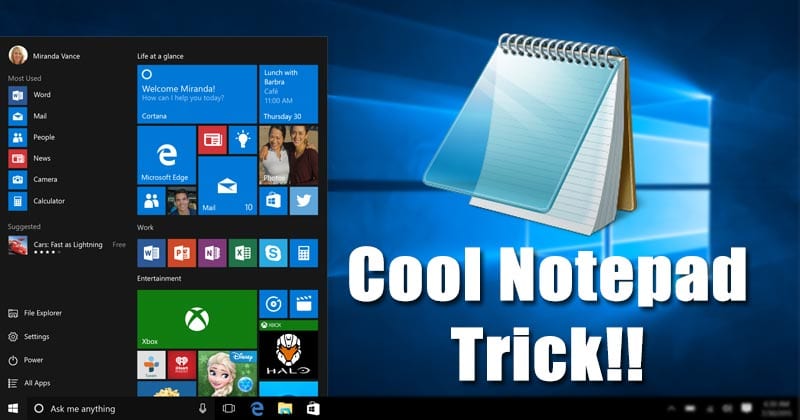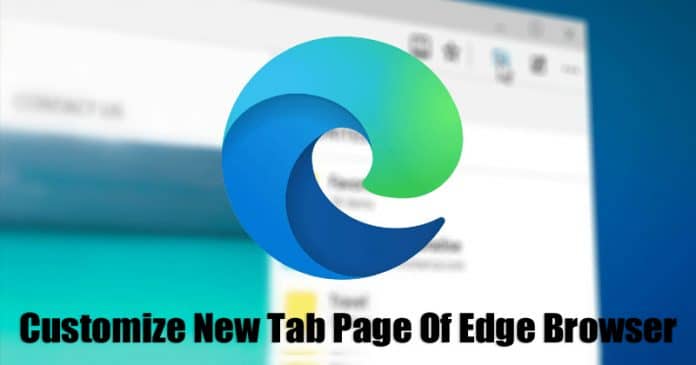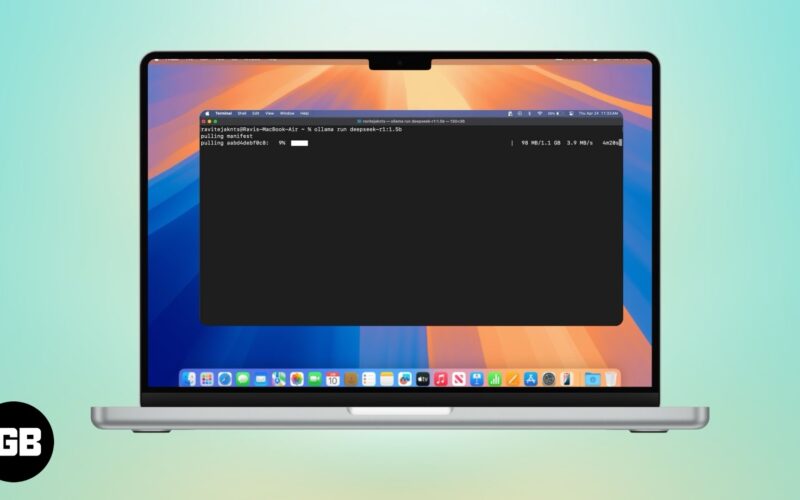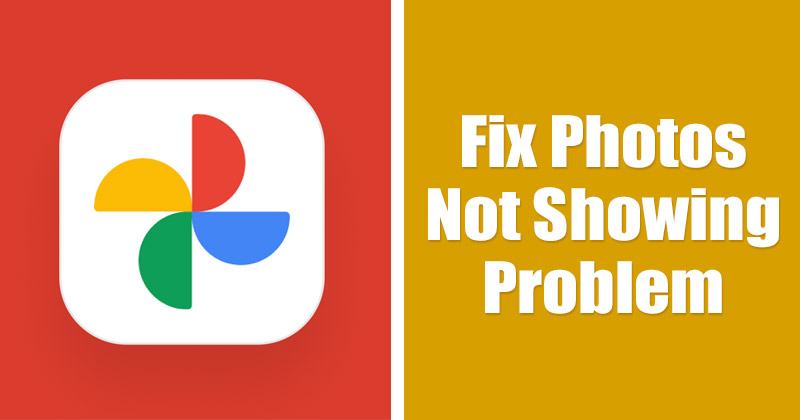
Bár a Google leállította a Google Fotók ingyenes és korlátlan tárhelyét kínáló tervét, ez nem győzte meg a felhasználókat, hogy más fotótárolási szolgáltatásokra költözzenek. Jelenleg több száz felhőalapú tárolási lehetőség áll rendelkezésre az Android számára, amelyek lehetővé teszik a felhasználók számára, hogy ingyenesen tároljanak fotókat és videókat, de a felhasználók továbbra is előnyben részesítik a Google Fotókat a könnyű használat és funkciók miatt.
A Google Fotók már be vannak építve a legtöbb Android okostelefonba, de nem teljesen mentes a hibáktól. Amikor a Google Fotók alkalmazást Androidon használják, a felhasználók gyakran szembesülnek olyan problémákkal, mint az alkalmazás összeomlása, a fotók nem jelennek meg stb.
A közelmúltban néhány felhasználó arról számolt be, hogy a Google Fotók most az összes fotót és mappát megjeleníti az Android rendszeren. Tehát, ha Ön is hasonló problémákat tapasztal a Google Fotók alkalmazásban, akkor a megfelelő útmutatót olvassa el.
6 módszer a Google Fotók kijavítására, amelyek nem jelenítik meg az összes fotót Androidon
Ez a cikk felsorolja azokat a legjobb módszereket, amelyekkel kijavíthatja a Google Fotókat, mivel nem jeleníti meg az összes fotót és mappát Androidon. A módszerek nagyon egyszerűek lesznek; kövesse őket az alábbiak szerint. Nézzük meg.
1) A Google Fotók alkalmazás kényszerített bezárása
A Google Fotók alkalmazás meglévő hibái és hibái gyakran azt eredményezik, hogy a Fotók nem jelennek meg problémát Androidon. Ezért a probléma megoldásához be kell kényszerítenie az alkalmazás bezárását, majd újra megnyitását. A Google Fotók alkalmazás kényszerített bezárásához kövesse az alább megosztott lépéseket.
1. Először nyissa meg a Beállítások alkalmazást Android okostelefonján.
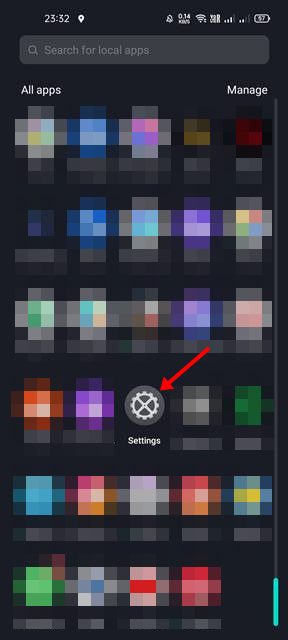
2. A Beállítások alkalmazásban lépjen az Alkalmazáslistára, és keresse meg a Google Fotók alkalmazást.
3. A Google Fotók alkalmazásban érintse meg a Kényszerített leállítás gombot az alábbiak szerint.
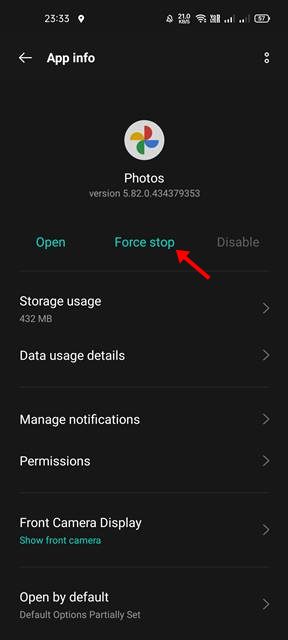
4. Miután leállította az alkalmazást, érintse meg ismét a Google Fotók alkalmazás ikonját az újbóli megnyitásához.
A kényszerleállás után a fényképeknek meg kell jelenniük a Google Fotók alkalmazásban.
2) Kapcsolja be a Google Fotók tárolási engedélyét
Nos, ha letiltotta a Tárolási engedélyt a Google Fotók számára, a fotók nem jelennek meg az alkalmazásban. Ezért engedélyeznie kell a megfelelő alkalmazásengedélyeket a Google Fotók alkalmazásban nem megjelenő képek kijavításához.
1. Először nyissa meg a Beállítások alkalmazást Android okostelefonján.
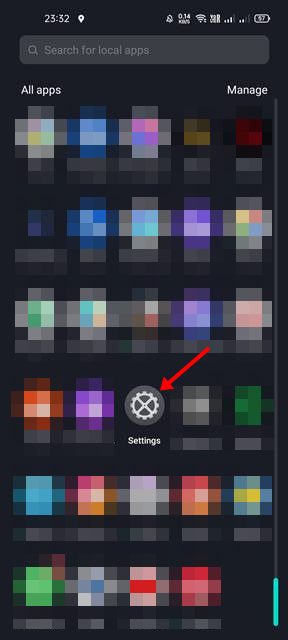
2. A Beállítások alkalmazásban lépjen az Alkalmazáslistára, és keresse meg a Google Fotók alkalmazást.
3. A Google Fotók alkalmazásban érintse meg az alábbi Engedélyek gombot.

4. Az Alkalmazásengedély oldalon érintse meg a Tárhely opciót.
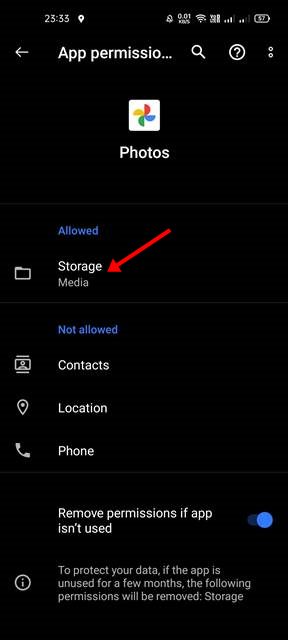
5. Ezután válassza ki a Csak a médiához való hozzáférés engedélyezése lehetőséget.
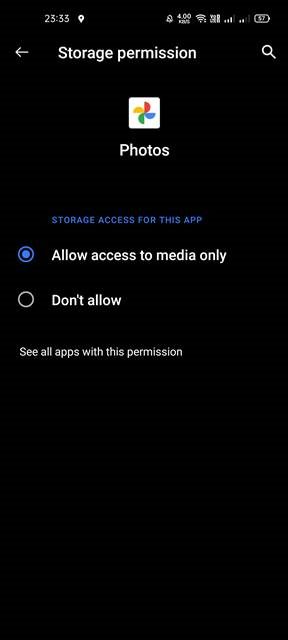
Ez az! Kész vagy. A módosítások elvégzése után indítsa újra Android-eszközét, hogy kijavítsa a Google Fotók Androidhoz alkalmazást, amely nem jeleníti meg az összes fényképet és mappát.
3) Engedélyezze az Eszközmappa szinkronizálását a Google Fotókban
Nos, ha nem tudja megtekinteni egy adott mappában tárolt fényképeket, előfordulhat, hogy manuálisan kell bekapcsolnia a mappa szinkronizálási beállításait. Így engedélyezheti manuálisan az Eszközmappákat az Androidra készült Google Fotók alkalmazásban.
1. Először is nyissa meg a Google Fotók alkalmazást Android-eszközén.
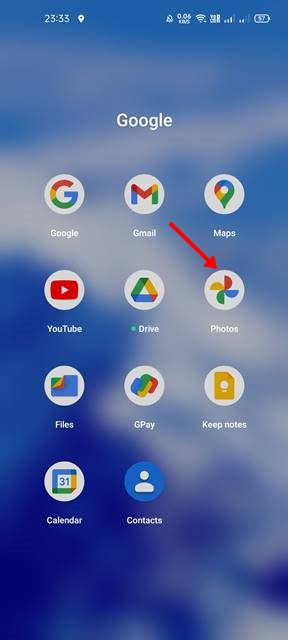
2. Ezután érintse meg a profilképet az alábbiak szerint.
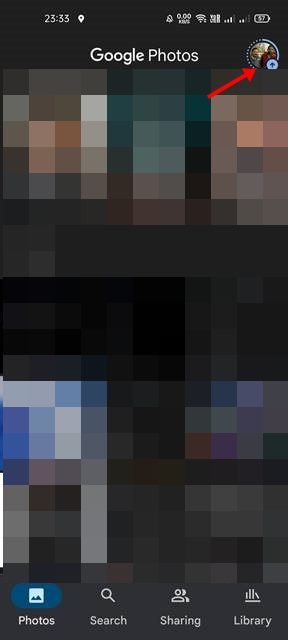
3. A Profil oldalon érintse meg a Photos Settings opciót.
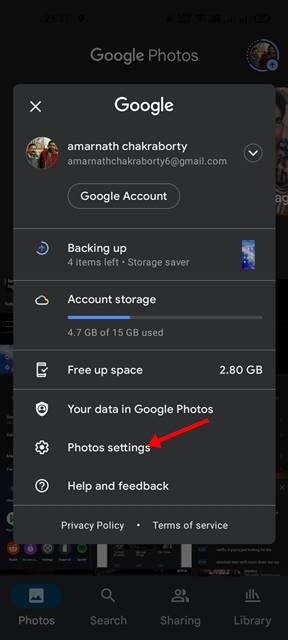
4. A Beállításokban érintse meg a Biztonsági mentés és szinkronizálás opciót az alábbiak szerint.
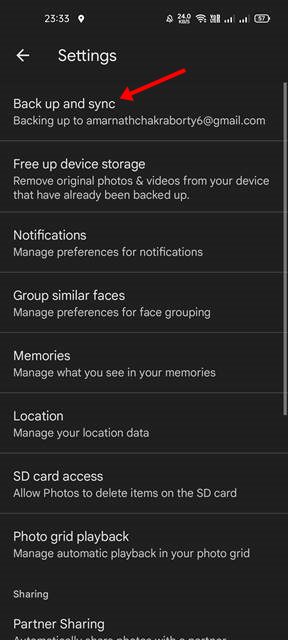
5. A következő oldalon görgessen lefelé, és érintse meg az Eszközmappák biztonsági mentése opciót.
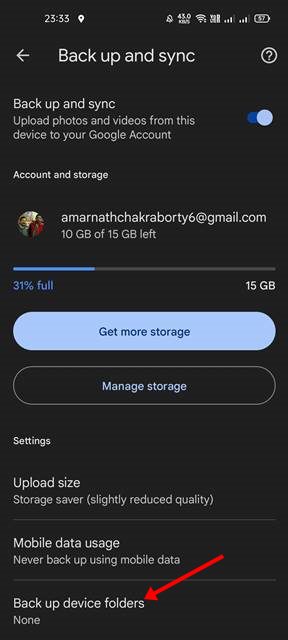
6. Az Eszközmappák oldalon engedélyezze a mappák biztonsági mentését és megtekintését a Fényképek nézetben.
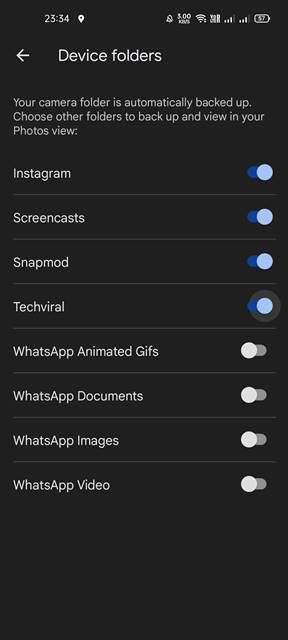
Ez az! Kész vagy. Így biztosíthatja, hogy az Eszközmappa szinkronizálása be legyen kapcsolva a Google Fotók alkalmazásban.
4) Ellenőrizze az Archívum és Tára mappát
Ha nem találja fotóit a Google Fotók alkalmazásban, valószínűleg a Google Fotók Archívum vagy Tára mappájában tárolja őket. Ezért feltétlenül ellenőrizze a Google Fotók alkalmazás Archívum és Tára mappáját.
Ha megtalálja a képeket ebben a két mappában, törölje az archiválást/visszaállítsa őket. Íme, mit kell tenned.
1. Először is nyissa meg a Google Fotók alkalmazást Android-eszközén.
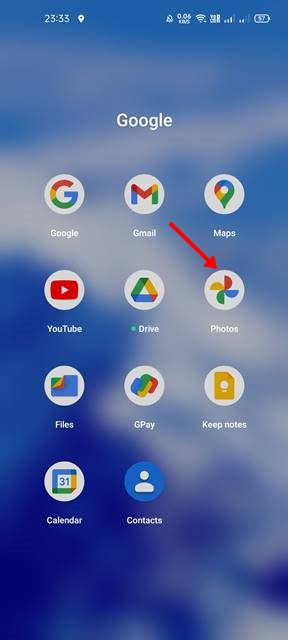
2. Ezután érintse meg a Könyvtár gombot, az alábbi képernyőképen látható módon.
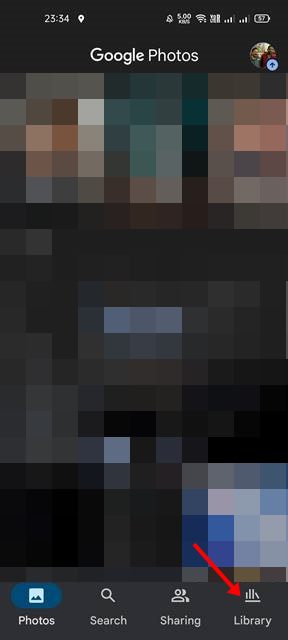
3. Ellenőrizze az Archívum és a Rekesz mappát a tetején.
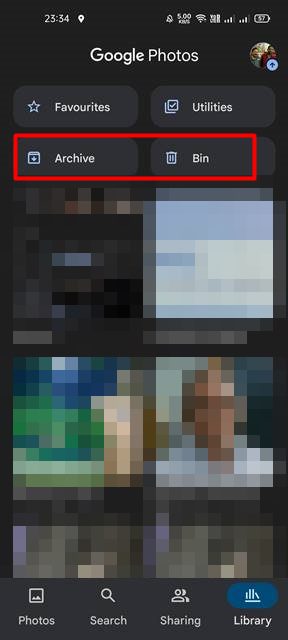
4. Ha vissza szeretne állítani egy fájlt a Bin mappából, hosszan meg kell nyomnia a képet, és ki kell választania a Visszaállítás lehetőséget.

5. Hasonlóképpen, hosszan meg kell nyomnia a képet, és ki kell választania az Archiválás megszüntetése lehetőséget, ha az az Archívum mappában van.
Ez az! Kész vagy. Így állíthatja vissza az Androidra készült Google Fotók alkalmazás Archívum és BIn mappájában tárolt fájlokat.
5) Törölje a Google Fotók alkalmazás gyorsítótárának fájlját és adatait
Ha továbbra sem találja az összes fényképet a Google Fotók alkalmazásban, törölnie kell az alkalmazás gyorsítótárát és az adatfájlt. A gyorsítótár és az adatok törlése után újra be kell jelentkeznie Google Fiókjával. Íme, mit kell tenned.
1. Először nyissa meg a Beállítások alkalmazást Android okostelefonján.
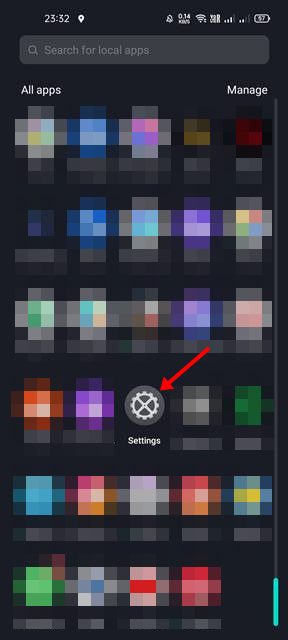
2. A Beállítások alkalmazásban lépjen az Alkalmazáslistára, és keresse meg a Google Fotók alkalmazást.
3. Ezután érintse meg a Tárhelyhasználat opciót az alábbi képernyőképen látható módon.
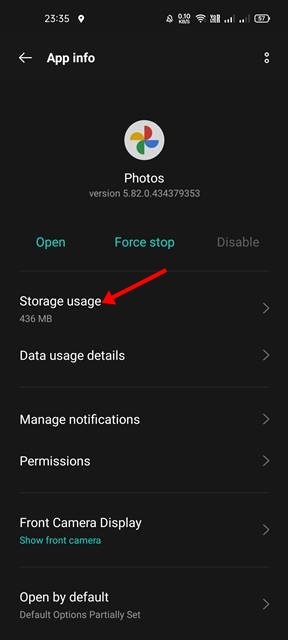
4. A Tárhelyhasználat oldalon érintse meg az Adatok törlése gombot és a Gyorsítótár törlése gombot.
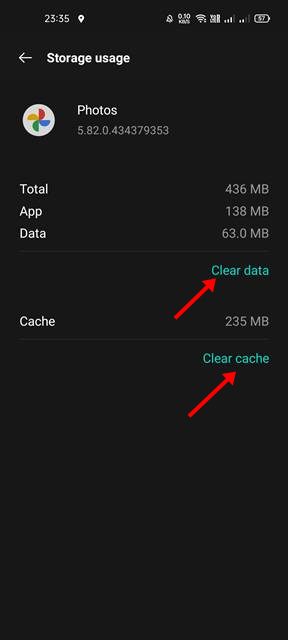
Ez az! Kész vagy. Így törölheti a Google Fotók alkalmazás adatait és gyorsítótárát, hogy kijavítsa a problémákat nem tartalmazó fényképeket.
6) Távolítsa el és telepítse újra a Google Fotók alkalmazást
Ha az összes módszer nem tudta kijavítani a Google Fotókat, amelyek nem jelenítik meg az összes fotót Android-eszközén, el kell távolítania, majd újra kell telepítenie az alkalmazást a Google Play Áruházból. Íme néhány egyszerű lépés, amelyet követnie kell.
1. Először nyissa meg a Google Play Áruházat Android-eszközén.
2. A Google Play Áruházban keressen, és nyissa meg a Google Fotók alkalmazást.
3. Ha elkészült, érintse meg az Eltávolítás gombot az alkalmazás eltávolításához Android készülékéről. Alternatív megoldásként az alkalmazást a kezdőképernyő parancsikonjáról is eltávolíthatja.
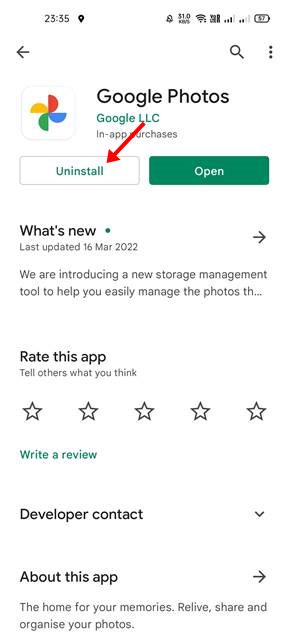
4. Az eltávolítás után érintse meg a Telepítés gombot a Google Fotók újbóli telepítéséhez.
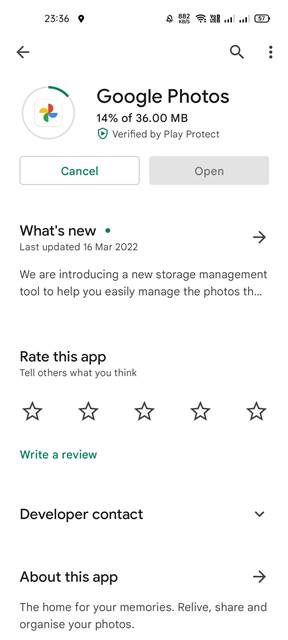
Ez az! Kész vagy. A telepítés után nyissa meg a Google Fotók alkalmazást, és jelentkezzen be Google Fiókjával. Ha a szinkronizálás be van kapcsolva, az összes fényképét megtalálja a Google Fotók alkalmazásban.
Íme néhány a legjobb és egyszerű módszer annak kijavítására, hogy a Google Fotók nem jelenítik meg az összes fotót és mappát Androidon. Remélem, ez a cikk segített Önnek! Kérjük, ossza meg barátaival is. Ha kétségei vannak ezzel kapcsolatban, tudassa velünk az alábbi megjegyzés rovatban.