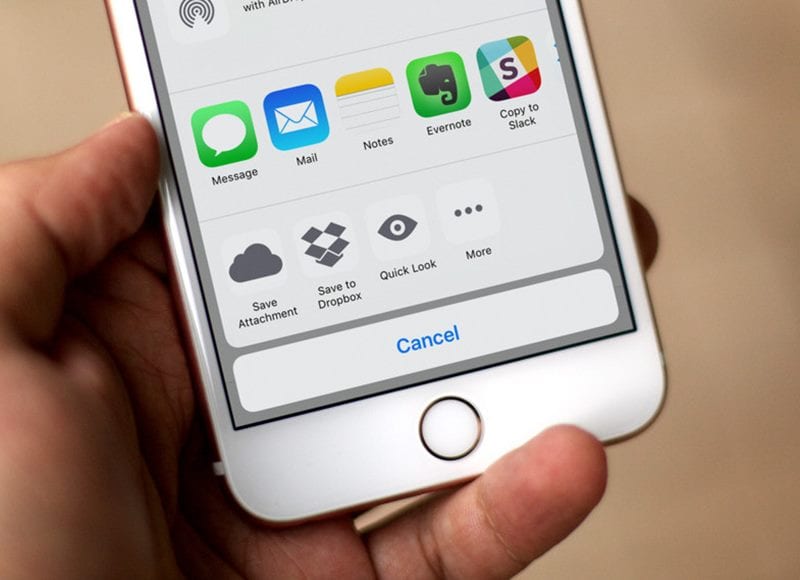Legyen szó első személyű lövöldözős játékokról, szerepjátékokról vagy stratégiákról, nem is lehetne jobban izgatott a következő alkalom előtt. A játék elindítása után azonban van egy nagy probléma: a Windows 10 tálcája nem tűnik el teljes képernyőn. Ez elrontja a szórakozást, szóval mit tehetsz ezzel a problémával?

Ez a cikk választ ad. Olvasson tovább, és megmutatjuk, hogyan akadályozhatja meg, hogy a Windows 10 tálcája teljes képernyőn jelenjen meg.
Hogyan javítható a Windows 10 tálca, amely nem rejtőzik a teljes képernyőn
Néhány számítógépes probléma megoldásához teljes körű kódolási szakértőnek kell lennie. Szerencsére az a tálca, amely nem megy le teljes képernyőn, csak bosszantó. Gondoljon rá, mint egy programra, amely nem válaszol – mindössze néhány kattintás szükséges a probléma megoldásához.
Íme néhány módszer a tálcával kapcsolatos probléma megoldására.
Kapcsolja be az Automatikus elrejtés funkciót
A Windows 10 egy intuitív platform, de nem tudja elvégezni az összes munkát Ön helyett. Ami a tálcát illeti, ez azt jelenti, hogy egyes beállításokat manuálisan kell módosítani. Lehet, hogy kezdetben be volt kapcsolva az automatikus elrejtés funkció, de egy-két frissítés visszaállíthatta a konfigurációt.
Semmi gond – a funkció aktiválása gyerekjáték.
- Lépjen a Start menübe, és nyissa meg a „Beállítások” elemet a fogaskerék szimbólumra kattintva. Alternatív megoldásként érintse meg a „Windows billentyű + I” kombinációt.

- Válassza a „Személyre szabás” lehetőséget.

- Lépjen a „Tálca” elemre.

- Kattintson arra a promptra, amely lehetővé teszi a tálca automatikus elrejtését, amikor a képernyő úgynevezett asztali módban van. Győződjön meg arról, hogy a táblagép módban a tálca automatikus elrejtésének kapcsolója aktív.

- Indítsa újra a játékot (vagy bármely más programot, amely teljes képernyőn működik), és ellenőrizze, hogy a tálca eltűnt-e.
Kapcsolja ki a Tálcazár opciót
Hányszor végzett egy-két nem kívánt kattintást? Ha ez gyakran előfordul, előfordulhat, hogy véletlenül aktiválta a tálcazár funkciót. Ez azt jelenti, hogy a tálca a képernyőn marad, még akkor is, ha olyan játékot futtat, amely általában teljes képernyős módban működik.
Szerencsére a zárolási mód letiltása még egyszerűbb, mint az automatikus elrejtés funkció engedélyezése.
- Vigye a kurzort a tálca egy üres részére (ahol nincsenek kattintással megnyitható programok).

- Kattintson a „Tálca zárolása” lehetőségre, ha be van jelölve.

Ennek másik módja az, hogy közvetlenül a képernyőről éri el a megjelenítési beállításokat.
- Kattintson a jobb gombbal a képernyő egy üres részére.

- Menjen a „Kijelző beállítások” részhez.

- Keresse meg a listában a „Tálca beállításai” elemet, és kapcsolja ki a tálcazár funkciót. Ez legyen az első lehetőség ezen a képernyőn.

Állítsa vissza a Windows Intézőt
A Windows (File) Explorer problémái ritkák. Ha azonban felmerülnek, pusztítást végezhetnek a számítógépen, és számos funkció részlegesen letilthatóvá vagy használhatatlanná válhat. A tálcát is érintheti, ezért előfordulhat, hogy látható marad, ha a játék teljes képernyős.
Szerencsére nem okozhat nehézséget a File Explorer visszaállítása.
- Hozza fel a feladatkezelőjét. Ennek leggyorsabb módja a „Ctrl + Shift + Esc” billentyűkombináció használata. Ha ez nem működik, nyomja meg és tartsa lenyomva a „Ctrl + Alt + Delete” billentyűket. Válassza a „Feladatkezelő” lehetőséget a listából.

- Keresse meg a „Windows Intéző” elemet a Feladatkezelő ablakában. A lista felső részén kell lennie.

- Kattintson a jobb gombbal a „Windows Intéző” elemre, és válassza az „Újraindítás” lehetőséget.

- Várja meg, amíg a rendszer alaphelyzetbe állítja a Windows Intézőt, ezalatt a képernyő néhányszor felvillanhat. Egyes ikonok is eltűnhetnek és újra megjelenhetnek, ami teljesen normális.
- Tesztelje, hogy a tálca továbbra is teljes képernyős módban jelenik-e meg.
Ugyanezt megteheti más alkalmazásokkal is. Ha például a tálca megjelenik, miközben egy filmet néz a médialejátszóban vagy a Microsoft Edge YouTube-videókat teljes képernyőn, egyszerűen javítsa meg a kérdéses alkalmazást.
Frissítések telepítése
A frissítések kellemetlenek lehetnek, de biztonsági szempontból kritikusak. Ezen kívül gondoljon bele – mindössze néhány másodpercet vesz igénybe a frissítések okozta tálcával kapcsolatos problémák kezelése. Ha úgy dönt, hogy nem frissíti számítógépét, az nemcsak a tálcát, hanem a rendszer más részeit is összezavarhatja. Mielőtt észrevenné, eszköze érzékeny lesz mindenféle kiberfenyegetésre, ami információszivárgáshoz vezet.
Tehát maradjon a biztonság oldalán. Az elérhető frissítések alkalmazásához kövesse az alábbi lépéseket.
- Indítsa el a „Beállítások” menüpontot, és lépjen a „Frissítések és biztonság” ablakba.

- Kattintson a „Windows frissítések” elemre.

- Koppintson arra a gombra, amely lehetővé teszi frissítések keresését vagy keresését az interneten.

- Hagyja, hogy a rendszer letöltse és telepítse a frissítéseket. Ha mérős kapcsolattal rendelkezik, akkor magának kell a „Letöltés” gombra kattintania.

- Tesztelje a megoldást egy videojáték teljes képernyős lejátszásával.
Deaktiválja a Windows vizuális effektusokat
A Windows 10 vizuális effektusai finomíthatják az asztali élményt. Új életet lehelnek a képernyőbe az animációk és más alapvető elemek optimalizálásával.
Az egyetlen hátránya, hogy különféle tálcával kapcsolatos problémákat válthatnak ki, beleértve azokat is, amelyek folyamatosan láthatóvá teszik a tálcát. A kétségbeesett idők kétségbeesett intézkedéseket igényelnek, ezért fontolja meg a vizuális effektusok deaktiválását.
- Nyissa meg a “Beállítások” elemet, és kattintson a “Rendszer” elemre.

- Navigáljon a menü bal oldalára, és válassza a „Névjegy” lehetőséget, amely a lista utolsó opciója.

- Lépjen a „Kapcsolódó beállítások” elemre, és kattintson a „Speciális rendszerbeállítások” ablakot megnyitó promptra.

- Az új ablakban keresse meg a „Teljesítmény” elemet, és koppintson a „Beállítások” elemre.

- Keresse meg a „Visual Effects” elemet, és válassza ki azt a konfigurációt, amely a legjobb teljesítményt teszi lehetővé, nem pedig a legjobb megjelenést.

- Nyomja meg az „Alkalmaz” gombot, és válassza az „OK” lehetőséget.

- Hagyja el a „Beállítások” képernyőt, és indítsa újra a számítógépet.
Kapcsolja ki a High DPI Chrome-beállításokat
A zárolt tálca nem csak játék közben bosszantó. A Google Chrome böngészőben való böngészéskor is komoly kellemetlenséget okozhat. Ha a fenti megoldások nem segítik a trükköt, előfordulhat, hogy le kell tiltania a Chrome nagy DPI-s környezetét.
- Keresse meg a Google Chrome-ot az asztalon vagy a tálcán.

- Kattintson a jobb gombbal az ikonra, és válassza a „Tulajdonságok” lehetőséget.

- Érintse meg a „Kompatibilitás” képernyőt.

- Keresse meg azt a beállítást, amely lehetővé teszi a magas DPI felülbírálását.

- Jelölje be a felülbírálást aktiváló négyzetet.

- Nyomja meg az „Alkalmaz” és az „OK” gombot, és tesztelje a Google Chrome-ot.

Csoportházirend-beállítások módosítása
Ha bármilyen okból nem tud hozzáférni a Beállításokhoz, ne essen pánikba. Továbbra is van mód a tálca módosítására a csoportházirend funkció használatával. Ezen a tálcán mindenféle módosítást végezhet az egész rendszeren.
Így érheti el, és akadályozza meg, hogy a tálca teljes képernyőn jelenjen meg.
- Nyomd meg a “Start” gombot.

- Írja be a következő sort a keresőmezőbe:
gpedit.msc.
- Nyomja meg az „Enter” billentyűt a csoportházirend eléréséhez.

- Válassza a „Felhasználói konfiguráció” lehetőséget, és érintse meg a „Felügyeleti sablonok” elemet.

- Nyomja meg a tálcát és a Start menü beállításait tartalmazó mappát.

- Keresse meg és tiltsa le a „Tálca zárolása” funkciót.

Sima vitorlázás a feltűnő felületen keresztül
Kevés dolog olyan bosszantó, mint a teljes képernyőn látható tálca. Megrázó, és elveszi a nézési élményt. Szerencsére számos módja van az akadály leküzdésére, és a felület visszaállítására korábbi dicsőségét. A kitartás kulcsfontosságú – folytassa a hibaelhárítást, amíg meg nem találja a megfelelő megoldást.
Melyik a legegyszerűbb módja annak, hogy eltávolítsa a tálcát teljes képernyős módban? Milyen esetekben részesíti előnyben a zárolt tálcát, és melyikben nem szeretné látni? Hogyan szabhatja testre a tálcát a tökéletes asztali élmény elérése érdekében? Tudassa velünk az alábbi megjegyzések részben.