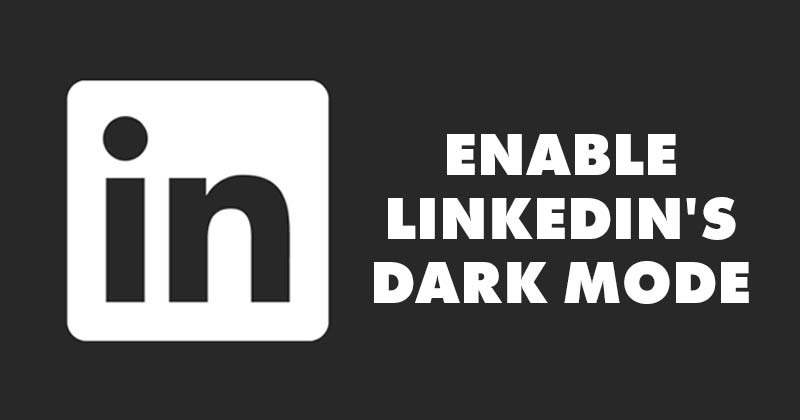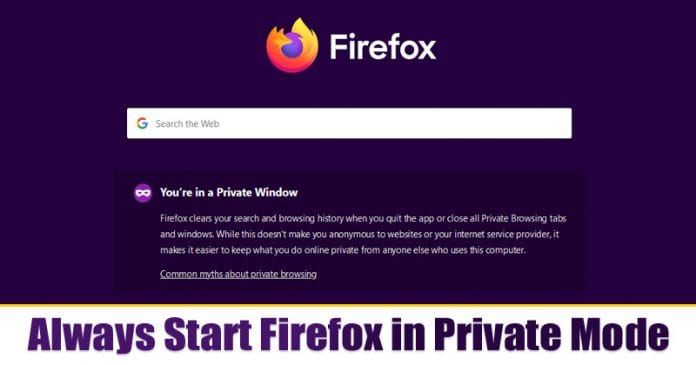
A Google Chrome jelenleg a legjobb asztali webböngésző. Minden más böngészőhöz képest a Google Chrome több funkciót és lehetőséget kínál a felhasználóknak. Valójában megkapta a kiterjesztés támogatását, hogy növelje a webböngésző funkcióit.
A Google Chrome-nak azonban van néhány hátránya is, például lassú, és sok rendszererőforrást fogyaszt. Ez az egyetlen oka annak, hogy a felhasználók a Google Chrome alternatíváit keresik. Bár számos Chrome-alternatíva elérhető az interneten, ez volt a Firefox böngésző, amely eléggé képes leváltani a Chrome-ot.
A Firefox böngésző privát böngészési módot kínál, amely nem követi nyomon az összes meglátogatott webhelyet. A felhasználók egyszerűen válthatnak a normál és a privát mód között. De mi van akkor, ha azt mondom, hogy a Mozilla Firefoxot mindig elindíthatja privát böngészési módban?
Hogyan indítsuk el mindig a Firefox böngészőt privát böngészési módban
Ily módon a böngésző mindig a privát böngészési módot fogja használni. Miután bezárja az összes Firefox ablakot, a böngészési előzmények törlődnek. Tehát ebben a cikkben megosztunk egy módszert, amellyel a Mozilla Firefoxot mindig privát böngészési módban indíthatja el.
1. lépés: Először nyissa meg a Firefox böngészőt a Windows 10 számítógépén.
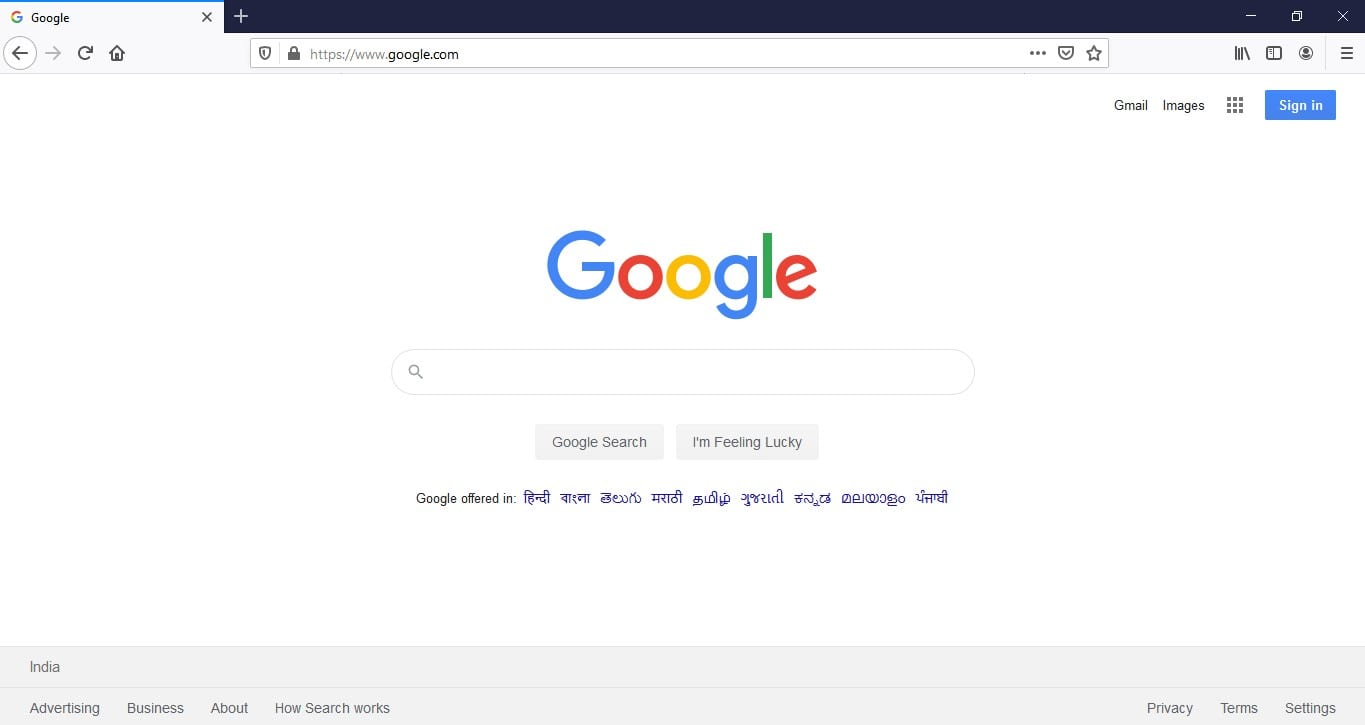
2. lépés: Ha végzett, kattintson a hamburger ikonra, és válassza az „Opciók” lehetőséget
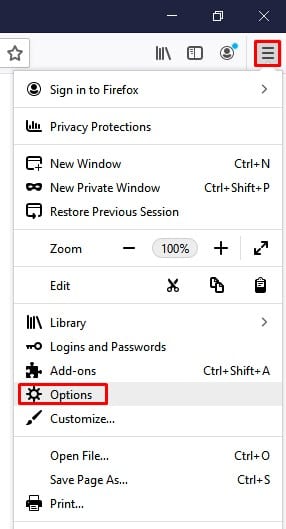
3. lépés: A beállítások oldalon kattintson az “Adatvédelem és biztonság” elemre.
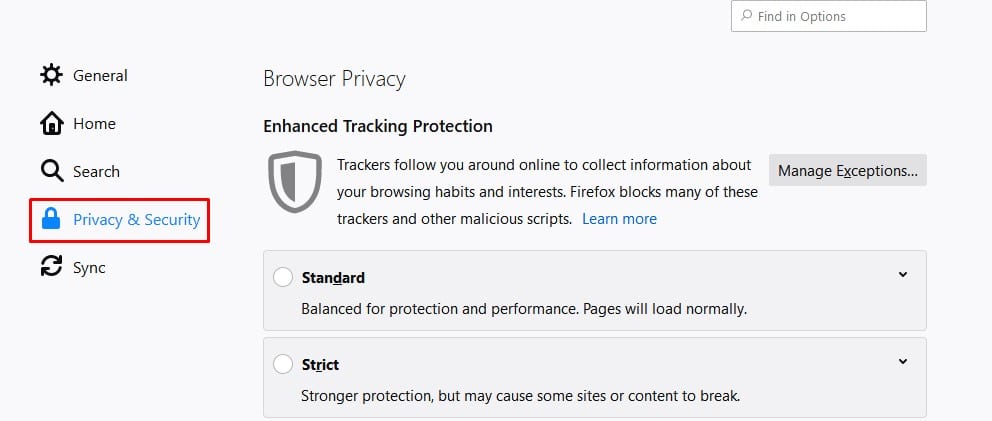
4. lépés: Görgessen le, és kattintson a „Firefox will” melletti legördülő menüre, és válassza az „Egyéni beállítások használata az előzményekhez” lehetőséget.
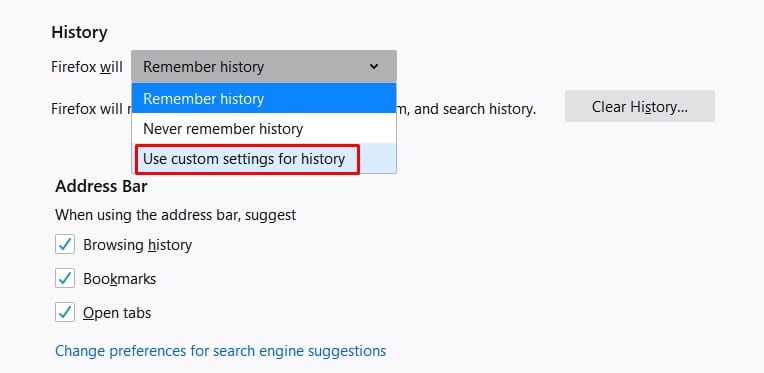
5. lépés: Itt be kell jelölnie a „Mindig privát böngészési mód használata” melletti négyzetet.
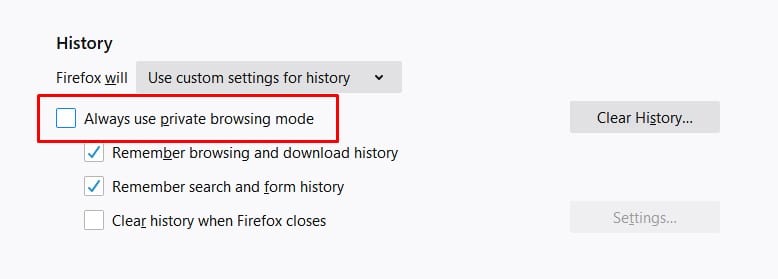
6. lépés: Ha végzett, a rendszer felkéri, hogy indítsa újra a böngészőt. Egyszerűen kattintson a “Firefox újraindítása most” gombra.
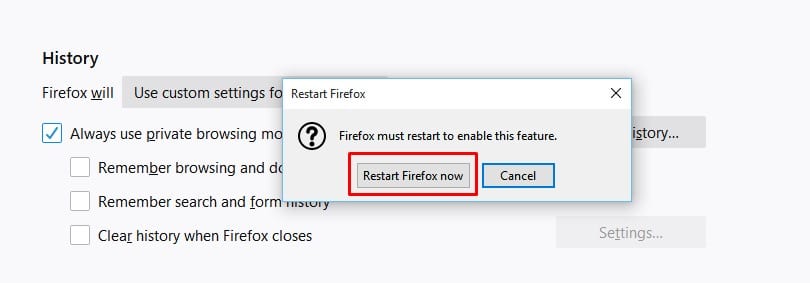
7. lépés: A Firefox újraindítása után mindig betölti a privát böngészési módot.
Ez az! Kész vagy. Így mindig elindíthatja a Mozilla Firefoxot privát böngészési módban.
Tehát ez a cikk arról szól, hogyan indítsa el a Firefoxot mindig privát böngészési módban. Remélem, ez a cikk segített Önnek! Oszd meg barátaiddal is.