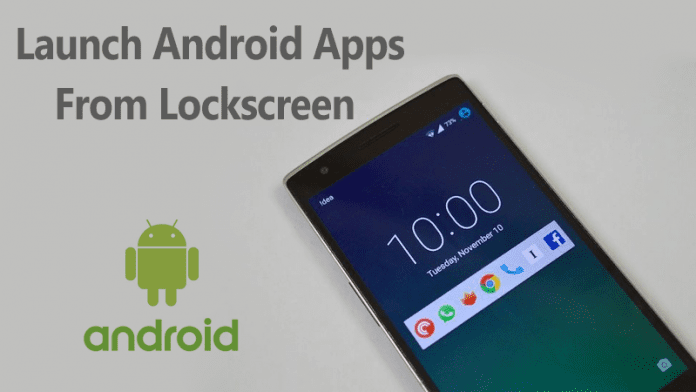
Ma megosztunk egy egyszerű trükköt, amellyel közvetlenül elérheti kedvenc alkalmazásait a lezárási képernyőről és az értesítési panelről. Megmutatjuk két Android-oktatóanyag lépésenkénti útmutatóját, amelyek segítenek az alkalmazások közvetlenül a lezárási képernyőről történő elindításában.
Néha egyénileg tanácstalannak találjuk a nyitott alkalmazások özönét. Kicsit nehéznek bizonyulhat a velük való manipulálás is, amikor különösen sokan vannak, ezért jó megoldást jelenthet a parancsikonok használata a rendetlenség jobb azonosítására. Általában egy alkalmazás eléréséhez fel kell oldania a képernyő zárolását, és a kezdőképernyőről elérhető különböző oldalak között kell kutakodnia. Ezenkívül, ha többfeladatos munkavégzést kell megvalósítania, ismét vissza kell térnie a Kezdőképernyőre, és el kell indítania a keresési eljárást a második alkalmazás elindításához és így tovább. De vannak egyszerűbb megoldások is, amelyek megkönnyíthetik az alkalmazások hozzáférhetőségét.
Hogyan indíthatja el kedvenc alkalmazásait az Android Lockscreenről
Számos Android-alkalmazás kínál parancsikonok létrehozását a lezárási képernyő indítójában, például a Hangar. Megmutatjuk a hangár használatát is. Egy másik azonban sokkal érdekesebbnek és hatékonyabbnak tűnt, mivel lehetőséget ad a gyakran használt alkalmazások elindítására a lezárási képernyőről vagy a fedeles értesítéseken keresztül. Ez az alkalmazás a Launchify.
A Launchify parancsikonokat ad az alkalmazásaihoz mind a lezárási képernyőn, mind az értesítési panelen. Következtetni fogja, hogy mely szolgáltatásokat használja leggyakrabban, és elhelyezi azokat a területi parancsikonokba, de ez így sem áll meg. Azt is megoldhatja, hogy mely alkalmazásokat helyezze el a rövidített listába, az Ön tartózkodási helyétől függően, legyen az otthona vagy munkahelye.
A Launchify legfontosabb előnyei
- Gyors hozzáférés – Gyors hozzáférést biztosít ahhoz az alkalmazáshoz, amelyre leginkább szüksége van a lezárási képernyőn, valamint az értesítési panelen.
- Intelligens – a megfelelő alkalmazást kínálja a megfelelő időben, az időtől és helytől függően. Emlékszik az alkalmazásokra és a használatuk idejére, és legközelebb megjeleníti az ajánlott alkalmazást.
- Multitasking – Az értesítési panelről válthat az alkalmazások között, ami minden bizonnyal megkönnyíti a munkaterhelést.
A Launchify használata kedvenc alkalmazásai eléréséhez a Lezárási képernyőről
#A Launchify használata
1. lépés: Töltse le a Launchify-t innen ITT. A sikeres letöltés után nyissa meg az alkalmazást.
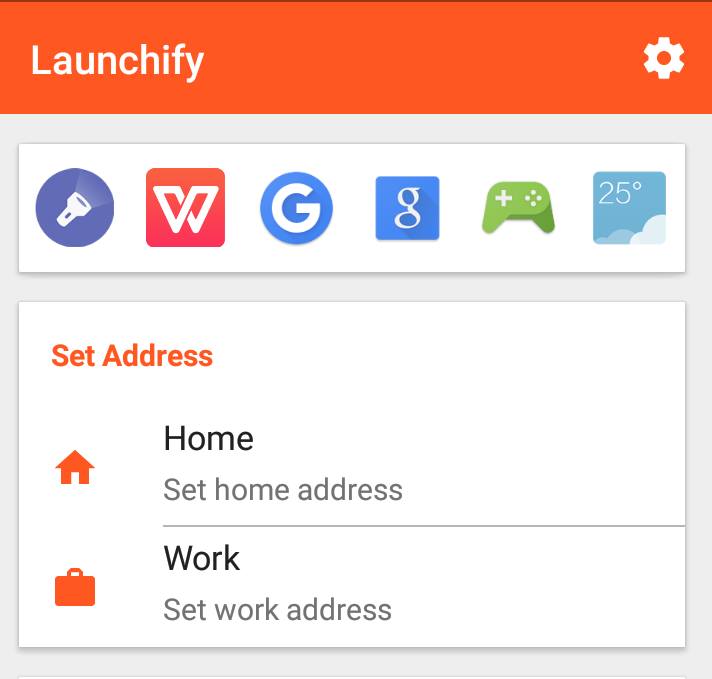
2. lépés: Az alkalmazás megnyitása után a Launchify arra kéri, hogy „Engedélyezze a Launchify-nak, hogy nyomon kövesse az alkalmazás használatát a használati hozzáférés engedélyezésével” kattintson az OK gombra.
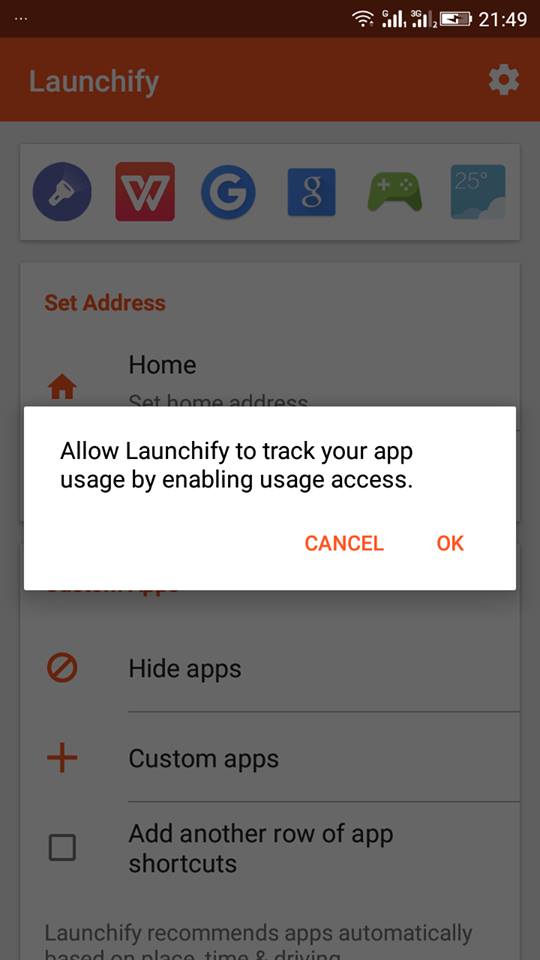
3. lépés. Ezt követően meg kell mennie a beállításokhoz, amelyek a tetején találhatók. Engedélyeznie kell az első három lehetőséget, ezek a „Háttérkövetés”, „Értesítés”, „Értesítési ikon felül” .
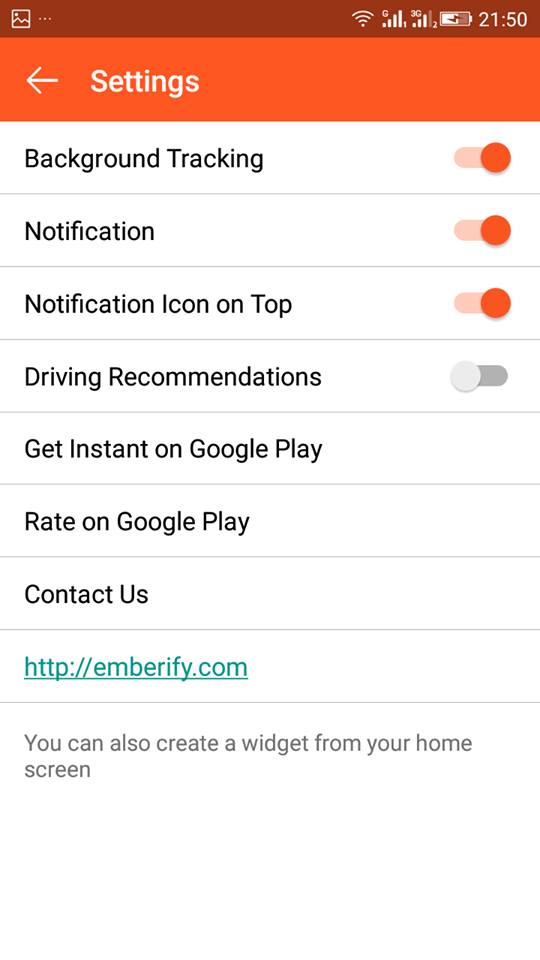
4. lépés: Miután befejezte a lépést, ideje újraindítani Android-eszközét. Az újraindítás után könnyedén elérheti kedvenc alkalmazásait az értesítési panelen, valamint a lezárási képernyőn.
#A hangár használata
1. lépés. Először is le kell töltenie Hangár a Google Play áruházból, és telepítse Android-eszközére.
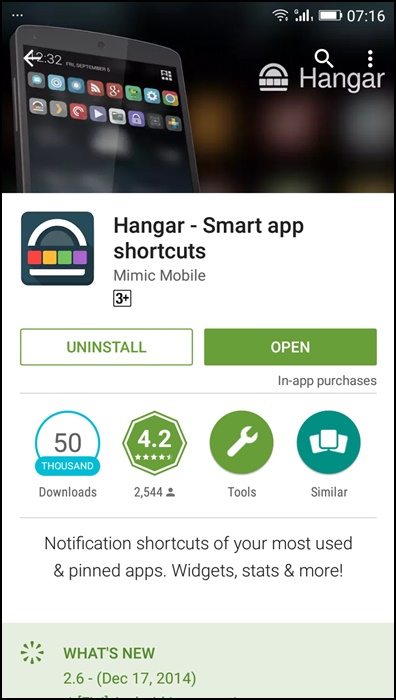
2. lépés. Most indítsa el az alkalmazást Android-eszközén, az alábbi képernyő jelenik meg
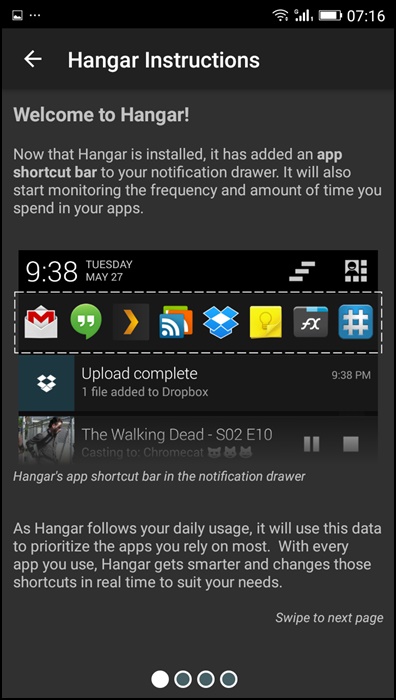
3. lépés: Ha androidos marshmallow-t futtat, néhány engedélyt kell megadnia neki, egyszerűen adja meg.
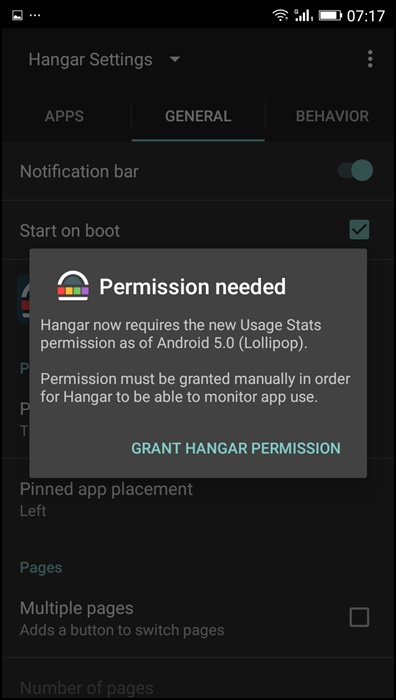
4. lépés. Most látni fogja az „Értesítési sáv” opciót az Általános beállítások tetején, egyszerűen engedélyezze.
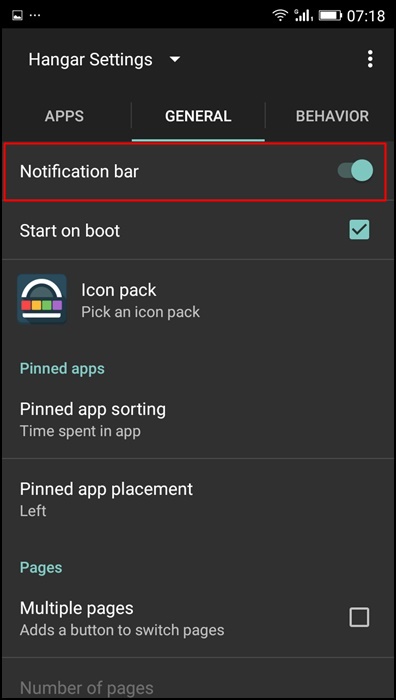
5. lépés: Lépjen egy „Alkalmazás” szakaszba, ahol kiválaszthatja, hogy melyik alkalmazást szeretné rögzíteni a lezárási képernyőn
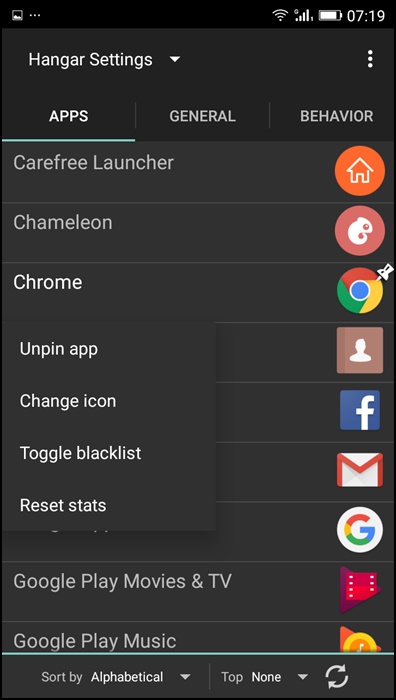
6. lépés: Most már láthatja az alkalmazást az értesítési sávon és a lezárási képernyőn is!
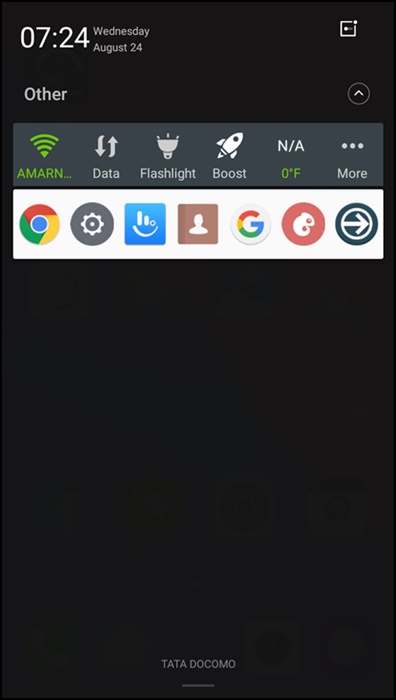
Megjegyzés: Előfordulhat, hogy ez az alkalmazás csak a kiválasztott ROM-okon működik. Azonban soha nem sikerült futnia az Android Lollipop rendszert futtató Android-eszközökön.
#A Microsoft következő zárolási képernyőjének használata
A Next Lock Screen a tökéletes lezárási képernyő az elfoglalt szakemberek számára. A Next segít megvédeni telefonját mások nem kívánt hozzáférésétől, és Ön azonnal termelékenyebbé válik. Ez egy kiváló termelékenységet biztosító szekrényalkalmazás és társa a mindennapi életben.
1. lépés. Először is töltse le és telepítse a Next Lock Screen alkalmazást Android-eszközére.
[appbox googleplay com.microsoft.next]
2. lépés. Most el kell indítania az alkalmazást, és megjelenik az „Üdvözöljük a következőben” zárolási képernyő. Csak rá kell kattintania az „Ugrás a kezdeti beállításokhoz” gombra.
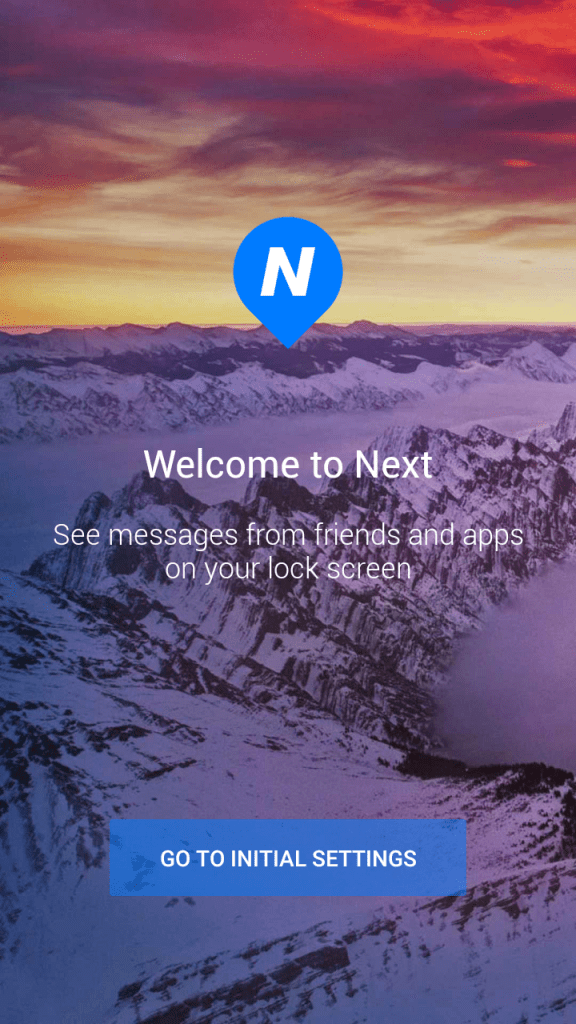
3. lépés. Most a következő lépésben két engedélyt kell megadnia: „Értesítések engedélyezése” és „Kamera és riasztás engedélyezése”.
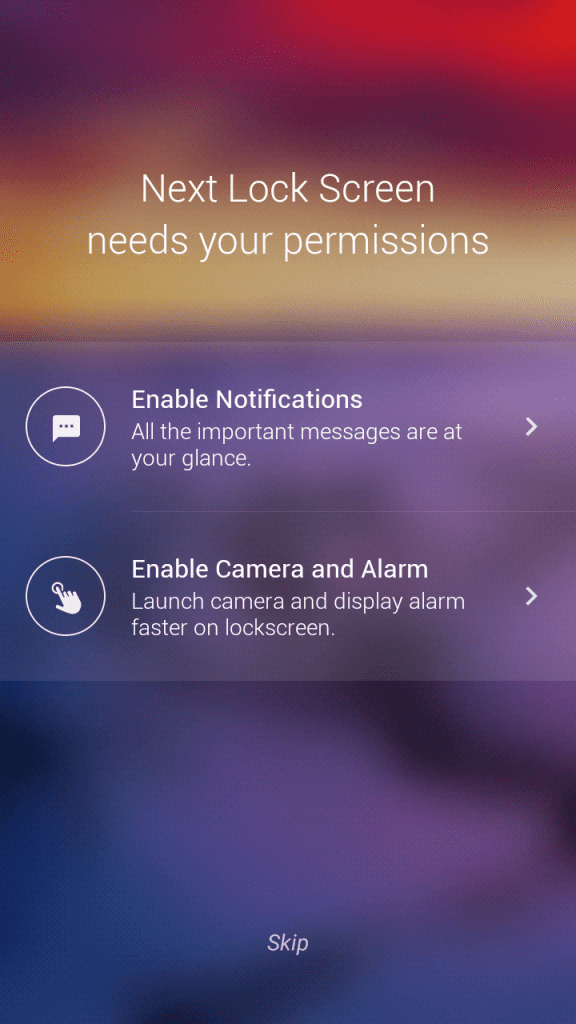
4. lépés. Most az alábbi képernyő jelenik meg. Melyik a lezárási képernyő. Meg kell érintenie a „Pick Your Shortcuts” elemet.
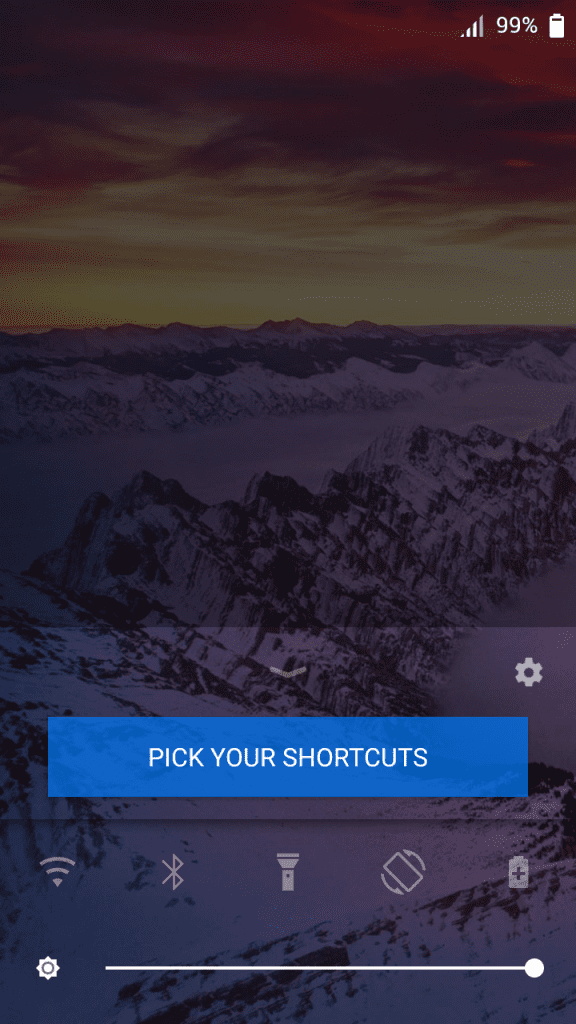
5. lépés. Most itt látni fogja az összes telepített alkalmazást. Egyszerűen kezdje el kiválasztani azokat az alkalmazásokat, amelyeket látni szeretne a lezárási képernyőn.
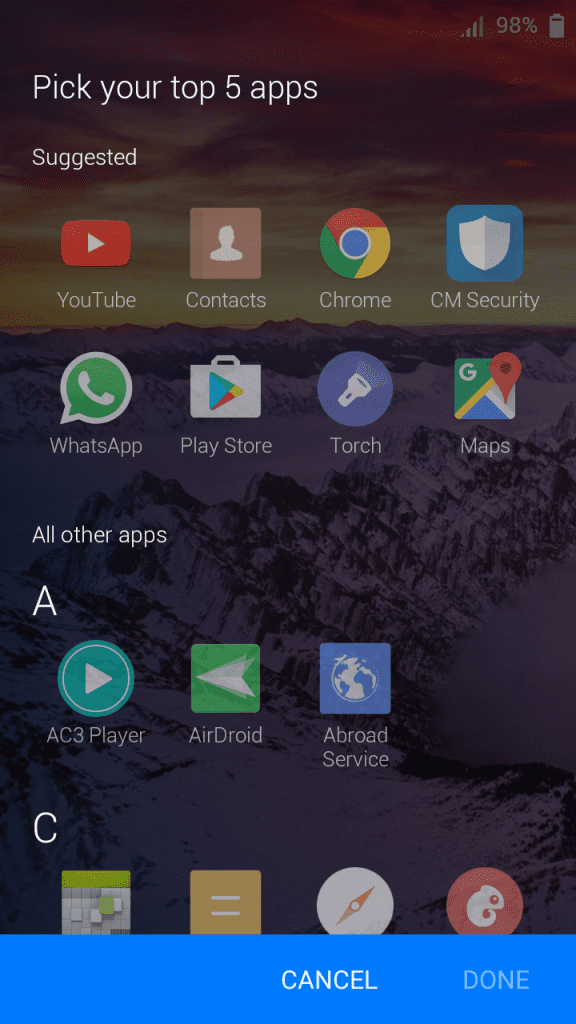
6. lépés: A kiválasztást követően magán a lezárási képernyőn láthatja az alkalmazásokat.
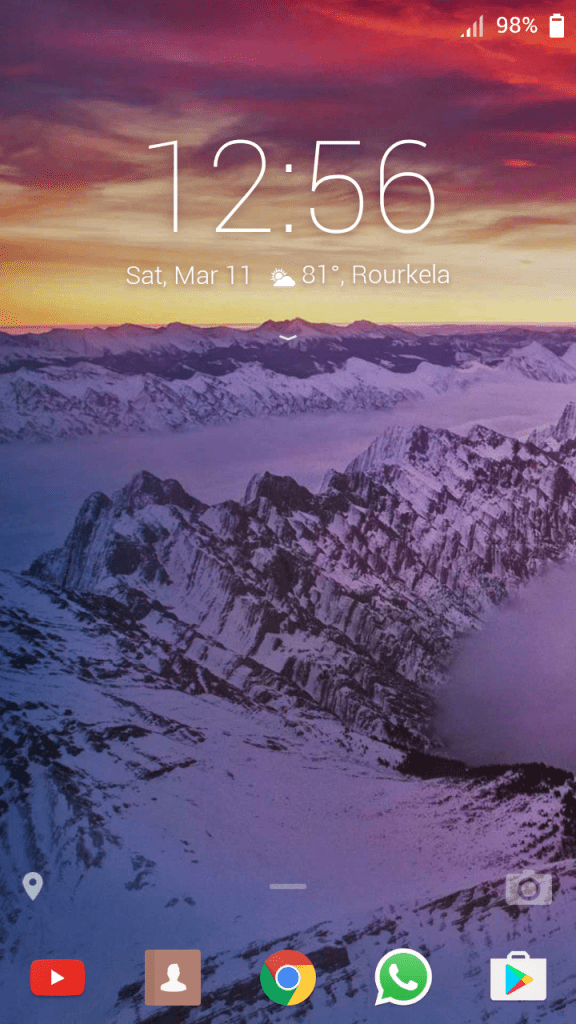
Ez az! Kész, ez a legegyszerűbb módja annak, hogy elindítsa kedvenc alkalmazásait Android zárolási képernyőjéről.
Tehát ez volt a legegyszerűbb módja annak, hogy kedvenc és leggyakrabban használt alkalmazásait közvetlenül az Android-eszköz zárolási képernyőjéről, valamint az értesítési panelről indítsa el.
[su_youtube url=”https://www.youtube.com/watch?v=vJFpmlX3VVs”]





