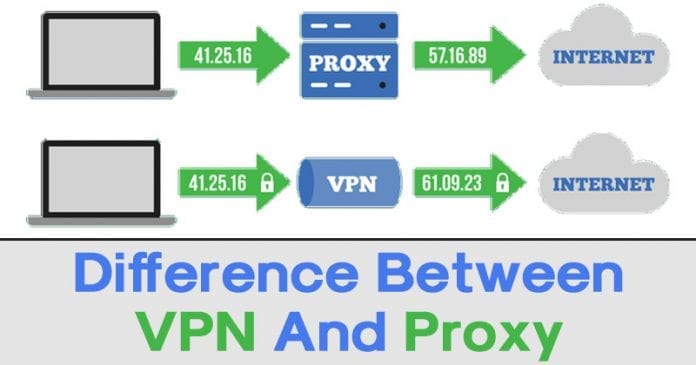Akár csevegni szeretne barátaival, akár családi találkozót szeretne tartani, mikrofont használhat a kommunikáció javítására. Azonban mit csinálsz, ha nincs ilyened? Természetesen okostelefont használsz.

Beszéljük meg, hogyan állíthatja be telefonját mikrofonként különböző platformokon.
Telefon használata mikrofonként Discord esetén
Az okostelefon mikrofonként való használatának legegyszerűbb módja a Discord rendszeren egy harmadik féltől származó alkalmazás telepítése. A WO Mic az egyik legjobb lehetőség. Ez a program kompatibilis a Bluetooth-, USB- és Wi-Fi-kapcsolatokkal, így több hálózaton keresztül is beállíthatja eszközét.
A WO mikrofon konfigurálásához a következőket kell tennie:
- Nyissa meg a böngészőt, és keresse fel ezt a weboldalt.

- Töltse le a klienst a számítógépére. Az Ön verziójának tartalmaznia kell az összes szükséges illesztőprogramot.

- Töltse le és telepítse a iOS vagy Android alkalmazástól függően.

- Indítsa el a programot a számítógépén. Ha a „hiányzó DLL” üzenetet kapja, telepítse a VC újraterjeszthető csomagját innen Microsoft.

- Lépjen a „Kapcsolat” elemre, és nyomja meg a „Csatlakozás” gombot.

- Válassza ki a „Szállítás típusát”. Példaként használjuk a Bluetooth-t.

- Nyissa meg a „Beállítások” elemet a számítógépen, és lépjen az „Eszközök” elemre, majd a „Bluetooth és egyéb eszközök” elemre. Kapcsolja be a Bluetooth-kapcsolatot, hogy a számítógépet más eszközök is felfedezhessék.

- Indítsa el a „Beállítások” alkalmazást az okostelefonon, és lépjen be a „Kapcsolatok” menübe. A megfogalmazás változhat. Kapcsolja be a Bluetooth-t, és párosítsa az okostelefont a számítógépével. Látnia kell egy értesítést, amely megerősíti a hivatkozást.

- Térjen vissza a WO mikrofonhoz az asztalon, és lépjen a „Bluetooth” elemre a „Szállítás típusa” alatt. Válassza ki telefonját, és kattintson a „Csatlakozás” gombra.

- Nyissa meg az okostelefon alkalmazást, és nyomja meg a „Beállítások”, „Közlekedés” és „Bluetooth” gombot. Csatlakozzon a Discord-találkozóhoz, és nyomja meg a „Play” szimbólumot az okostelefon WO Mic-jén, hogy továbbítsa hangját.

Alternatív megoldásként használhat USB-kapcsolatot. Ugyanolyan egyszerű, de csak Android-eszközökön működik.
- Csatlakoztassa a számítógépet a telefonhoz az USB-kábellel.

- Ha a rendszer kéri, telepítse a szükséges illesztőprogramokat.
- Engedélyezze a Fejlesztői módot a telefonján, és aktiválja az USB hibakeresést.

- Nyissa meg a WO Mic-et a számítógépén, és lépjen a „Transport Type”, majd az „USB” elemre.

- Nyomja meg a „Csatlakozva” gombot, és nyissa meg a „Beállítások” elemet az alkalmazás Android-verziójában.

- Kattintson a „Szállítás” elemre, és válassza az „USB” lehetőséget.

- Csatlakozzon a Discord munkamenethez, térjen vissza okostelefonján a Wo Mic-hez, és érintse meg a „Lejátszás” gombot a mikrofon aktiválásához.

Telefon használata mikrofonként zoommal
A Zoom egy olyan platform, amely lehetővé teszi okostelefonjának mikrofonként való használatát. Ezt megteheti Windows vagy Mac számítógépéről.
- Jelentkezzen be a Zoom kliensbe.

- Csatlakozzon vagy kezdjen értekezletet.

- Nyomja meg a „Join Audio” gombot. Ha már részt vesz egy értekezleten, kattintson arra az üzenetre, amely lehetővé teszi, hogy átváltson a telefon hangjára.

- Válassza a „Hívjon engem” lehetőséget.

- Válassza ki a megfelelő országkódot.

- Írja be a telefonszámát, és nyomja meg a „Hívjon” gombot.

Kövesse az alábbi lépéseket, ha közvetlenül Android vagy iOS okostelefonról használja a Zoom funkciót:
- Nyissa meg a Nagyítást, és jelentkezzen be hitelesítő adataival.

- Csatlakozzon vagy kezdjen értekezletet.

- Nyomja meg a „Csatlakozás az audiohoz” gombot. Ha számítógépes hangot tartalmazó megbeszélésen vesz részt, koppintson a „Továbbiak”, majd a „Hang leválasztása” elemre.

- Kattintson ismét a „Join Audio” fülre, és válassza a „Betárcsázás” lehetőséget.

- Válassza ki a menüt a képernyő felső részén.
- Válassza ki telefonszámának régióját vagy országát.
- Nyomja meg a telefon szimbólumot a betárcsázószáma mellett.
Telefonját mikrofonként is beállíthatja Wi-Fi hálózat és a WO Mic alkalmazás segítségével. Ne feledje, hogy számítógépének és okostelefonjának ugyanazt a kapcsolatot kell használnia.
- Nyomja meg a „Windows” gombot és az „I” gombot a beállítások megnyitásához.

- Nyissa meg a „Hálózat és internet”, majd a „Wi-Fi” lehetőséget.

- Válassza az „Elérhető hálózatok megjelenítése” lehetőséget, és válasszon egyet.

- Koppintson a „Csatlakozás” gombra.

- Nyissa meg a „Beállítások” elemet az okostelefon WO Mic-jén, és nyomja meg a „Transport” gombot.

- Válassza a „Wi-Fi” lehetőséget, térjen vissza az előző képernyőre, és nyomja meg a „Lejátszás” gombot. Most egy üzenetnek kell megjelennie a kijelző felső részén. Egy számot kell mutatnia, ami az Ön IP-címe.

- Indítsa el a WO Mic alkalmazást a számítógépén, és válassza a „Transport Type” lehetőséget.

- Válassza a „Wi-Fi” lehetőséget, és keresse meg az „IP-cím” részt.

- Adja meg IP-címét a mobilalkalmazásban, és nyomja meg a „Csatlakozás” gombot. A mikrofonnak most aktívnak kell lennie, lehetővé téve, hogy a telefon hangjával csatlakozzon a Zoom értekezletekhez.

Alternatív megoldásként csatlakoztathatja számítógépét és okostelefonját Wi-Fi Directen keresztül. Azonban okostelefonját hotspottá kell alakítania, és szolgáltatói adatokat kell használnia. Ez a végső megoldás legyen, mert az egekbe szökheti a számlát.
- Nyissa meg okostelefonján a „Beállítások” részt.

- Lépjen a „Tethering” vagy a „Connections” (Kapcsolatok) elemre az eszköztől függően.

- Kapcsolja be a hotspotot, és engedje meg, hogy mások is csatlakozzanak, ha a rendszer kéri.

- Indítsa el a számítógépet, és nyissa meg a „Beállítások” elemet.

- Nyissa meg a „Hálózat és internet” lapot, kattintson a „Wi-Fi” elemre, és nyomja meg az „Elérhető hálózatok megjelenítése” gombot.

- Válassza ki a hotspotot, és válassza a „Csatlakozás” lehetőséget.

- Indítsa el a WO Mic alkalmazást a telefonján, lépjen a „Beállítások” elemre, és nyomja meg a „Transport” alatti „Wi-Fi Direct” gombot.

- Nyomja meg a „Play” szimbólumot, és nyissa meg a Windows WO mikrofont.

- Válassza a „Wi-Fi Direct” lehetőséget a „Szállítás típusa” mezőben, majd válassza a „Csatlakozás” lehetőséget.

- Használja a Zoom-ot egy teljesen működő telefonmikrofonnal
Telefon használata mikrofonként a Microsoft Teamsben
A csapatok lehetővé teszik az okostelefon mikrofonként való használatát is. A készülék konfigurálásának legegyszerűbb módja ingyenes szoftver használata. A WO mikrofonon kívül EZ mikrofont is használhat.
Az első lépés az alkalmazás beállítása a számítógépen és a telefonon.
- Töltse le az EZ Mic-et asztali számítógépre innen ezt a weboldalt.

- Telepítse az alkalmazást a sajátjára iPhone vagy Android okostelefon.

- Indítsa el az alkalmazást mindkét eszközön.
Most csatlakoztatnia kell okostelefonját.
- Csatlakoztassa számítógépét és telefonját ugyanahhoz a Wi-Fi-hálózathoz.

- Nyisd ki EZ Mic okostelefonján, és nyomja meg a „Keresés” gombot.

- Várja meg, amíg az alkalmazás felfedezi számítógépét. Ha ez megtörtént, koppintson a számítógép nevére.

- Ha a rendszer kéri, engedélyezze a rendszernek a mikrofon használatát.
- A PC szimbólumnak most zöldre kell váltania.

Végül ellenőrizze, hogy a mikrofon működik-e a számítógépen.
- Térjen vissza a számítógépére, és indítsa el a „Vezérlőpultot”.

- Nyomja meg a „Hardver és hang” gombot.

- Válassza a „Hang” fület, és válassza az „Audioeszközök kezelése” lehetőséget.

- Lépjen a „Rögzítés” elemre, és kattintson duplán az EZ mikrofonjára.

- Koppintson a „Hallgatás” szakaszra, és jelölje be a „Hallgassa ezt az eszközt” melletti mezőt.

- Nyomja meg az „Alkalmaz” gombot, és most hallania kell az okostelefonja által rögzített hangot a számítógépén. Ez azt jelenti, hogy az eszköz megfelelően működik a számítógép bemeneti mikrofonjaként

- Lépjen a Microsoft Teams oldalra, és indítsa el a megbeszélést.
Ha hibát vagy késést lát, ellenőrizze a kapcsolatot. Megnyithatja a feladatkezelőt is, hogy az EZ Mic-et és a kapcsolódó alkalmazásokat kiemelt szolgáltatásként konfigurálja.
Ha az EZ Mic mellett dönt, fontolja meg a prémium verzióra való frissítést. Ellenkező esetben a mikrofon négy-öt percenként lekapcsol, ami bosszantó lehet.
Kiváló minőségű hang a kedvenc modulodból
Ha a mikrofon hibásan működik a következő Discord, Zoom vagy Teams munkamenet előtt, ne essen pánikba. Alakítsa telefonját egy teljesen működőképes mikrofonná beépített funkciókkal vagy harmadik féltől származó szoftverrel. Az élmény alapvetően ugyanaz lesz.
Használta már okostelefonját mikrofonként megbeszélések közben? Hogyan konfiguráltad a készülékedet? Mondja el nekünk az alábbi megjegyzések részben.