
A Safari automatikus kitöltési funkciója időt takarít meg azáltal, hogy egyszerűsíti a bevitelt a különböző mezőkben. Így nem kell manuálisan megadnia jelszavait minden alkalommal, amikor bejelentkezik kedvenc webhelyeire. Érdekes, igaz? Ebben az útmutatóban megmutatom, hogyan használhatja a Touch ID-t a jelszavak automatikus kitöltésére Mac rendszeren a Safariban.
- Felhasználónév és jelszó mentése vagy eltávolítása a Mac rendszerű Safari alkalmazásban
- A Touch ID használata jelszavak automatikus kitöltéséhez a Safariban
- Az automatikus kitöltés beállításainak módosítása a Mac rendszerű Safari alkalmazásban
Felhasználónév és jelszó mentése vagy eltávolítása a Mac rendszerű Safari alkalmazásban
- Nyissa meg a Safarit → Kattintson a menüsor Safari elemére → Válassza a Beállítások lehetőséget.
Válassza a Beállítások lehetőséget, ha macOS Montereyt vagy korábbi verziót futtat.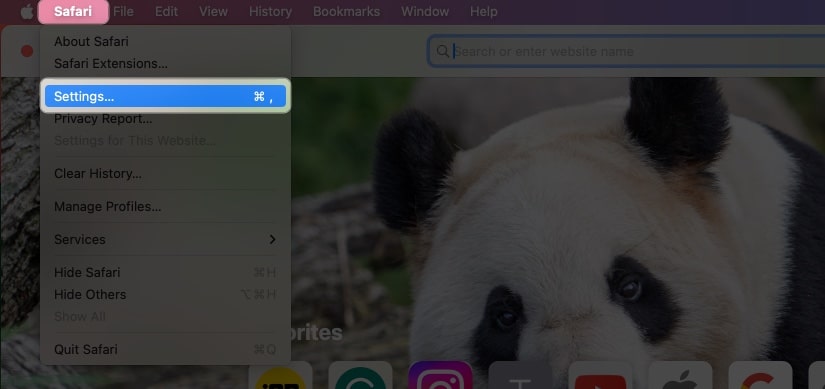
- Válassza a Jelszavak → Touch ID használata lehetőséget, vagy írja be a Mac jelszavát.
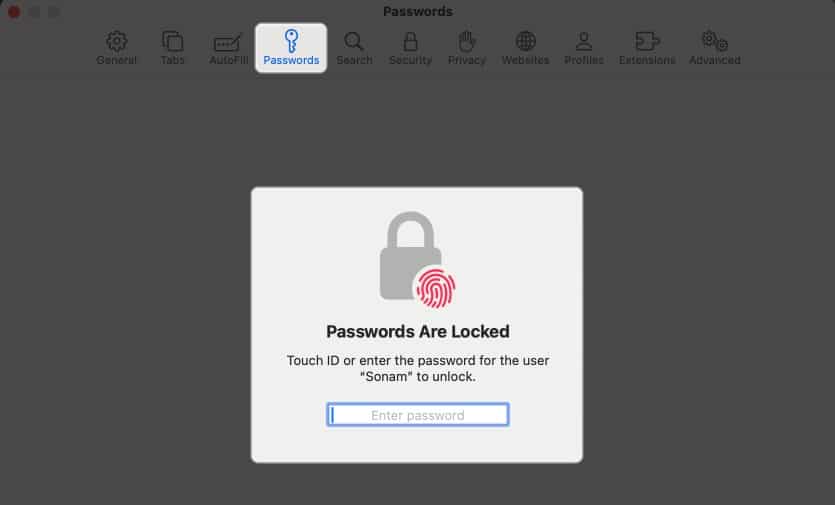
- Kattintson a plusz (+) ikonra.
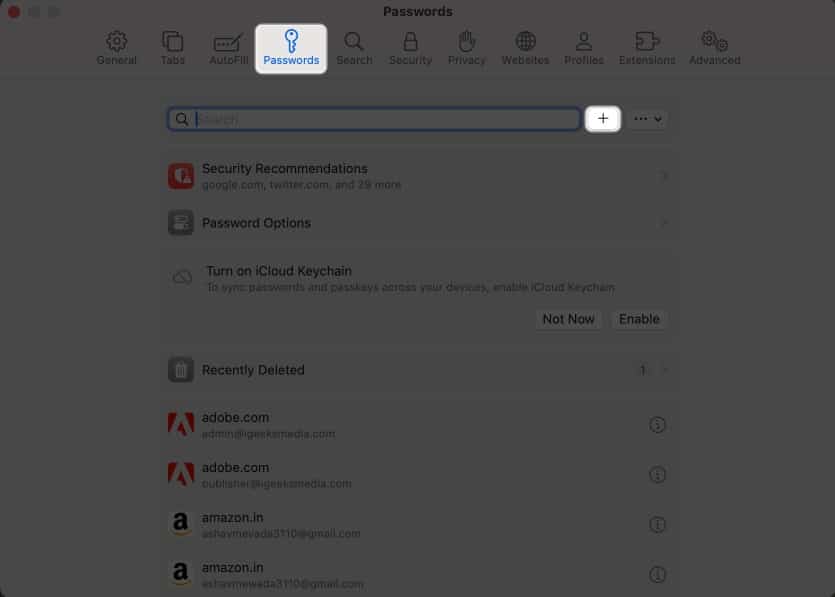
- Töltse ki a következő adatokat: Cím, Webhely, Felhasználónév és Jelszó.
Ha akarja, jegyzeteket is hozzáadhat. - Kattintson a Jelszó hozzáadása gombra.
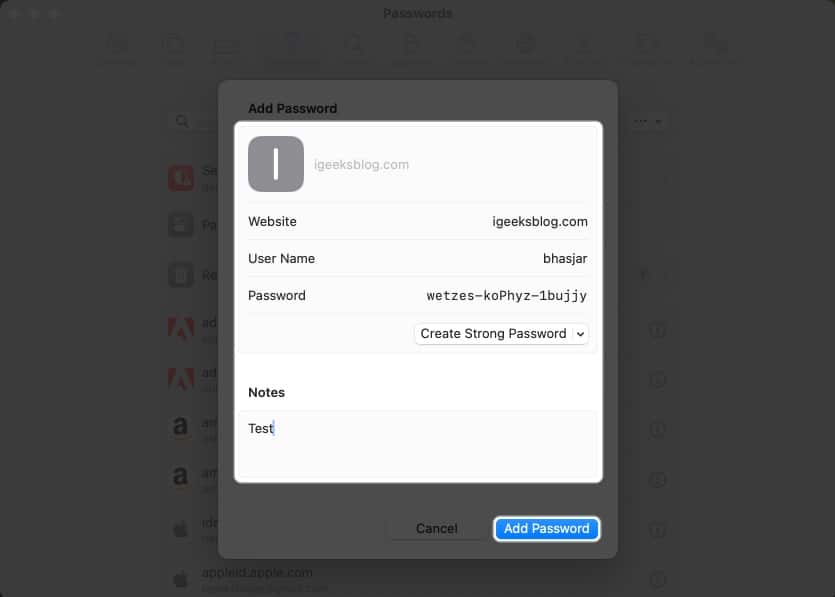
A felhasználónév és jelszó eltávolításához a Mac rendszerű Safari alkalmazásban kövesse az alábbi lépéseket:
- Menjen a Jelszavak fülre → Adja meg a Mac jelszavát.
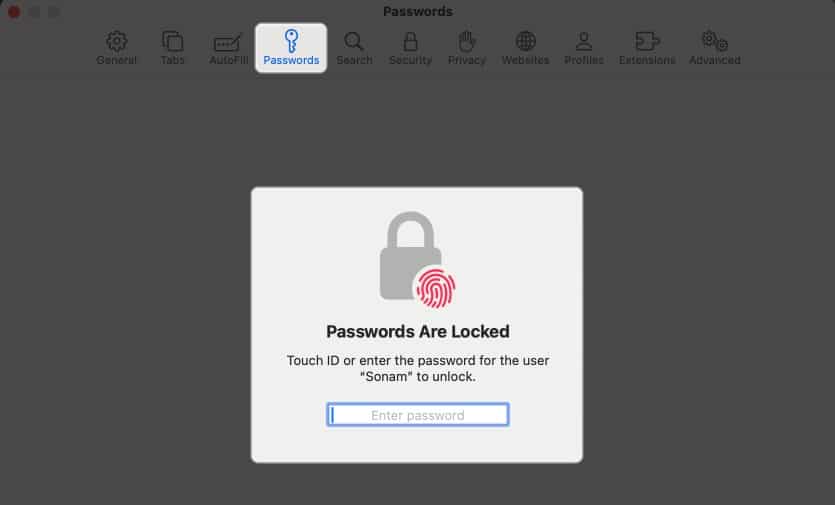
- Kattintson a jelszó melletti info ikonra.
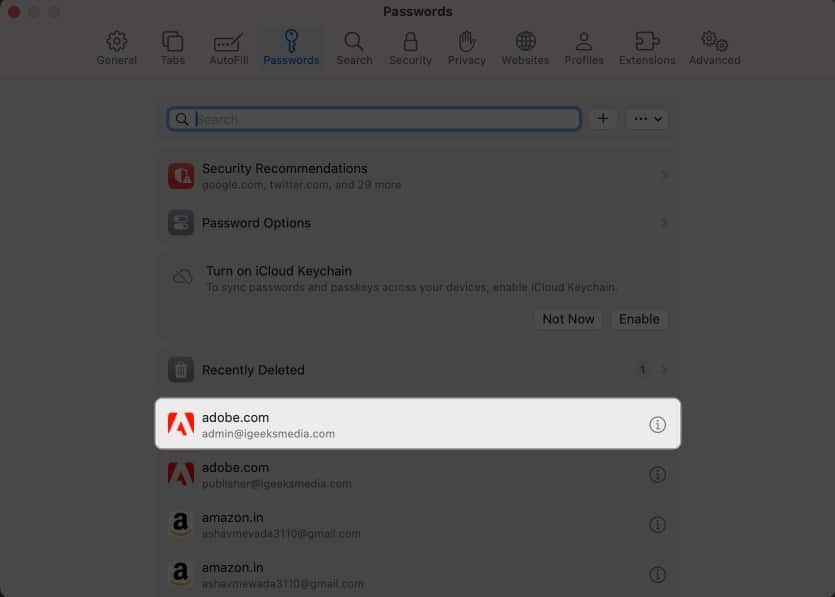
- Válassza a Jelszó törlése lehetőséget.
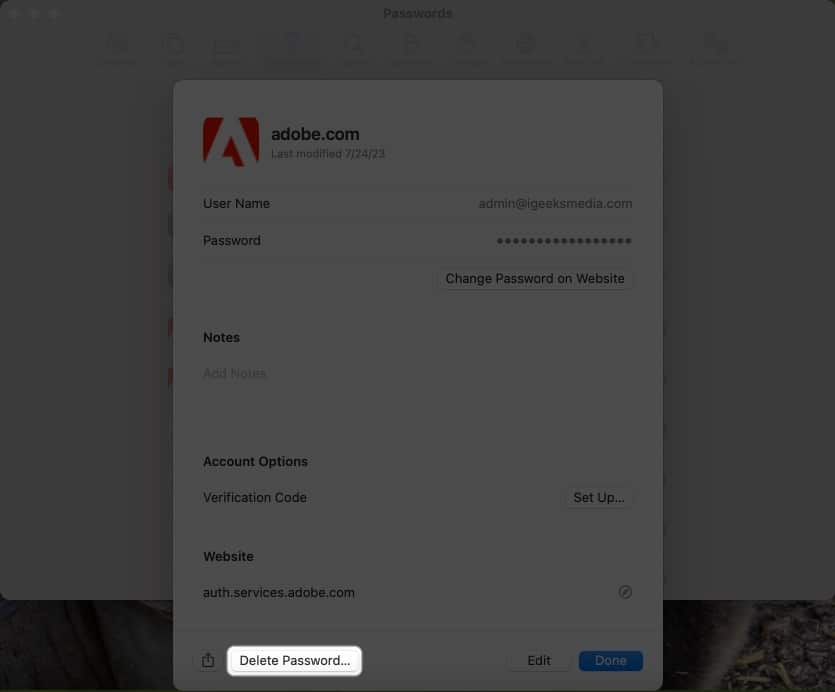
- Erősítse meg a Jelszó törlése gombra kattintva.
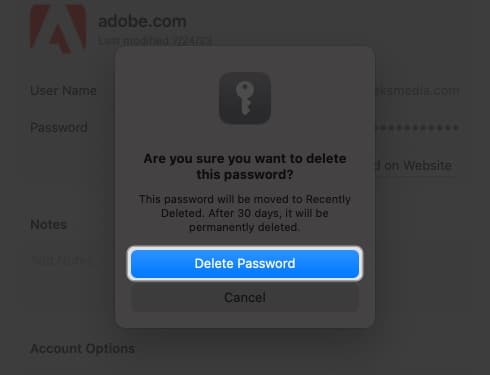
A Touch ID használata jelszavak automatikus kitöltéséhez a Safariban
- Nyissa meg a Safarit → Nyissa meg a webhely Bejelentkezés szakaszát.
Illusztrációhoz a Facebookot használom. - Kattintson a felhasználónév mezőre → Válassza ki az Automatikus kitöltés mezőt.
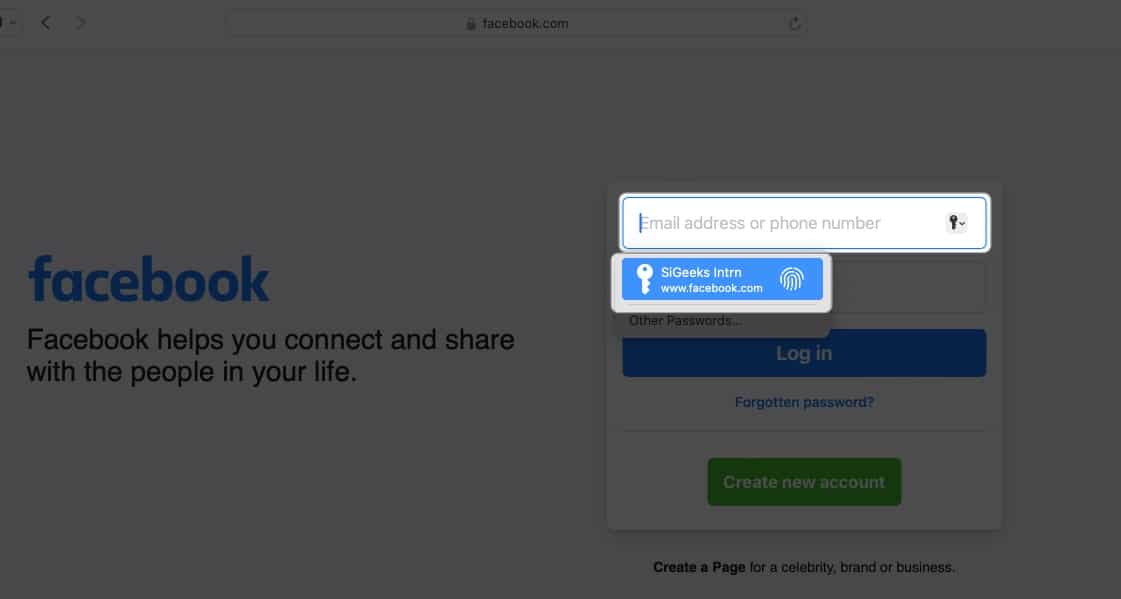
- Olvassa be az ujját a Touch ID gombbal.
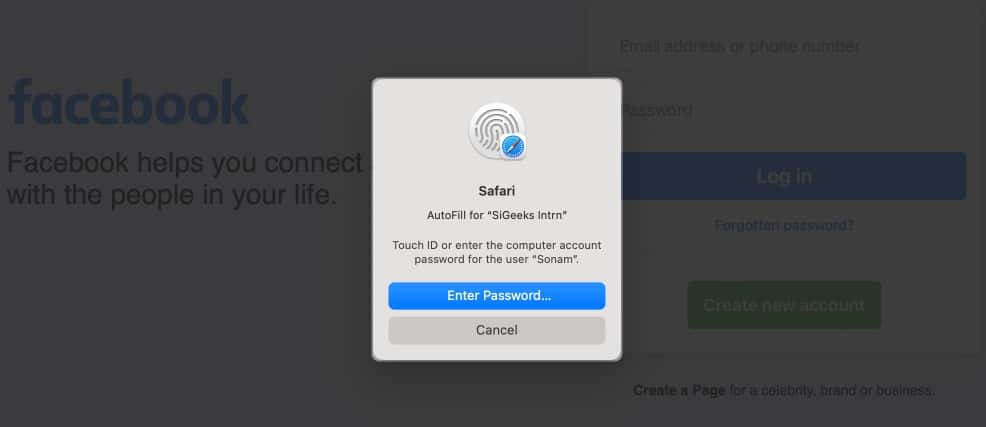
Voálá! Sikeresen elkerülte a felhasználónév és jelszó beírásával járó fáradságot.
Az automatikus kitöltés beállításainak módosítása a Mac rendszerű Safari alkalmazásban
A kitöltött űrlaptól függően különféle információkat tölthet ki automatikusan. Ha nem szeretné menteni személyes adatait, vagy el szeretné távolítani a mentett adatokat, módosíthatja a Mac gép automatikus kitöltési beállításait.
- Nyissa meg a Safari beállításait.
- Menjen az Automatikus kitöltéshez.
- Itt találja az alábbi lehetőségeket:
-
A névjegyeim adatainak felhasználása: Az engedélyezés lehetővé teszi, hogy a Névjegykártya segítségével kitöltse az alapvető információkat bármely webhelyen. A névjegykártyán lévő adatok frissítéséhez kattintson a Szerkesztés gombra.
-
Felhasználónevek és jelszavak: Elmentheti felhasználóneveit és jelszavait webhelyeken, hogy később gyorsan elérhesse azokat. A mentett jelszavakat a következő mezők előre kitöltik.
-
Hitelkártyák: Hitelkártya-adatait automatikusan kitöltheti, amikor Safariban vásárol. Ezenkívül kezelheti mentett hitelkártyáit a mellette lévő Szerkesztés gombra kattintva.
-
Egyéb űrlapok: Ez a funkció elmenti az online űrlapokon megadott adatokat, és újra felhasználja ugyanazon űrlapmezők gyors kitöltésére. Az automatikus kitöltési információkat elmentő webhelyek megismeréséhez kattintson a Szerkesztés gombra. Innen megtekintheti vagy törölheti a mentett információkat.
-
Mi a teendő, ha az Automatikus kitöltés nem jeleníti meg a mentett jelszót a Mac rendszeren?
Számos dolog megakadályozhatja, hogy az Automatikus kitöltés kitöltse a mentett jelszót egy webhelyen. Kövesse az alábbi utasításokat a mentett jelszavak automatikus kitöltésének biztosításához.
-
Válassza ki az Automatikus kitöltés jelszavait: Az első lépés annak ellenőrzése, hogy a böngésző jelszavai automatikus kitöltés funkciója engedélyezve van-e.
- Nyissa meg a Safari beállításait.
- Válassza az Automatikus kitöltés → Győződjön meg arról, hogy a Felhasználónevek és jelszavak négyzet be van jelölve.
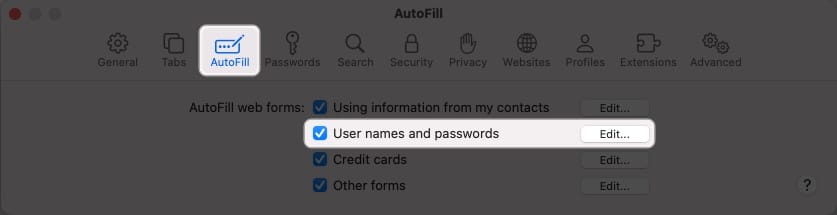
-
Soha nem mentett jelszavak újbóli hozzáadása: Előfordulhat, hogy az Automatikus kitöltés nem tudja kitölteni a megjegyzett jelszót, ha azt soha nem mentette.
- Nyissa meg a Safari beállítások → Jelszavak lehetőséget → Írja be a Mac jelszavát.
- Keresse meg a webhely soha nem mentett jelszavát → Kattintson az információs ikonra.
- Válassza a Jelszó törlése → Erősítse meg a Jelszó törlése menüpontot.
- Ezután kattintson a Hozzáadás gombra a webhely, a felhasználónév és a jelszó mentéséhez.
-
Touch ID engedélyezése jelszavakhoz: Engedélyeznie kell a Touch ID funkciót a felhasználónevek és jelszavak automatikus kitöltéséhez a Mac számítógépen.
- Nyissa meg az Apple logót () → válassza a Rendszerbeállítások lehetőséget.
- Válassza a Touch ID és jelszó → Kapcsolja be a Touch ID használata funkciót az automatikus kitöltéshez.
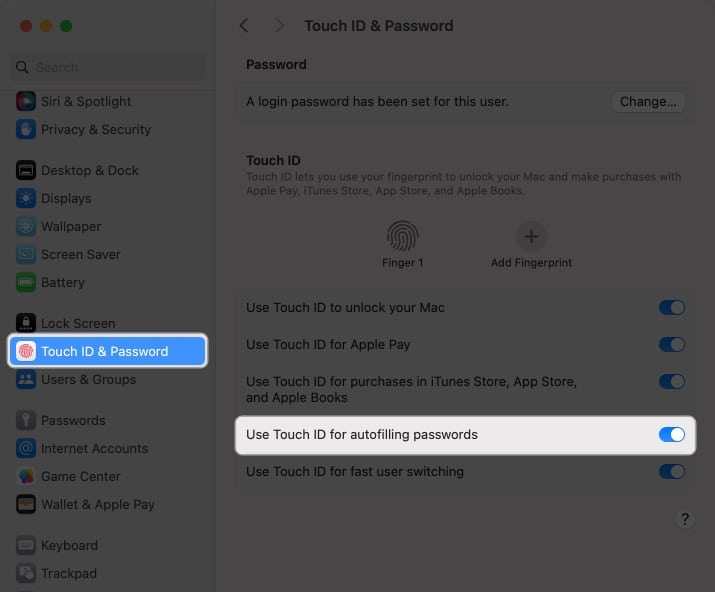
Az automatikus kitöltés különbözik az iCloud kulcstartótól?
Az Automatikus kitöltés egy praktikus funkció, amely gyorsan kitölti a mentett felhasználóneveket és jelszavakat a Safari webhelyein és alkalmazásaihoz. Kiküszöböli a bejelentkezési adatok minden alkalommal történő manuális megadását.
A Keychain azonban egy jelszókezelő eszköz, amely biztonságos tárhely az összes bejelentkezési és egyéb személyes információhoz, például hitelkártyaadatokhoz, Wi-Fi hálózati jelszavakhoz stb. Robusztus titkosítási algoritmusokat és fő jelszót használ az érzékeny adatok titkosításához.
GYIK
Letilthatja a Touch ID-t a Mac Safari automatikus kitöltési funkciójában. Ehhez lépjen a Safari → Beállítások → Automatikus kitöltés → Törölje a jelet a Felhasználónevek és jelszavak jelölőnégyzetből.
Sajnos nem használhatja az Automatikus kitöltés funkciót a Safari böngészőn kívül Mac számítógépén. A Chrome azonban kínál saját jelszókezelőt. Emellett használhat olyan jelszókezelő alkalmazásokat, amelyek támogatják a Touch ID-t a jelszavak automatikus kitöltéséhez különböző alkalmazásokban és webhelyeken.
Befejezés…
A Touch ID használata Mac számítógépen a jelszavak automatikus kitöltésére a Safariban időt takarít meg, és növeli az online biztonságot. Tehát miért nem próbálja ki, és nézze meg, milyen kényelmes az Ön számára. Használ harmadik féltől származó jelszókezelőt a Mac számítógépen? Tudassa velem az alábbi megjegyzésekben!
Olvass tovább:
- Az automatikus kitöltési jelszavak használata iPhone-on és iPaden
- Az automatikus kitöltési jelszavak nem működnek iPhone-on vagy iPaden
- Az alapértelmezett jelszó automatikus kitöltési alkalmazásának megváltoztatása iPhone-on
Szerző profilja
Bhaskar
Bhaskar az iGB család tagja, és szívesen kísérletezik szavakkal és ritmusokkal. Van érzéke a web- és alkalmazásfejlesztéshez is. Ha nem ír, akkor rátalálhat a húrokra, vagy sportol. Estére pedig az idézetei megjelennek az Ön Instagram hírfolyamain.





