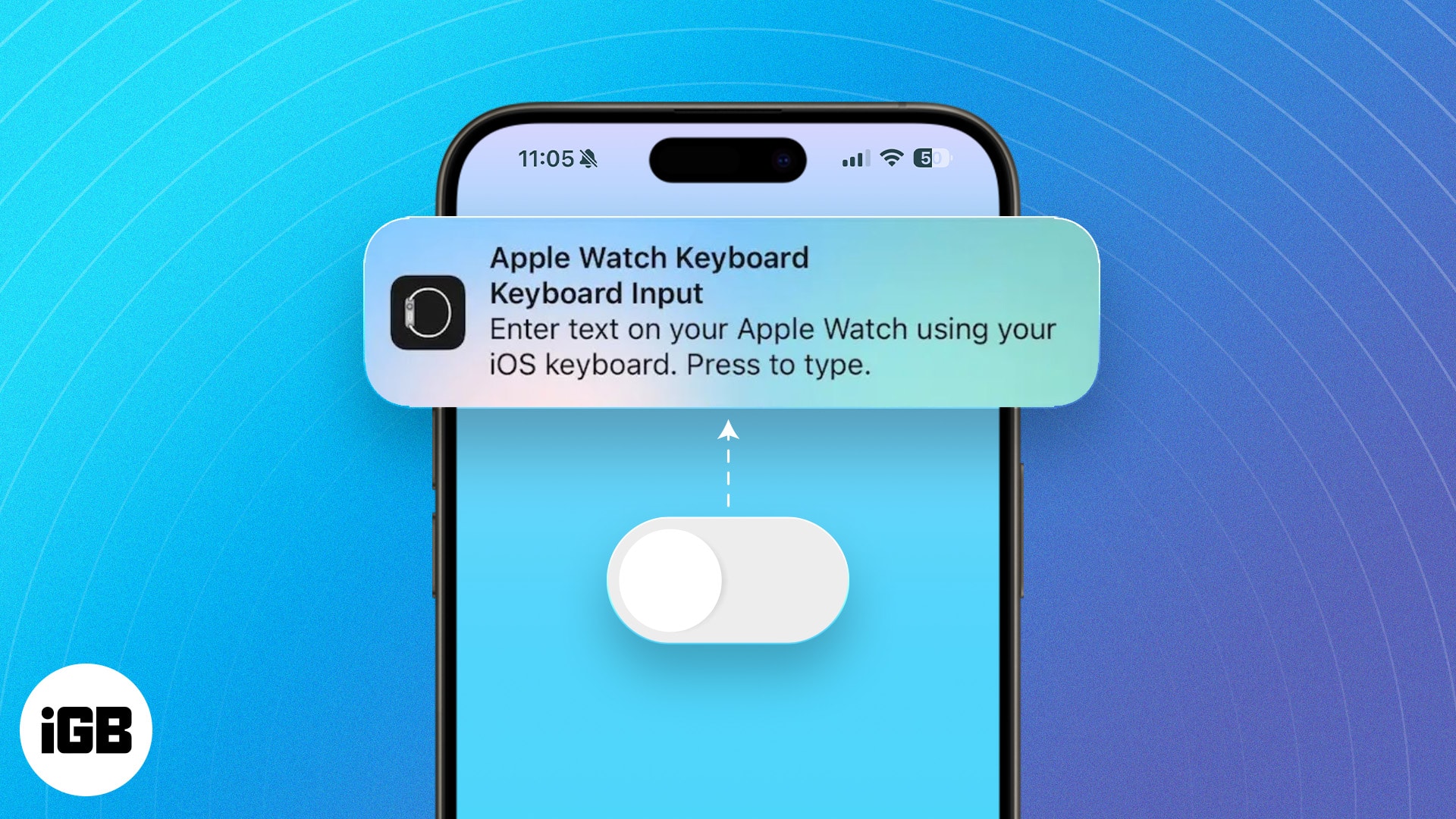Tekintse meg, mi foglal helyet a meghajtón a Windows 11 rendszerben

A Windows 10 és a Windows 11 is többféle módot kínál a tárhelyfelhasználás ellenőrzésére. Mindegyik operációs rendszeren gyorsan ellenőrizheti, hogy mi foglal helyet a meghajtón.
A Windows 11 rendszerrel azonban részletesebb áttekintést kap a tárhelyet elfoglaló egyes elemekről. Ezenkívül az új Windows 11 számos funkciót kínál a tároláskezelési problémák kezelésére, például a Storage Sense, a Disk Cleanup stb.
Ellenőrizze, hogy mi foglal helyet a Drive-on Windows 11 rendszeren
Tehát, ha a tárhely hatékonyabb karbantartásának módjait keresi, valószínűleg a megfelelő útmutatót olvassa.
Ez a cikk megoszt néhány egyszerű lépést annak ellenőrzésére, hogy mely fájlok foglalnak helyet a Windows 11 rendszerben. Nézzük meg.
1. Először kattintson a Start gombra, és válassza a Beállítások menüpontot.
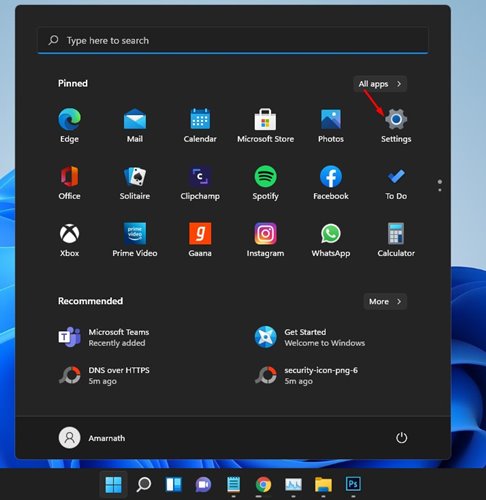
2. A Beállítások oldalon kattintson a Rendszer opcióra, az alábbi képernyőképen látható módon.
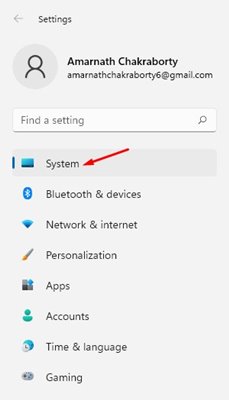
3. A jobb oldali ablaktáblában kattintson a Tárolás lehetőségre.
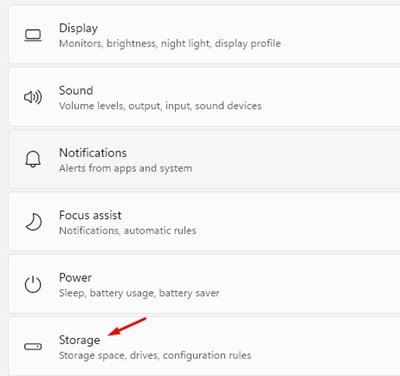
4. Most a Windows 11 megjeleníti a Windows telepítőmeghajtót, általában a C: meghajtót.
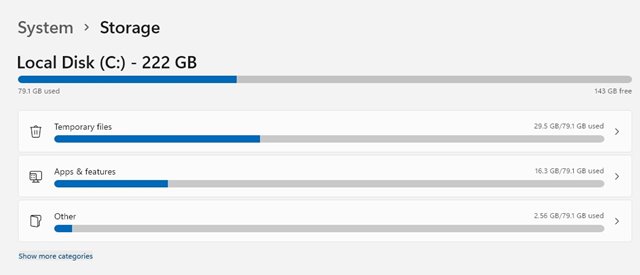
5. A jobb oldali ablaktábla megjeleníti a tárhelyet használó fájltípusokat. További kategóriákat a További kategóriák megjelenítése linkre kattintva tekinthet meg.
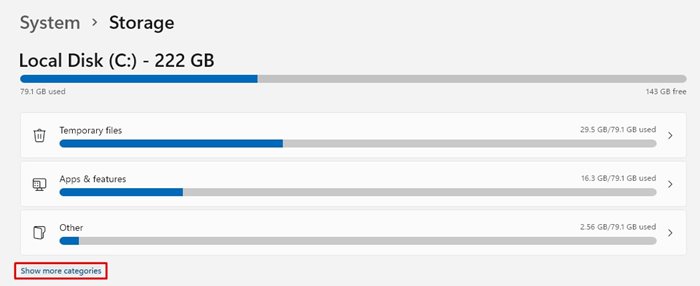
6. Ha szeretné ellenőrizni a többi meghajtó tárhelyfogyasztását, kattintson a Speciális tárolási beállítások lehetőségre.
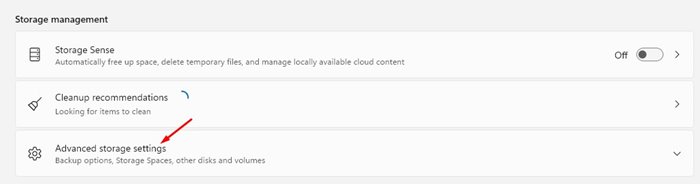
7. A legördülő listában kattintson a Más meghajtókon használt tárolóelemre.
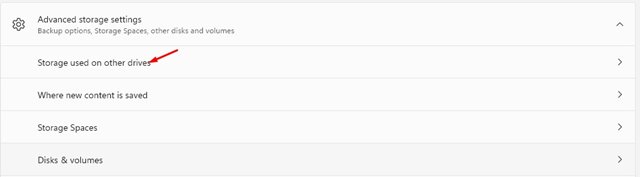
8. A következő oldalon válassza ki az ellenőrizni kívánt meghajtót.
Ez az! Kész vagy. Így ellenőrizheti, hogy mi foglal helyet a meghajtón a Windows 11 rendszerben.
Hogyan lehet optimalizálni a tárhelyet a Windows 11 rendszeren?
Nos, ha tárhelyet szeretne felszabadítani a Windows 11 rendszeren, konfigurálnia kell a Storage Sense-t. A Storage sense elemzi a meghajtót, és rendszeres időközönként kitisztítja a kéretlen fájlokat és a lomtár fájlokat.
Megosztottunk egy részletes útmutatót a tárhelyérzékelés engedélyezéséről a Windows 11 rendszeren. Ezt az útmutatót követve beállíthatja a tárhelyérzékelést eszközén.
Tehát ez az útmutató arról szól, hogyan tudhatja meg, mi foglal helyet a meghajtón Windows 11 rendszerben. Remélem, ez a cikk segített Önnek! Kérjük, ossza meg barátaival is. Ha kétségei vannak ezzel kapcsolatban, tudassa velünk az alábbi megjegyzés rovatban.