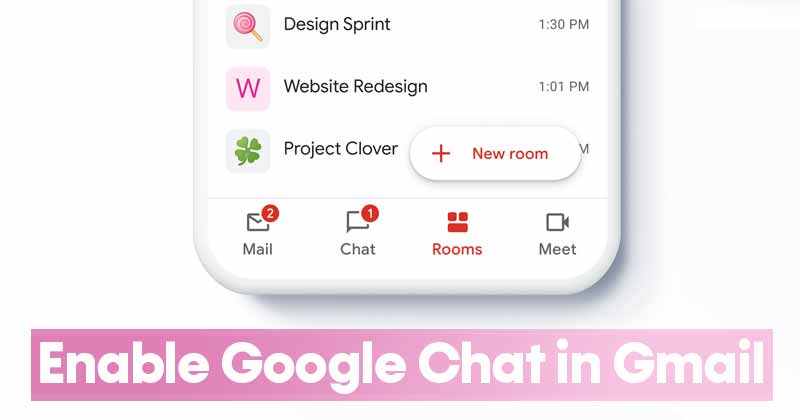Lehet, hogy egy adott program hálózati csatlakozási problémáját keresi, és ellenőriznie kell, hogy a port hozzáférése nyitva van-e. Mi a teendő, ha meg kell győződnie arról, hogy NAS-eszköze képes kommunikálni a Windows 10 rendszerű számítógéppel? Bármi legyen is az oka annak, hogy keresse a nyitott portokat, ez a cikk részletes lépéseket tartalmaz ezek ellenőrzéséhez Windows 10 rendszeren számos rendelkezésre álló eszköz segítségével, amelyek akár beépítettek, akár ingyenesen letölthetők és használhatók.

A Windowsban néhány praktikus eszköz található a nyitott portok vizsgálatához. Látni fogja, hogyan kell ezt megtenni a NetStat, a PortQry.exe és a NirSoft CurrPorts webhelyeken.
A NetStat használata a nyitott portok ellenőrzésére a Windows 10 rendszerben
A nyitott portok ellenőrzésének egyik legegyszerűbb módja a NetStat.exe használata. Ez az eszköz a Windows 10 System32 mappájában található. A NetStat segítségével megtekintheti a nyitott vagy egy adott gazdagép által használt portokat.
A Netstat a hálózati statisztikák rövidítése. Megmutatja a protokollstatisztikát és az aktuális TCP és IP hálózati kapcsolatokat. A két parancs a nyitott portok azonosításához szükséges a netstat -ab és a netstat -aon fájlokban.
Íme annak magyarázata, hogy mit jelentenek a parancsok egyes betűi.
- „a” jelenik meg minden csatlakozás és lehallgató port.
- „b” mutatja minden végrehajtható fájl részt vesz az egyes lehallgató portok létrehozásában.
- Az „o” az egyes kapcsolatokhoz kapcsolódó tulajdonosi folyamatazonosítót adja meg.
- Az „n” számok formájában mutatja a címeket és a portszámokat.
Két parancs hasznos, az Ön igényeitől függően. A második opció (netstat -aon) emellett egy folyamatazonosítót is biztosít, amelyet később kereshet a Feladatkezelőben.
A „netstat -ab” használata a nyitott portok azonosítására
Az első használt opció (netstat -ab) felsorolja az összes aktív portot és az azokat használó folyamatokat.
- A Cortana keresősávjába írja be a következőket:
cmdmajd válassza a Futtatás rendszergazdaként lehetőséget.
- Most pedig írj
netstat -abmajd nyomja meg az Enter billentyűt.
- Várja meg az eredmények betöltését. A portnevek minden helyi IP-cím mellett megjelennek.

- Keresse meg a szükséges portszámot; ha az Állapot oszlopban a LISTENING felirat szerepel, az azt jelenti, hogy a portod az nyisd ki.

A „netstat -aon” használata a nyitott portok azonosítására
A második lehetőség (netstat -aon) folyamatazonosítókat tartalmaz, amelyek segítségével azonosíthat egy feladatot/alkalmazást a Feladatkezelőben. Néhány folyamatot nehéz lehet azonosítani a netstat -ab használatával, ezért a netstat -aon hozzászokik. A fentiek szerint az „a” az összes kapcsolatot és portot, az „o” a tulajdonos folyamatazonosítót, az „n” pedig a címeket és portszámokat jelöli számokkal.
A netstat -aon használata akkor hasznos, ha a netstat -ab nem elegendő ahhoz, hogy azonosítsa, melyik programhoz van kötve egy adott port. Ebben az esetben kövesse az alábbi lépéseket:
- A Cortana keresősávjába írja be a „
cmd“, és válassza a “Futtatás rendszergazdaként” lehetőséget.
- Miután belépett, írja be a következő parancsot idézőjelek nélkül:
netstat -aonmajd nyomja meg az Entert.
- Most öt oszlopot fog látni: Protokollok, Helyi cím, Külföldi cím, Állam és PID (folyamatazonosító). A Helyi címben van egy portszám. Például: 0.0.0.0:135. Itt a 135 a portszám.

- Az „Állapot” oszlopban látni fogja, hogy egy adott port nyitva van-e. A megnyitott portoknál a LISTENING felirat jelenik meg.

- Annak ellenőrzéséhez, hogy melyik alkalmazás használ egy adott portot, keresse meg egy adott port PID-jét (az utolsó oszlopban szereplő számot).

- Nyissa meg a Feladatkezelőt a Ctrl + Shift + Esc megnyomásával.

- Lépjen a Részletek vagy a Szolgáltatások lapra a Windows 10 rendszer összes folyamatának megtekintéséhez. Rendezze őket a PID oszlop szerint, hogy megtalálja a hibaelhárítással foglalkozó port PID-jét. A Leírás részben megtekintheti, hogy melyik alkalmazás használja a portot.

Nyitott portok ellenőrzése a NirSoft CurrPorts segítségével
Ha a Command Prompt megoldást túl bonyolultnak találja, egyszerűbb alternatíva a NirSoft CurrPorts használata. Ez az eszköz megjeleníti az aktuálisan megnyitott portokat (TCP, IP és UDP). Egy adott folyamattal kapcsolatos információk is megjelennek, például név, elérési út, verzióinformáció stb.
Ez az eszköz már jó ideje létezik, és elérhető a Windows 10 rendszerhez. Megtalálhatja a NirSoft Currports letöltési link a Nirsoft weboldalának alján.
Megjegyzés: Győződjön meg róla, hogy a megfelelő verziót töltötte le. Van nekik 32 bites és 64 bites kiadja. Az alkalmazás hordozható. Csomagolja ki a mappát, majd futtassa a végrehajtható fájlt.
Miután a CurrPorts fut, hajtsa végre a következő lépéseket:
- Megjelenik a számítógépes folyamatok listája. Rendezze őket helyi port szerint, hogy könnyebben kereshessen rajtuk.

- Most keresse meg és válassza ki a hibaelhárítás alatt álló portot.

- Most már láthatja a folyamat összes részletét, például a folyamat nevét, a folyamatazonosítót, az állapotot stb.

Egy másik módszer, ha duplán kattint egy folyamatra, hogy egyetlen ablakban megtekinthesse annak részleteit.
Nyitott portok ellenőrzése a PortQry.exe használatával
A PortQry.exe egy másik praktikus eszköz, amely lehetővé teszi a nyitott portok vizsgálatát. te letöltés PortQry (görgessen le a letöltés megtekintéséhez), és bontsa ki, hogy a parancssoron keresztül futtassa. Letöltheti is PortQryUIa PortQry grafikus felhasználói felülete (GUI) (erről lentebb olvashat bővebben), kiegészítőként, ha nem akarja használni a parancssort.
A portqry.exe segítségével meghatározott paramétereket szúr be, amelyek a végrehajtható fájl mappájában találhatók.
A PortQry.exe futtatása a parancssor használatával
- Töltse le a PortQry-t, majd csomagolja ki a fájlokat a kiválasztott helyre. Az alapértelmezett a „C:\”, de szükség esetén módosítható.
-
Ha az alapértelmezett könyvtárbantípus
cd c:\PortQryV2\a Parancssorban a végrehajtható fájl helyének beállításához. -
Ha egyéni könyvtárbantípus
cd [drive letter]:\[folder1]\[folder2]\de cserélje ki a szögletes zárójelben lévő tartalmat tényleges nevekre. Tartalmazza az összes szükséges mappát. - típus
portqry.exe -localelindítani. Ez a parancs megjeleníti a megadott ‘localhost’ által használt TCP- és UDP-portokat. - A NetStat által megjelenített összes paraméteren kívül a Portqry számos portleképezést és a portok számát mutatja az egyes állapotokban.
- Ellenőrizheti a távoli gazdagép nyitott portjait is. Futtassa a portqry.exe -n parancsot [hostname/IP] a Parancssorban. Cserélje ki a gazdagépnév és IP szakaszt a távoli gazdagép nevével és IP-címével. Add -e [port_number] a parancssorba egy adott port kereséséhez.
A PortQry.exe futtatása az UI-bővítmény használatával
Azok számára, akik a PortQry.exe használatakor parancsok helyett grafikus felületet szeretnének használni, a Microsoft egy PortQryUI nevű kiegészítőt kínál.
A PortQryUI bővítmény már tartalmazza a PortQry szükséges verzióját, így használatához nincs szükség mindkét letöltésre.
- Töltse le a PortQryUI-t, majd csomagolja ki a fájlokat a kiválasztott helyre. Az alapértelmezett a „C:\”, de szükség esetén módosítható.
- Indítsa el a Windows Intézőt, keresse meg a PortQryUI.exe fájl helyét, majd kattintson rá a felhasználói felület elindításához.
- A „localhost” (számítógépe) TCP- és UDP-portjainak megtekintéséhez hagyja a cél IP-címét 127.0.0.1-ben, hogy az áthaladjon a hálózat eszközein és konfigurációs beállításain (hálózati kártya, útválasztó konfigurációja stb.), és ne csak olvasson a helyi PC.
- Az összes TCP- és UDP-port megtekintéséhez kattintson a Lekérdezési portok kézi bevitele lehetőségre, majd írja be az 1-65535 értéket a Lekérdezendő portok szakaszba. Ezenkívül a Protokoll legördülő menüből válassza ki a TCP, UDP vagy Mindkettőt.
- A TCP/UDP-portok listájának szűréséhez kattintson az Előre meghatározott szolgáltatás lekérdezése lehetőségre, majd válassza ki a lekérdezni kívánt szolgáltatást. Egyszerre csak egyet választhat ki.
- A távoli gazdagépet úgy is ellenőrizheti, hogy módosítja az FQDN-t vagy a tartományt a felül található lekérdezőmezőben.
- Ha egy adott portot szeretne ellenőrizni, írja be a számot a Lekérdezendő portok mezőbe.
Befejezésül, egy adott port nyitvatartásának ellenőrzése akkor hasznos, ha egy program hálózati kapcsolatával kapcsolatos hibaelhárítást végez, vagy ha portra van szüksége egy adott játékhoz. Szerencsére nem olyan nehéz megtenni, mint amilyennek látszik.
A fent felsorolt lehetőségek közül a Netstat ajánlott, mivel be van építve az operációs rendszerbe, és általában minden szükséges részletet megad. Előfordulhat, hogy a CurrPortshoz képest néhány további lépésre van szükség, de nem kell letöltenie semmit, és nincs mit elrontani.
Windows 10 Open Ports GYIK
Hogyan ellenőrizhetem, hogy a 3306-os port nyitva van-e a Windows 10 rendszerben?
A NetStat, CurrPorts vagy PortQry segítségével ellenőrizheti, hogy a 3306-os port nyitva van-e.
A NetStat használatát javasoljuk, mivel nem kell új szoftvert letöltenie. Futtassa a Parancssort rendszergazdaként. Írja be a következő parancsot: netstat -ab, és nyomja meg az Enter billentyűt. Várja meg az eredmények betöltését. A portnevek a helyi IP-cím mellett jelennek meg. Csak keresse a 3306-os portot. A kereséshez nyomja meg a Ctrl + F billentyűket, és írja be a 3306-ot a szómezőbe. Ha a port nyitva van, az eredmények között HALLGATÁSként jelenik meg.
Annak ellenőrzéséhez, hogy a 3306-os port nyitva van-e a CurrPorts-on keresztül, egyszerűen rendezze a Helyi port szerint, majd keresse meg a 3306-os portot. Ha a port elérhető, megjelenik a listában.
A PortQry.exe használatával a 3306-os port megkereséséhez használja a Parancssort. Típus -e [3306]majd nyomja meg az Enter billentyűt.
Mik azok az előre meghatározott szolgáltatások a PortQueryUI-ban?
Az előre meghatározott szolgáltatások egy maroknyi szolgáltatás részleteit kínálja, mint például a tartományok és trösztök, a hálózatkezelés, az Exchange-kiszolgálók stb. Az opció lekérdezi a megadott szolgáltatásokhoz szükséges összes portot, és megjeleníti azokat a felhasználói felületen.
Azok számára, akik nem tudják, hol található az előre meghatározott szolgáltatások, közvetlenül a Súgó lapon és a felhasználói felületen található. Mindkettő különböző igényeket szolgál ki.
A Súgó lap azonnal megjeleníti az összes előre definiált szolgáltatást anélkül, hogy tesztelne portokat, gyors hivatkozást biztosítva az egyes felsorolt szolgáltatásokhoz használt portnevekhez, értékekhez és protokollokhoz.
A felhasználói felület beállításával megadhatja, hogy melyik szolgáltatást szeretné megtekinteni, és megtekintheti a portállapotokat.