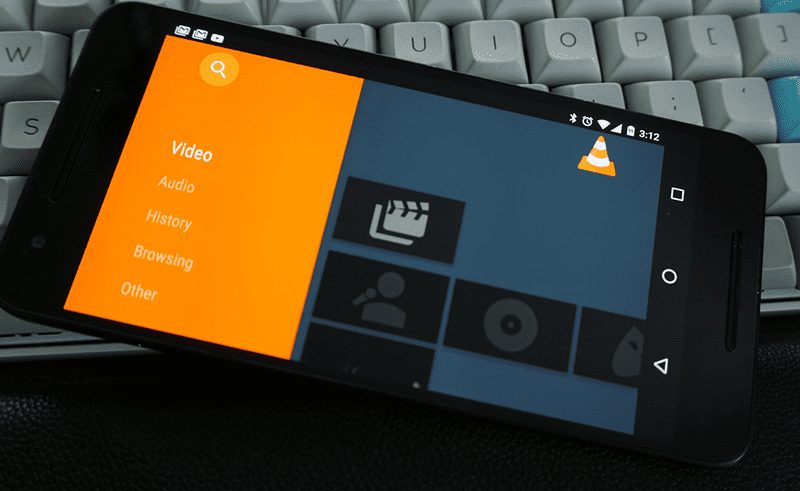
Mostantól ellenőrizheti a videó bitsebességét a VLC Media Playerben a lejátszó egyszerű beépített funkciójával, így kiválaszthatja a legjobb videót streamelésre. Tehát a folytatáshoz tekintse meg az alábbiakban tárgyalt teljes útmutatót.
A bitsebesség azon bitek mennyiségét jelenti, amelyeket bármely média egy másodpercben vagy az idő egy részében továbbít, miközben bármilyen szoftveren lejátssza. Valójában igazolja a médiafájlban rögzített részletek valós sűrűségét. Minél jobb lesz a videó minősége, annál nagyobb lesz a bitráta, és fordítva. Fontos tudni, hogy néha a hasonló bitrátájú videók ugyanolyan jól néznek ki, de valójában a nagyobb bitrátájú videó élesebb képkockákból állna. A VLC a médialejátszó, amely rengeteg videórészletező funkciót tartalmaz, és a lejátszó egyik jellemzője a lejátszott videó bitsebessége. Azoknak a felhasználóknak, akik szeretnék ellenőrizni a videó bitsebességét, és birtokolják a VLC-t, nem kell semmilyen más alkalmazást telepíteniük ezen információk vagy a videók tulajdonságainak ellenőrzéséhez. Ebben a cikkben leírtuk a videó bitrátája ellenőrzésének módját a VLC-ben, ha valaki nem tudja, hogyan kell ezt megtenni, itt megtudhatja, hogyan kell ezt megtenni. Tehát most kezdje el elolvasni a cikk fő részét!
Hogyan ellenőrizhető a videó bitrátája VLC-ben
A módszer meglehetősen egyszerű és egyenes, és csak lépésről lépésre kell követnie, amelyet az alábbiakban említettünk.
Lépések a videó bitrátájának ellenőrzéséhez VLC-ben:
#1 Először is nyisson meg minden olyan adathordozót vagy videofájlt a VLC-n belül, amelynek bitsebességét szeretné ellenőrizni. Miután a videó betöltődött, szüneteltesse, majd kattintson az Eszközök lehetőségre a médialejátszó menüjében. Miután a menü Eszközök opciójára kattintott, megjelenik alatta az opciók listája. Innen keresse meg a Media Information opciót, majd kattintson rá.
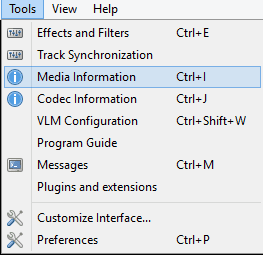
#2 Meg kell jelennie egy ablakpanelnek a képernyőn közvetlenül a fenti További információ lehetőségre kattintás után. Ez az az ablak, amely a legtöbb információt tartalmazza a VLC-n lejátszott videóval kapcsolatban, és onnantól kezdve ellenőrizzük a videó bitsűrűségét. Ezen az ablakon belül különféle lapokat kell látnia, csak keresse meg a Statisztika fület, és kattintson rá.
#3 A statisztikai lap alatt megjelenő oldalon görgessen lefelé, és keresse meg a Diagramot a Bevitel/Olvasás lehetőség alatt. Most mit mutat ez a diagram vagy a fel/le szintek? Ez a videó mozgásának vagy lejátszásának tényleges megjelenítése. Most, hogy leállította a videót ennek a módszernek az elején, így nem láthatja a mozgó grafikont. Csak indítsa el a videó lejátszását, és nézze meg újra a grafikont, a bitrátát a diagramból kapja meg.
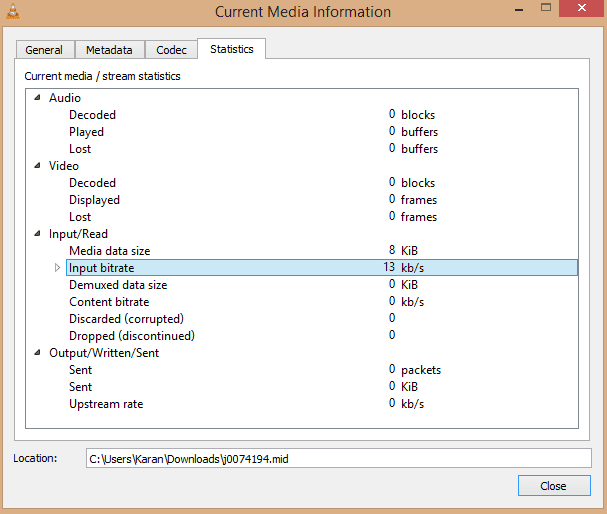
#4 A videó pontosabb bitrátája a következő, Content Bitrate nevű bejegyzésben látható. Tehát csak menjen, és ismerje fel a videó bitrátáját, hogy azonosítsa a videó minőségét. Elég egyszerű bármely videó bitrátájának megítélése, és ez a VLC-n belül is megtehető a fent leírt eljárással.





