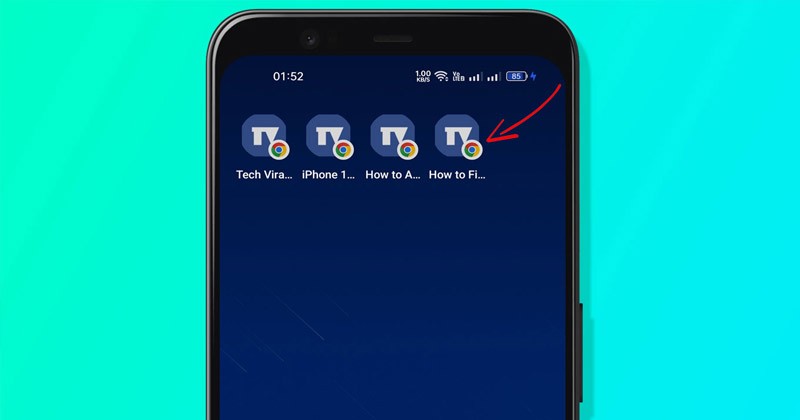A Windows 10 és a Windows 11 is egy új és fejlett biztonsági programmal, a Windows Security néven érkezik. A Windows Security a Windows 11 rendszeren egy nagyszerű biztonsági funkció, amely ingyenesen kapható, és megvédi számítógépét különféle biztonsági fenyegetésektől, például rosszindulatú programoktól, reklámprogramoktól, vírusoktól stb.
Bár a Windows Security a Microsoft által biztosított ingyenes biztonsági csomag, nem tesz kompromisszumot a minőség és a szolgáltatások terén. A Windows Security legújabb verziója még az eszköz állapotát és teljesítményét is ellenőrzi.
A Windows biztonsági program folyamatosan fut a háttérben, és folyamatosan figyeli az eszközt a biztonsági problémák miatt. Miután elemezte az eszközt, egy nagyon könnyen olvasható jelentést biztosít.
A Windows Security alkalmazás négy különböző típusú állapotjelentést kínál, és javaslatokat tesz ezek orvoslására. Tehát, ha érdekli eszköze teljesítményének és állapotának ellenőrzése a Windows biztonságában, akkor a megfelelő útmutatót olvassa el.
Lépések az eszköz teljesítményének és állapotának ellenőrzéséhez a Windows 11 rendszerben
Ebben a cikkben egy lépésről lépésre ismertetjük, hogyan ellenőrizheti eszköze teljesítményét és állapotát a Windows 11 Windows Security alkalmazásában. Nézzük meg.
1. Először kattintson a Windows Search elemre, és írja be a Windows Security szót. Ezután válassza ki a Windows Security elemet az eredménylistában.
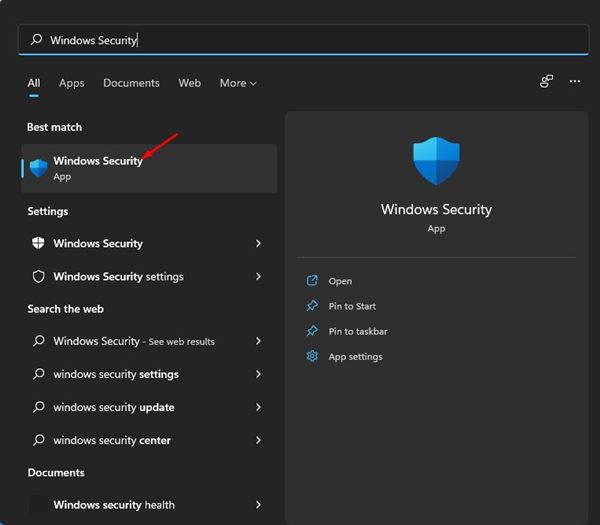
2. Ezzel megnyílik a Windows Security alkalmazás a Windows 11 rendszerű eszközén.
3. A Windows Security alkalmazásban kattintson az Eszköz teljesítménye és állapota szakaszra az alábbiak szerint.
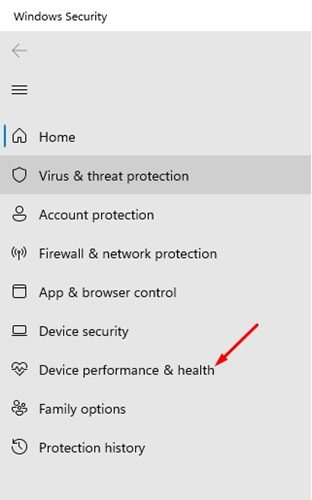
4. A jobb oldali ablaktáblában kattintson az Eszköz teljesítménye és állapota lehetőségre az alábbiak szerint.
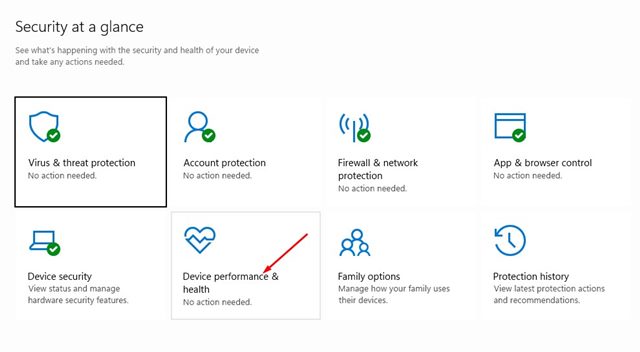
5. Az Eszköz teljesítménye és állapota részben meg kell tekintenie az állapotjelentést.
Az állapotjelentés olvasása Windows 11 rendszerben
A Windows biztonsági állapotjelentés képernyőjén négy különböző lehetőség jelenik meg. Itt van az egyes opciók jelentése.
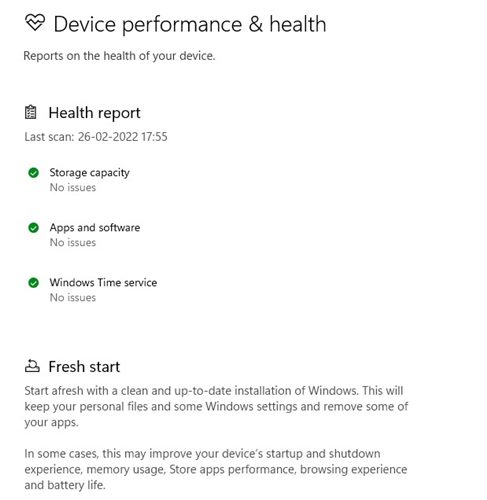
Tárhelykapacitás – Ez azt mutatja, hogy a számítógépén kevés a tárterület vagy a lemezterület.
Alkalmazások és szoftverek – Ez azt mutatja, hogy valamelyik szoftver frissítésre szorul, és ha meghibásodik. Ez csak a Microsoft Store-alkalmazásokra vonatkozik.
Akkumulátor élettartama – Ez a rész megmutatja, ha valami extra terhelést jelent a számítógép akkumulátorának.
Windows Time Service – Megmutatja, hogy a Windows Time Service fut-e és megfelelően működik-e. A Windows Time szolgáltatás szinkronizálja a rendszer óráját az internet alapú időszolgáltatással, hogy a pontos időt mutassa.
Mi van, ha az egészségügyi jelentés szerint probléma van?
Nos, ha az állapotjelentés negatív, akkor meg kell oldania a fennálló problémát. Például, ha a Tárolókapacitás problémába ütközik, törölnie kell néhány nem használt fájlt a rendszerből.
Egyszerűen az akkumulátor élettartamának meghosszabbítása érdekében olyan alkalmazásokat kell találnia, amelyek extra terhelést jelentenek a számítógép akkumulátorának, és meg kell akadályoznia azok működését.
A jobb teljesítmény és stabilitás érdekében mindig érdemes frissíteni a függőben lévő Windows 11 frissítéseket. A Windows 11 frissítéséhez kövesse útmutatónkat.
Alapvető fontosságú az eszköz teljesítményének és állapotának rendszeres ellenőrzése és elemzése, a Windows Security pedig lehetővé teszi ezt ingyenesen. Remélem, ez a cikk segített Önnek! Kérjük, ossza meg barátaival is. Ha kétségei vannak ezzel kapcsolatban, tudassa velünk az alábbi megjegyzés rovatban.