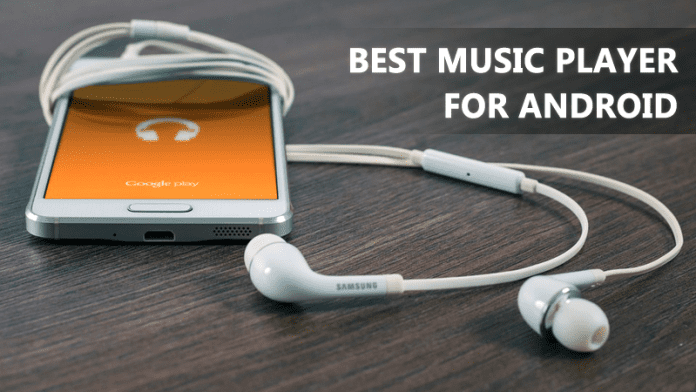Így állíthatja vissza a Windows terminált!
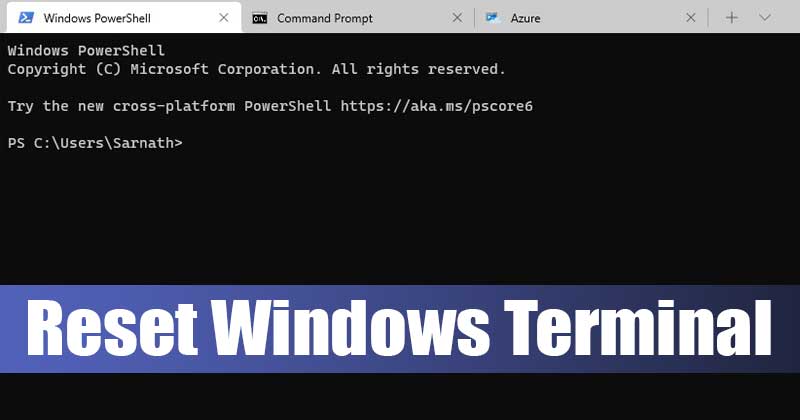
Az előző évben a Microsoft új Windows terminált mutatott be. A Windows Terminal stabil verziója él, és már sok felhasználó használta.
Az új, modern terminál jobb szolgáltatásokat kínál, például lapokat, osztott ablaktáblákat, több munkamenet-időt és még sok mást.
A Windows Terminalban az a jó, hogy lehetővé teszi számos különböző beállítás testreszabását.
A sok testreszabási lehetőség azonban néha visszaüthet. Ennek eredményeként problémákat tapasztalhat az új Windows terminál használata közben.
A Windows terminál alapértelmezett beállításainak visszaállításának lépései
Tehát, ha valamilyen problémát tapasztal a Windows terminál használata közben, a legjobb, ha visszaállítja az alapértelmezett beállításokat. A Windows új termináljának visszaállítása nem nehéz feladat; olyan egyszerű, mint egy gombra kattintani.
Tehát ebben a cikkben megosztunk egy részletes útmutatót a Windows terminál gyári beállításokra való visszaállításához. Tehát nézzük meg, hogyan állíthatjuk vissza az új Windows terminált.
1. Először nyissa meg a Windows keresőt. Ezután írja be a „Windows Terminal” kifejezést, és nyissa meg a Windows Terminal alkalmazást.
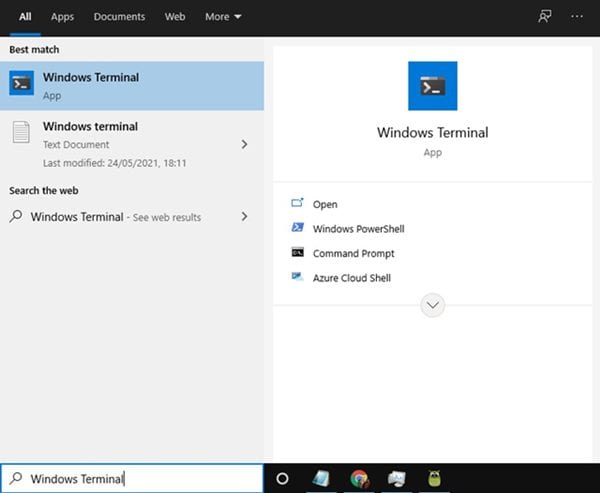
2. Most a Windows terminálon kattintson a legördülő nyílra az alábbiak szerint.
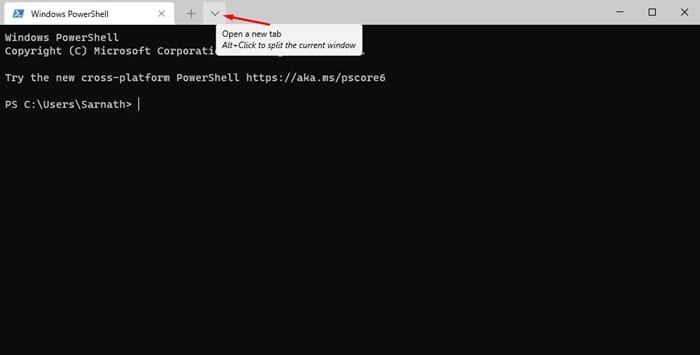
3. A legördülő listában válassza a „Beállítások” lehetőséget.
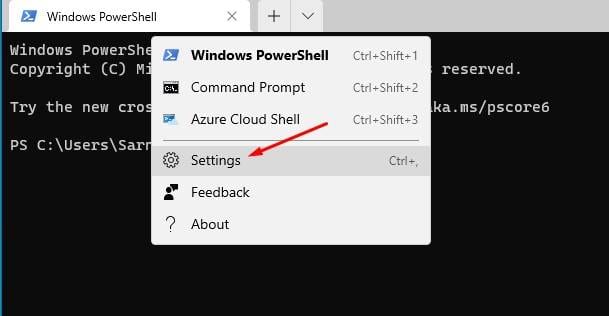
4. Most meg kell választania egy alkalmazást a Beállítások fájl megnyitásához. Válassza a „Jegyzettömb” lehetőséget a listából.
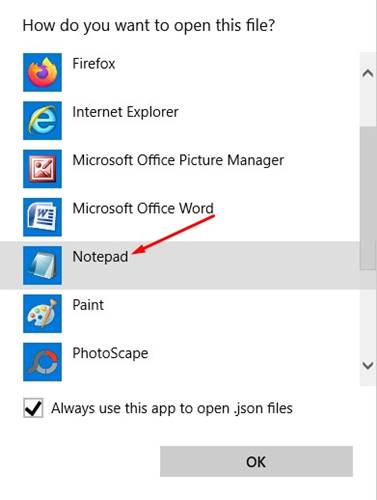
5. A settings.json fájl ezt szeretné. Mindent el kell távolítania a fájlból.
6. Minden eltávolításához nyomja meg a CTRL+A gombot a billentyűzeten, majd nyomja meg a törlés gombot.
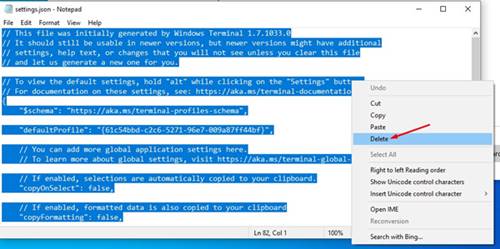
Megjegyzés: Ha egyéni beállításokat használ, a törlés előtt másolja át az elemeket egy másik szövegfájlba.
7. Ha végzett, kattintson a “Fájl” lehetőségre, majd kattintson a “Mentés” lehetőségre.
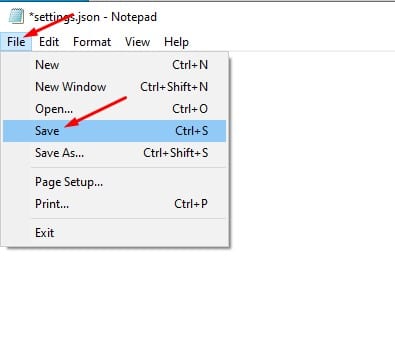
Ez az! Kész vagy. Így állíthatja vissza a teljesen új Windows terminált.
Tehát ez a cikk a Windows terminál visszaállításáról szól. Remélem, ez a cikk segített Önnek! Kérjük, ossza meg barátaival is. Ha kétségei vannak ezzel kapcsolatban, tudassa velünk az alábbi megjegyzés rovatban.