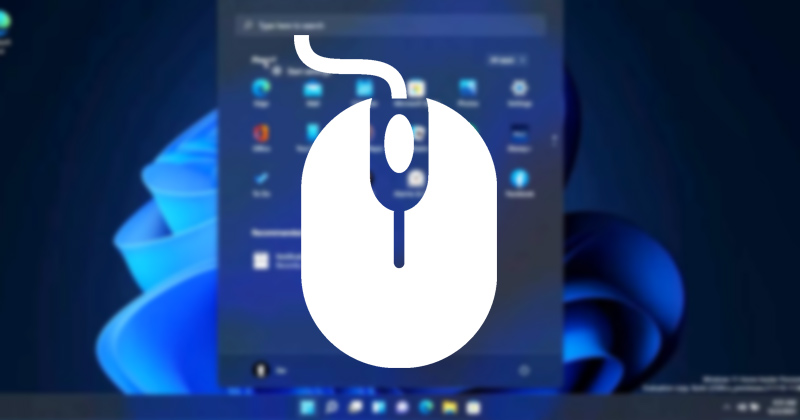
Ha Windows operációs rendszert használ, tudhatja, hogy az operációs rendszer az egér bal gombját állítja be elsődleges gombként, mivel a legtöbb felhasználó jobbkezes. Ha azonban Ön balkezes felhasználó, megváltoztathatja az alapértelmezett viselkedést, és a jobb oldali gombot állíthatja be elsődlegesnek.
Windows 11 rendszeren kétféleképpen állíthatja be az egeret balkezesek számára. A Windows 11 Beállítások alkalmazásában vagy a Vezérlőpult mappájában módosíthatja az egér elsődleges és másodlagos gombjainak működését. Ezért, ha baloldali, és keresi a módját, hogy javítsa az egér élményét, a legjobb, ha megfordítja az egérgombokat.
Az egér beállításának módjai balkezes felhasználók számára a Windows 11 rendszerben
Ha megfordítja az egér gombjait, a jobb gomb lesz az elsődleges, a bal gomb pedig a jobb gombbal történő kattintás funkcióit kezeli. Az alábbiakban megosztottuk a két legjobb módszert az egér balkezesek számára történő beállítására Windows 11 rendszerű számítógépeken. Kezdjük el.
1. Módosítsa az egérgomb műveleteit a Windows 11 rendszerben a Beállítások menüpontban
Ez a módszer a Windows 11 Beállítások alkalmazását használja az egérgomb műveletének módosításához. Íme néhány egyszerű lépés, amelyet követnie kell.
1. Először kattintson a Windows 11 Start gombra, és válassza a Beállítások lehetőséget.
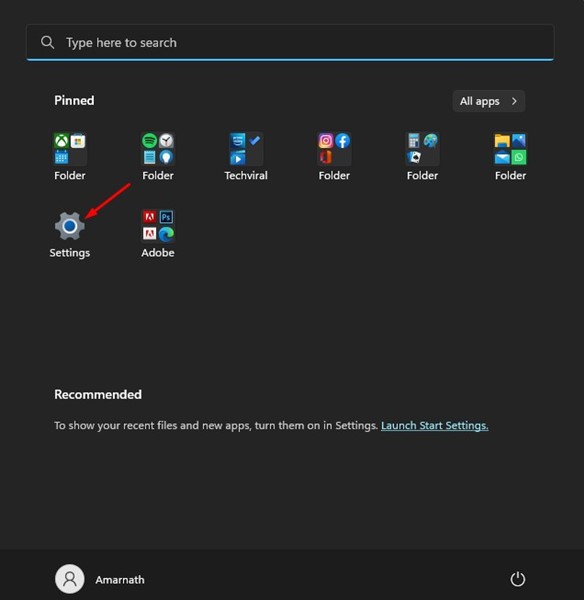
2. A Beállítások alkalmazásban váltson a Bluetooth és eszközök szakaszra a bal oldalon.
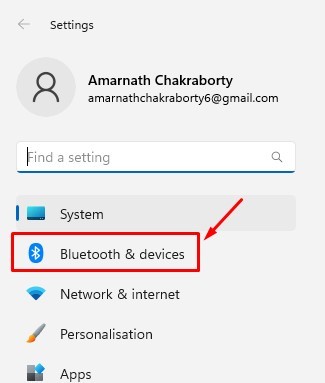
3. A jobb oldalon keresse meg az Egér opciót, és kattintson rá.
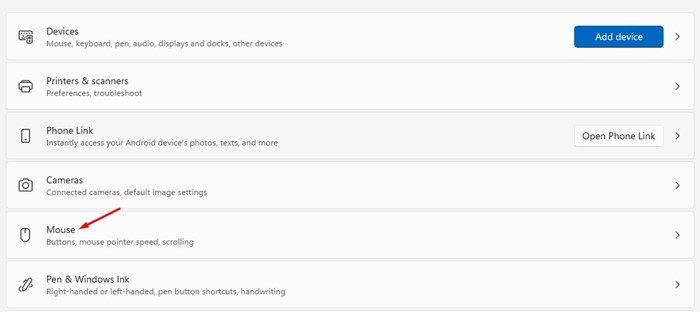
4. Ezután kattintson az Elsődleges egérgomb melletti legördülő menüre, és válassza a Jobbra lehetőséget.
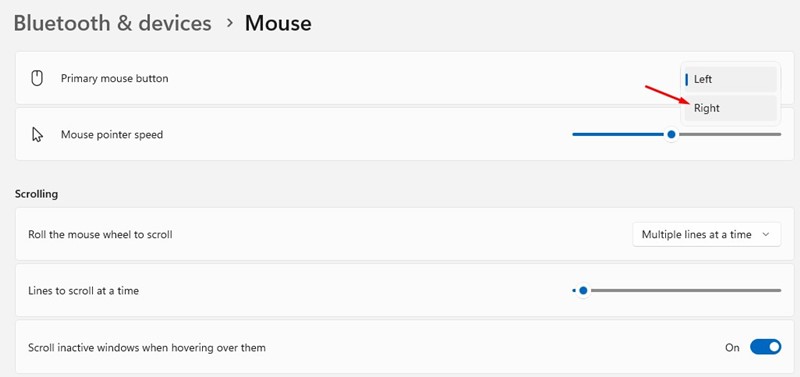
Ez az! Ezzel az egér jobb gombját állítja be elsődleges gombnak, a bal gombbal pedig a másodlagos egérgomb funkcióit.
2. Módosítsa az egérgomb műveleteit a Windows 11 rendszerben a Vezérlőpulton keresztül
Ez a módszer a Vezérlőpult segédprogramot használja az egérgomb műveleteinek módosításához a Windows 11 rendszerben. Íme néhány egyszerű lépés, amelyet követnie kell.
1. Először kattintson a Windows 11 keresésre, és írja be a Vezérlőpultba. Ezután nyissa meg a Vezérlőpult alkalmazást a listából.
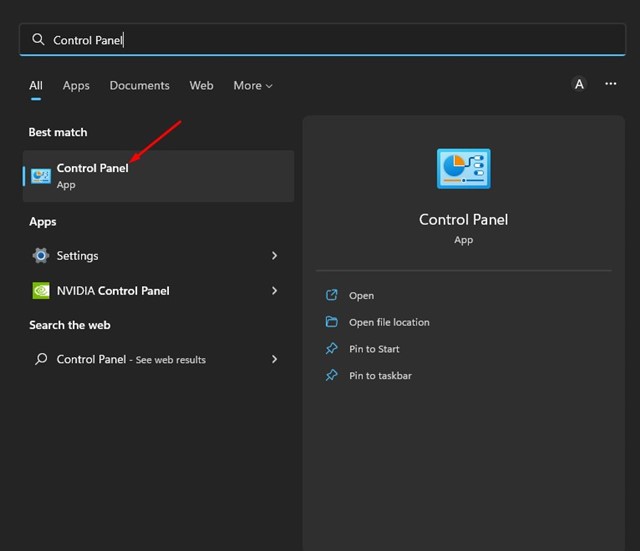
2. Kattintson a Hardver és hang lehetőségre a Vezérlőpulton.
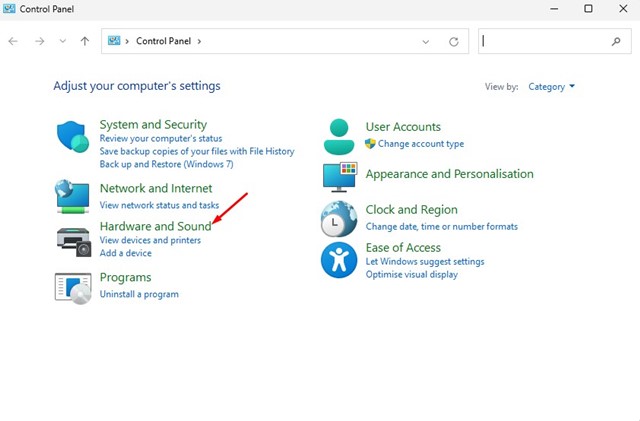
3. A Hardver és hang oldalon kattintson az Egér hivatkozásra az Eszközök és nyomtatók alatt.
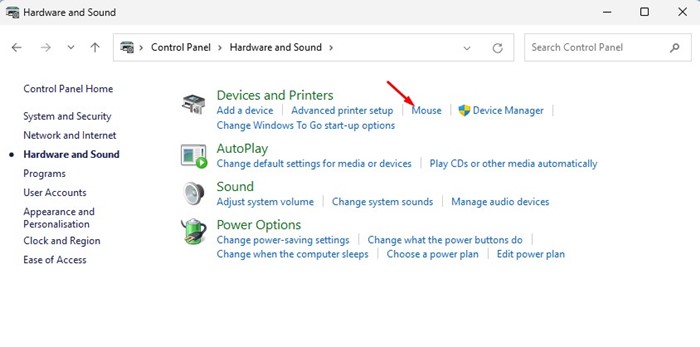
4. Ezután az Egér tulajdonságainál jelölje be az Elsődleges és másodlagos gombok váltása opciót.
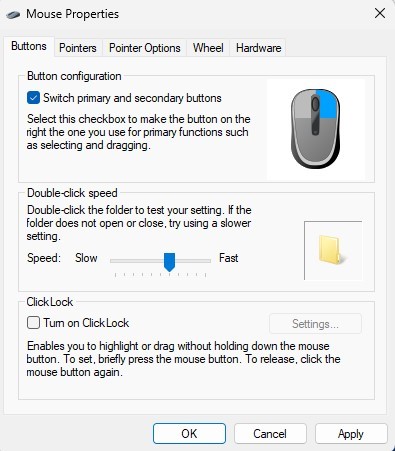
5. A módosítások elvégzése után kattintson az OK gombra
Ez az! Ez átváltja az elsődleges és másodlagos egérgombokat a Windows 11 rendszeren.
Tehát ez a két legjobb módja az egér beállításának balkezes felhasználók számára. Ugyanezeket a lépéseket kell végrehajtania, ha laptop érintőpadját használja. Ha kétségei vannak ezzel kapcsolatban, ossza meg velünk a megjegyzésekben.





