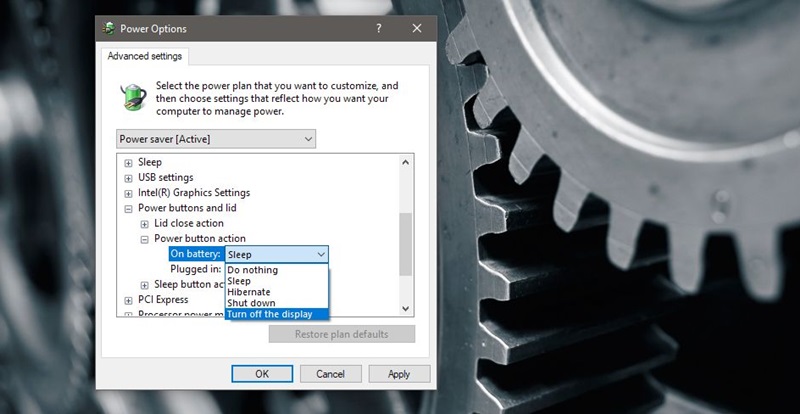
Ismerje meg, hogyan állíthatja be a bekapcsológombot a kijelző kikapcsolására a Windows 10 rendszerben a Windows operációs rendszer energiabeállításainak módosításával. Tehát a folytatáshoz tekintse meg az alábbiakban tárgyalt teljes útmutatót.
A Windows alapértelmezés szerint úgy van konfigurálva, hogy a számítógép vagy laptop bekapcsológombjának megnyomásakor vagy a leállítási lehetőségek megjelennek. Ez jó, hogy megkapja ezeket a lehetőségeket, miközben a bekapcsológomb csak erre a célra szolgál. De ezen kívül egy másik nagyszerű funkció is indukálható a bekapcsológombhoz, és ez a képernyő/kijelző kikapcsolása. Inkább az elérhető gombokkal lehetne megtenni, de a bekapcsológombon keresztül sokkal kényelmesebb. A Windows 10 rendelkezik azzal a funkcióval, amelyen keresztül a felhasználók átalakíthatják a bekapcsológomb funkcióit, és hozzáadhatják a kijelző kikapcsolási funkcióját. A funkció engedélyezése után a felhasználóknak csak meg kell nyomniuk a bekapcsológombot, hogy kikapcsolják a kijelzőt Windows számítógépükön. Ez messze rendkívül jó kiegészítő funkció, és úgy gondolták, hogy többnyire minden felhasználó szeretni fogja. Ha most a szolgáltatás konfigurációjáról beszélünk, tudjuk, hogy alapértelmezés szerint nincs engedélyezve, és valamit tenni kell a mélyreható változások érdekében. A kezdőktől egészen a szélsőséges Windows 10-felhasználókig előfordulhat, hogy nem találnak olyan közvetlen lehetőségeket, amelyeken keresztül a funkció előidézhető. Tehát, hogy a felhasználók tájékozódjanak erről a funkcióról és annak konfigurációjáról, ebben a cikkben az egész módszerről írtunk. Csak kövesse, és olvassa el a cikket, hogy ismerje ezt a módszert!
Hogyan állítsuk be a bekapcsológombot a kijelző kikapcsolására a Windows 10 rendszerben
A módszer meglehetősen egyszerű és könnyű, és csak az alábbiakban tárgyalt egyszerű lépésről lépésre szóló útmutatót kell követnie a folytatáshoz.
Lépések a bekapcsológomb beállításához a kijelző kikapcsolásához a Windows 10 rendszerben:
#1 A módszer első és legelső lépése a „Vezérlőpult -> Hardver és hang -> Energiagazdálkodási lehetőségek” menüpontra kell lépnie. Ezt más módon is megteheti, ha az Energiagazdálkodási lehetőségeket keresi a Windows keresősávján keresztül.
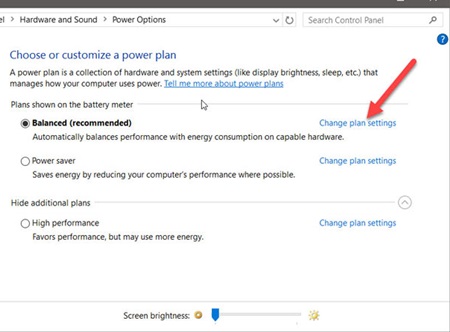
#2 Miután elérte a vezérlőpult Energiagazdálkodási beállításait, egyszerűen keresse meg a „Tervbeállítások módosítása” lehetőséget, és kattintson rá. Ez az opció a bekapcsológomb és az energiagazdálkodási beállítások módosítására szolgál. Ebben az esetben módosítani fogjuk az egyéni csomagot, de ugyanezt megteheti bármelyik másik terv esetében is.
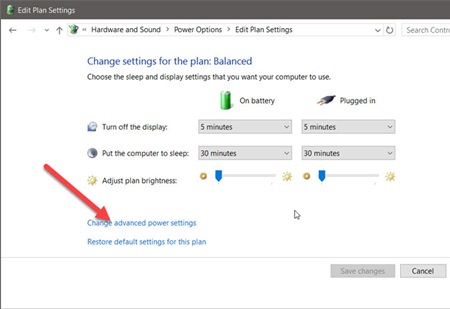
# 3 A Tervbeállításokon belül meg kell keresnie a másik opciót, az Advanced Power Settings nevet. Kattintson erre az opcióra, és lépjen tovább az eljárás további lépéseire.
#4 Megjelenik a képernyőn a speciális konfiguráció párbeszédpanele. Kövesse a párbeszédpanelt, és várja a bekapcsológombot és a fedél műveletét. Ez az opció segít a tulajdonságok kezelésében és az eszköz bekapcsológombjának kezelésében. Ezzel az opcióval beavatkozik a kikapcsolási kijelző értékekbe.
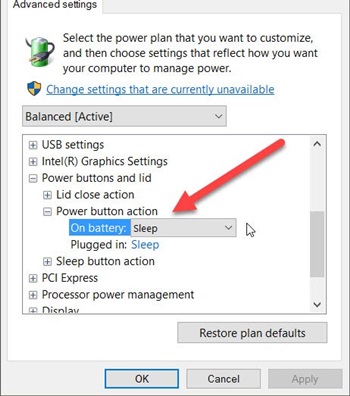
#5 Ebben a lépésben kövesse az „On akkumulátor” és „Plugged in” melletti legördülő menüt, és állítsa be a bekapcsológomb műveletét Kijelző kikapcsolása értékre. Kijelölése után az alkalmazott gombra kattintva mentse el a változtatásokat.
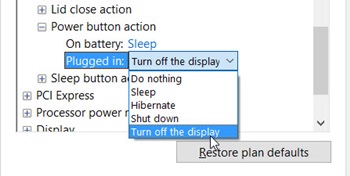
Ne feledje, hogy egyik beállításai sem kapnak figyelmeztetést az energiaellátási beállításokra vonatkozóan, és a számítógép nem fog rosszul működni a bekapcsológomb használata közben. Ezzel csak azt a funkciót kapja meg, hogy a bekapcsológombbal kikapcsolja a kijelzőt.
Ez a módszer elég egyszerű volt, mivel minden a Windows 10 előre beépített beállításain belül történik, és a rendszerleíró adatbázison nem kell változtatásokat végrehajtani. Azok számára, akik kezdők a Windows operációs rendszerben, vagy még sok időbe telik, amíg ezt a módszert alkalmazzák, de a rendszeres felhasználók számára ez is meglehetősen nehézkes. Végül csak reméljük, hogy tetszett ez a cikk és az általunk kínált rendkívül előnyös módszer. Szeretnénk tudni a véleményét a módszerrel kapcsolatban, ezért csak jelentkezzen be az alábbi megjegyzésekhez!





