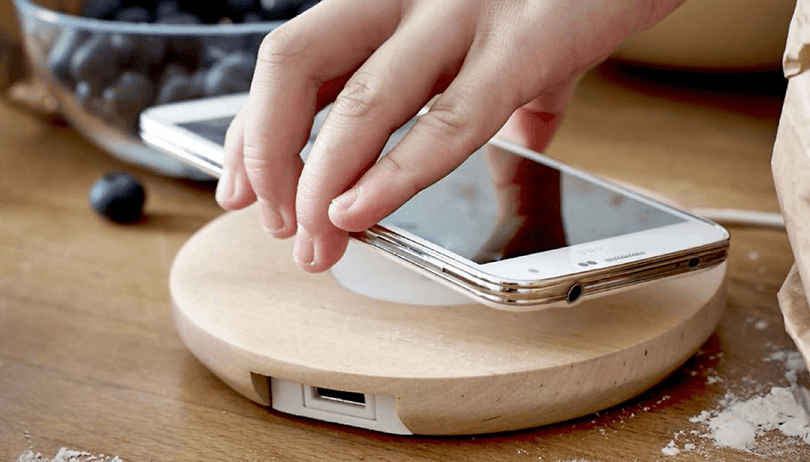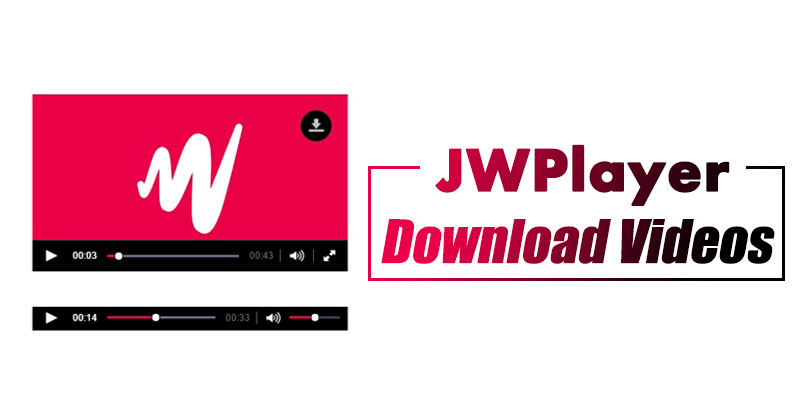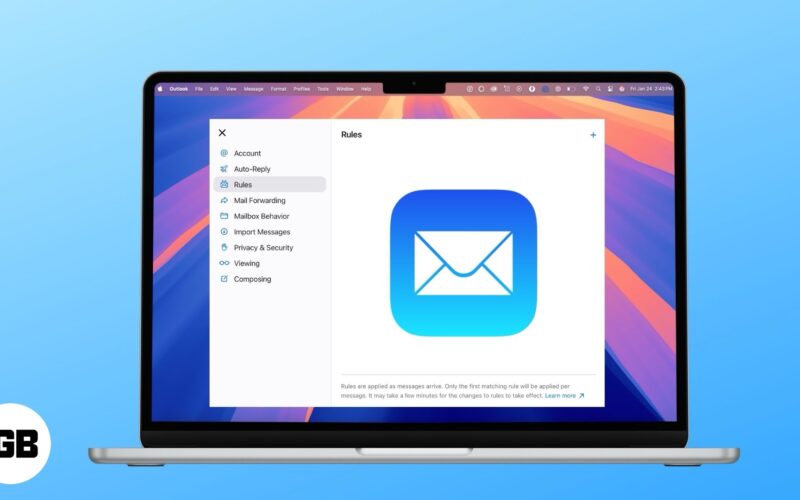
Tervezi az iCloud e -mail címét, mint elsődleges, de nem tudja, mert az összes fontos kommunikációhoz, például banki kimutatásokhoz, bevásárló számlákhoz, utazási tervekhez vagy személyes üzlethez használják? Noha minden fontos szolgáltatáshoz frissítheti e -mailjét, a folyamat unalmas lehet, mivel a lista hosszú lehet.
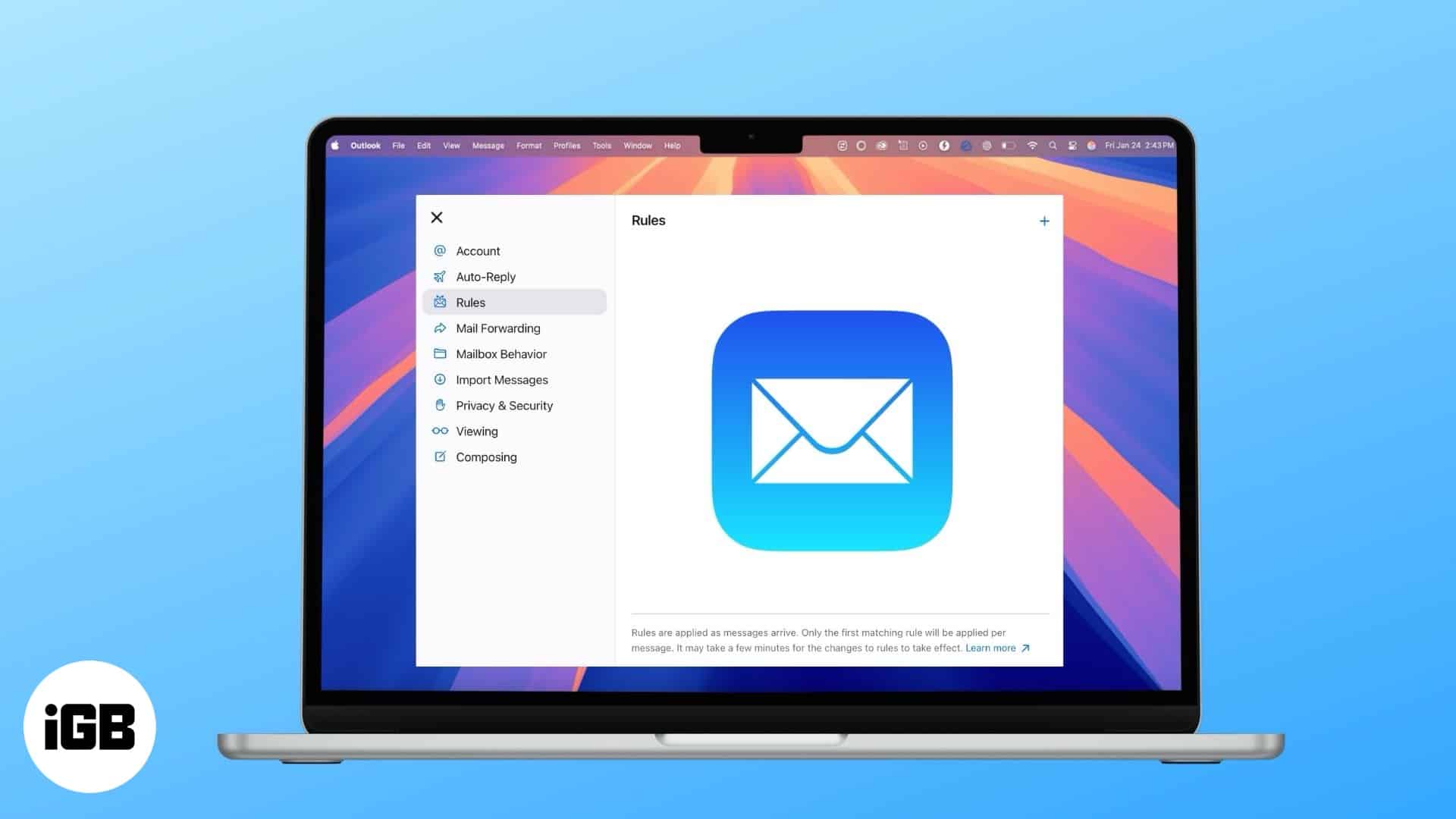
Ez az oka annak, hogy az iCloud e -mailek továbbítása egy másik e -mail fiókra kiváló megoldás a kommunikáció központosítására. Mindezekkel olvassa tovább, hogy megtanulja, hogyan.
Hogyan lehet automatikusan továbbítani az összes iCloud e -mailt egy másik e -mailre
Az automatikus továbbítás beállítása az iCloud e -mailekben meglehetősen egyszerű, de sajnos nem tudja megtenni az iPhone, iPad vagy Mac Mail alkalmazásban. Hadd mutassam meg, hogyan történik:
- Elindul icloud.com és jelentkezzen be az Apple -fiók használatával.
- Most görgessen lefelé, és kattintson a Mail alkalmazás ikonra az iCloud Mail eléréséhez.
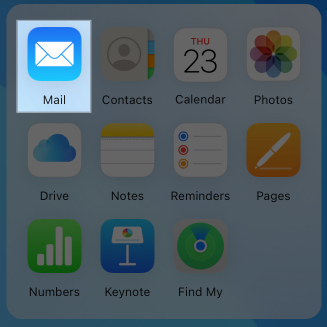
- Itt kattintson a Beállítások ikonra a postafiók lista tetején.
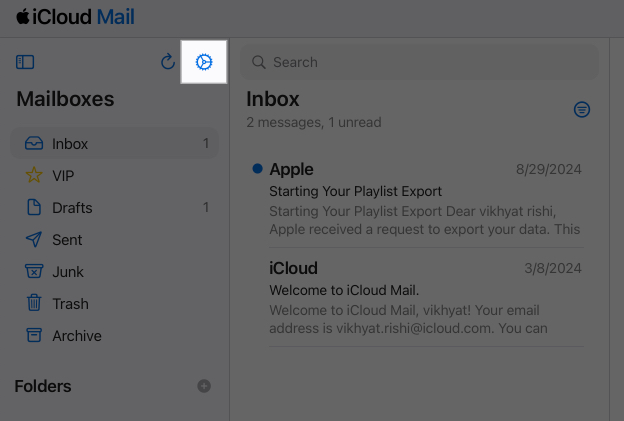
- Ezután válassza a Beállítások lehetőséget a legördülő menüben.
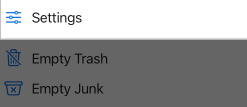
- Ezután válassza ki a levelek továbbítását a Beállítások menüben, majd kattintson a „E -mail címre” jelölőnégyzetre, majd írja be az e -mail címet, amelyhez továbbítja az összes iCloud e -mailt.
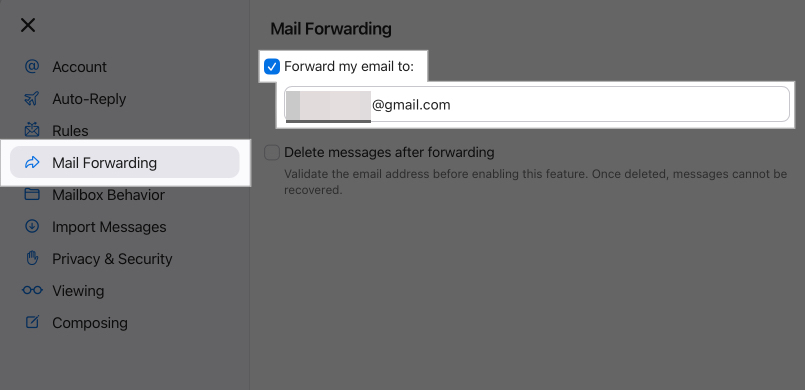
Konkrét ICloud e -mailek továbbítása
Nem minden e -mail olyan fontos, mint mások; A legfontosabbak eltévedhetnek a továbbított e -mailek hatalmas halomában. A probléma megoldásához beállíthat szabályokat, hogy kiszűrje az összes bejövő e -mailt, amelyet továbbított egy másik e -mailhez. Így van:
- Az icloud.com oldalon kattintson a Mail alkalmazás ikonra az iCloud Mail eléréséhez.
- Itt kattintson a Beállítások ikonra, majd válassza a Beállítások lehetőséget a legördülő menüben.
- Ezután válassza a Beállítások menüben szereplő szabályokat.
- Most kattintson a + hozzáadásra egy szabályhoz.
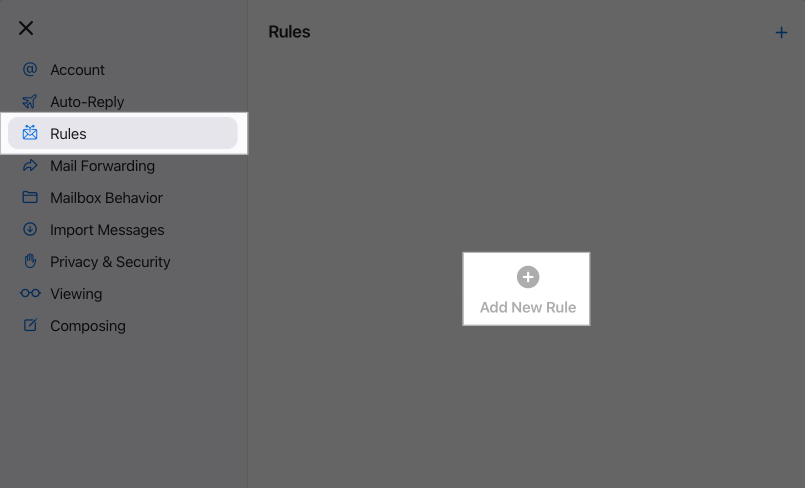
- Itt csináld a következőket:
- Adj nevet az új szabályodnak.
- Használja a felbukkanó menüt és az üzenet alatti szövegmezőt, hogy meghatározza, milyen e-maileket szeretne szűrni.
- Használja a felbukkanó menüt és a szövegmezőt a művelet alatt, hogy meghatározza, hogy milyen műveletet szeretne megtenni.
- Kattintson a Hozzáadás gombra.
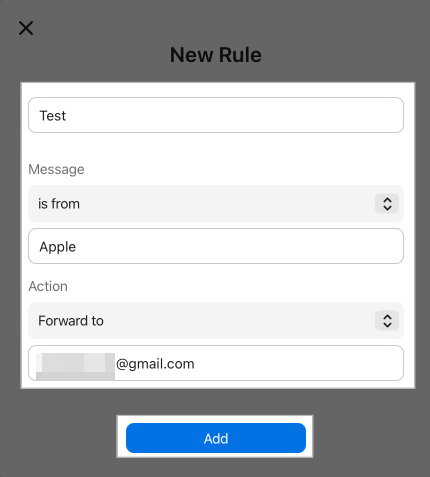
Az e -mail szűrési szabályok módosítása vagy törlése
Noha az Apple lehetővé teszi, hogy akár 500 szabályt is létrehozhasson, nem kell újat létrehoznia minden alkalommal, amikor egy új feltétel belép az elméjébe. Ehelyett frissíthet egy korábban létrehozott szabályt. Ezenkívül könnyen törölheti a korábban hozzáadott szabályokat, ha erre már nincs szükség.
Így lehet ezt megtenni:
- Lépjen az icloud.com → Mail → Beállítások → Szabályok elemre.
- Itt válassza ki a törölni kívánt szabályt.
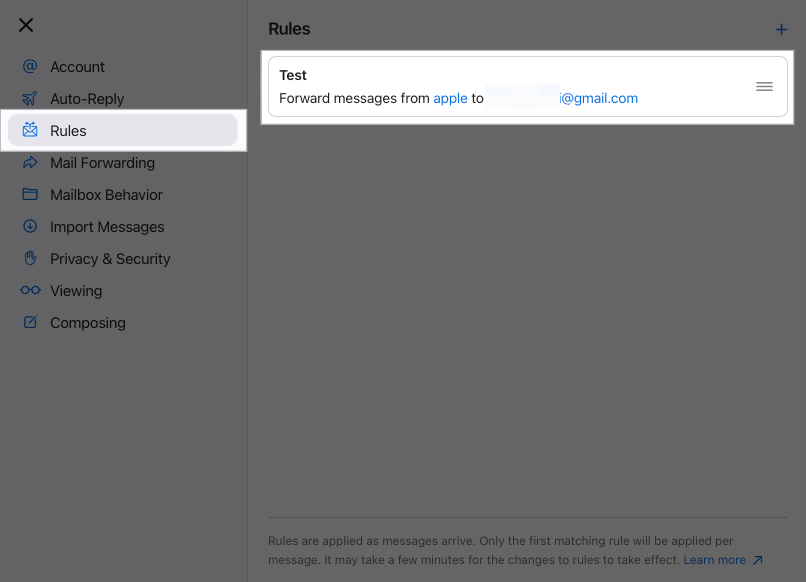
- Ezután frissítse a szabályszűrőket és a nevét, majd kattintson a Mentés gombra.
- Ellenkező esetben kattintson a Szabály törlése elemre.
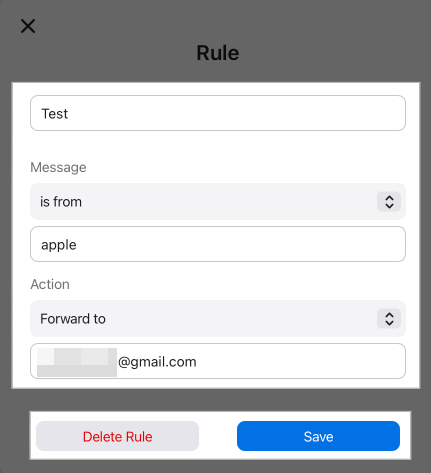
- Végül kattintson a Törlés gombra a megerősítéshez.
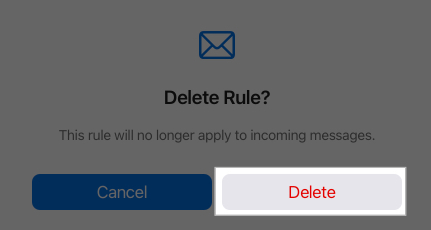
Hogyan lehet megállítani az iCloud e -mail továbbítását
Könnyedén abbahagyhatja az e -mail továbbítását, ha már nincs rá szüksége. Kövesse ezeket a lépéseket ehhez:
- Kattintson az Icloud.com e -mail alkalmazás ikonjára.
- Kattintson a Beállítások ikonra, majd válassza a Beállítások lehetőséget a legördülő menüben.
- Kattintson a levelek továbbítására, majd hagyja abba a „továbbítsd az e -mail címet”.
Jelentkezzen…
Így állíthatja be az automatikus levelek továbbítását az iCloud e -mailekben, amelyek segíthetnek az idő megtakarításában és az e -mailek kezelésének korszerűsítésében. Ezenkívül az a képesség, hogy a szűrőket hozzáadja vagy bármikor leállítja az e -mail továbbítását, nagyobb irányítást és rugalmasságot biztosít az e -mailek kezelésére.
Reméljük, hogy ez az útmutató megválaszolja az összes kérdését. Ha azonban még van még néhány, nyugodtan forduljon hozzánk megjegyzések révén.
Olvassa el még:
- Hogyan lehet létrehozni egy új icloud e -mail fiókot
- Hogyan lehet színkód-e-maileket küldeni a Mac-en, hogy vizuálisan kategorizálják őket
- Hogyan állítsuk be az Auto-Reply-t az Apple Mail-ben az iPhone-on, az iPad-en és a Mac-en