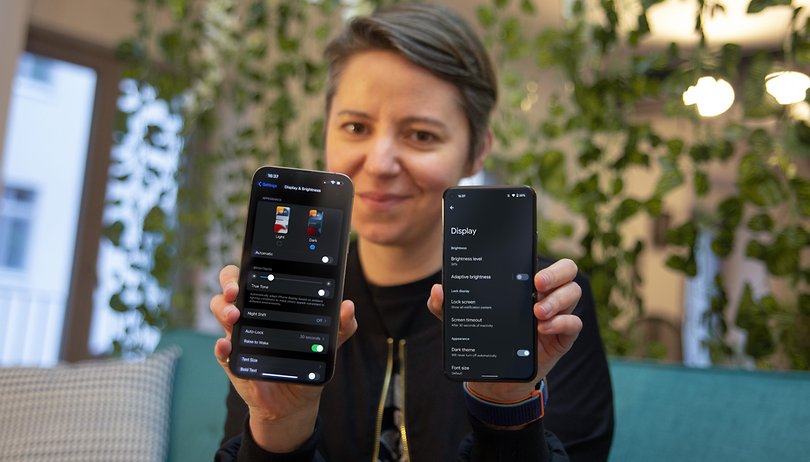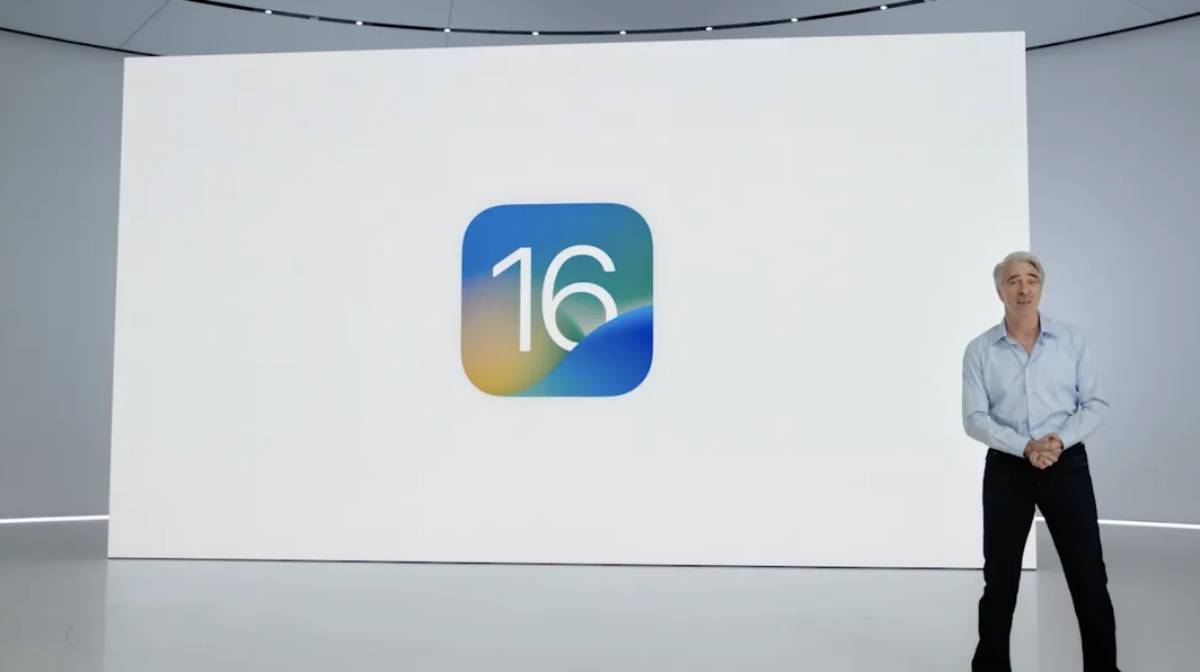LinkedIn-oldal tulajdonosaként nehéznek találhatja mindent egyedül. A jó hír az, hogy nem kell. Az oldalkezelés optimalizálása érdekében különböző adminisztrátori feladatokat rendelhet különböző személyekhez.

Olvasson tovább, ha megtudhatja, hogyan adhat valakinek rendszergazdai hozzáférést a LinkedIn-oldalához. Azt is megtudhatja, hogyan szerkesztheti az adminisztrátori szerepköröket, távolíthatja el az adminisztrátorokat, és hogyan kérhet adminisztrátori hozzáférést.
Hogyan biztosítsunk rendszergazdai hozzáférést egy LinkedIn oldalhoz számítógépen
Oldalad létrehozójaként automatikusan te leszel annak kiemelt adminisztrátora. Az adminisztrátori szerepkörrel rendelkező felhasználók a LinkedIn kezdőlapján a Saját oldalaim részt látják majd. Ebből a menüből könnyedén elérheti az Ön által kezelt oldalakat.
Ha adminisztrátort szeretne hozzáadni az oldalához számítógépen, kövesse az alábbi lépéseket:
- Nyissa meg a LinkedIn weboldalon és jelentkezz be.

- Keresse meg a Saját oldalaim menüt a kezdőlap bal oldalán.
- Kattintson arra az oldalra, amelyhez új adminisztrátort szeretne hozzáadni. Ezzel az adminisztrátori nézetbe kerül.

- A tetején keresse meg a „Rendszergazdai eszközök” elemet, és kattintson az „Adminisztrátorok kezelése” elemre.

- Válassza az „Oldaladminisztrátorok” vagy a „Fizetett médiaadminisztrátorok” lehetőséget attól függően, hogy milyen rendszergazdára van szüksége.

- Kattintson az „Adminisztrátor hozzáadása” elemre, és keresse meg a hozzáadni kívánt felhasználót.

- Válassza ki a felhasználót, és válassza ki a hozzárendelni kívánt rendszergazdai szerepet.

- Mentse el a változtatásokat, és kész.

Adminisztrátori hozzáférést is biztosíthat egy felhasználónak, ha válaszol az adminisztrátori kérésére. Adminisztrátori kéréseit a Tevékenység lapon tekintheti meg, de e-mailben is értesítést kap minden új kérésről. Ha engedélyt szeretne adni egy kérésre, lépjen be az oldal kiemelt adminisztrátori nézetébe.
- Keresse meg a “Saját oldalaim” részt a kezdőlapon, és kattintson a kérdéses oldalra.

- Kattintson a „Felügyeleti eszközök” elemre, és válassza az „Adminisztrátorok kezelése” lehetőséget. Itt láthatja a függőben lévő kéréseket.

- Válassza a „Szerepkör hozzárendelése” lehetőséget a kijelölni kívánt felhasználó mellett.

- Válassza ki a megfelelő szerepkört az új adminisztrátor számára, és kattintson az „Adminisztrátor hozzáadása” gombra.

Még egyszerűbb az adminisztrátori hozzáférés biztosítása közvetlenül az e-mail értesítésből. Győződjön meg arról, hogy bejelentkezett LinkedIn-fiókjába, majd kattintson az e-mailben a „Megtagadás” vagy a „Megenged” gombra.
Hogyan adjunk rendszergazdai hozzáférést egy LinkedIn-oldalhoz iPhone-on
Ha az iPhone alkalmazást használja a LinkedInhez, akkor a következőképpen léphet be az adminisztrátori nézetbe:
- Indítsa el a LinkedIn alkalmazást, és jelentkezz be.

- Nyomja meg a profilképét a kezdőlapon.

- Keresse meg az Ön által kezelt oldalak részt, és koppintson az oldalra.

Az adminisztrátori kéréseket a Tevékenység lapon tekintheti meg.
Ha iPhone-járól szeretné elérni a speciális adminisztrációs eszközöket, előfordulhat, hogy más módszert kell használnia.
- Nyissa meg a LinkedIn-t mobilböngészőjéből.

- A Chrome-ban érintse meg a három függőleges pontot a jobb felső sarokban. A Safariban keresse meg az Aa ikont.

- Keresse meg az „Asztali webhely kérése” lehetőséget.

Ez lehetővé teszi, hogy úgy használja a LinkedIn-t, ahogyan a számítógépéről tenné, és az összes szolgáltatást a szokásos módon használhatja.
Hogyan adjunk rendszergazdai hozzáférést egy LinkedIn-oldalhoz Android-eszközön
Az adminisztrátori nézetbe való belépés az Android alkalmazásban hasonló folyamat lesz.
- Nyissa meg a LinkedIn alkalmazást, és jelentkezzen be fiókjába.

- Koppintson a profilképére, és keresse meg a menüben az Ön által kezelt oldalak elemet.

- Nyomja meg a kezelni kívánt oldal nevét.

- Belépett az adminisztrátori nézetbe, és ellenőrizheti tevékenységét.
A fejlett adminisztrátori eszközökhöz szükség lesz az asztali webhelyre.
- Nyissa meg a Chrome-ot, és lépjen a LinkedIn oldalra.

- A menü megnyitásához érintse meg a címsor melletti három függőleges pontot.

- Jelölje be az „Asztali webhely” melletti négyzetet.

Így navigálhat a LinkedIn asztali verziójában. Adminisztrátorokat adhat az oldalához az adminisztrátori eszközökhöz való hozzáféréssel az adminisztrátori nézetben a fent leírtak szerint.
Adminisztrátori szerepkörök szerkesztése LinkedIn oldalon
Ha az oldaladnak nincs szüksége másik adminisztrátorra, hanem egy kis átszervezésre, akkor az aktuális rendszergazdák szerepkörét is szerkesztheti.
- Lépjen be a kiemelt adminisztrátori nézetbe a LinkedIn kezdőlapján, a „Saját oldalaim” alatti oldal nevére kattintva.

- Válassza a „Rendszergazdai eszközök”, majd az „Adminisztrátorok kezelése” lehetőséget.

- Válassza ki annak a rendszergazdának a kategóriáját, akinek szerepét szerkeszteni szeretné.

- Keresse meg a „Szerkesztés” lehetőséget az adminisztrátor neve mellett.

- Adjon nekik új szerepet, és mentse el a változtatásokat.

Ne feledje, hogy minden oldalnak szuper adminisztrátorral kell rendelkeznie. Ha szerkeszteni szeretné saját kiemelt rendszergazdai szerepkörét, először új kiemelt rendszergazdát kell kineveznie.
Hogyan kérhet adminisztrátori hozzáférést egy LinkedIn oldalhoz
Ha adminisztrátori hozzáférést szeretne kapni egy LinkedIn-oldalhoz, akkor a jelenlegi kiemelt rendszergazdától is kérhet hozzáférést. Mielőtt elkezdené, győződjön meg arról, hogy profiljában feltüntette jelenlegi pozícióját a szervezetben. Ha a pozíció hiányzik, lépjen a profiljába a hozzáadáshoz.
- Kattintson az ikonjára a LinkedIn kezdőlapján, majd kattintson a „Profil megtekintése” elemre.

- Keresse meg a neve alatt található „Profil hozzáadása” gombot.

- A „Mag” alatt találja a „Pozíció hozzáadása” lehetőséget.

- Töltse ki az űrlapot, és mentse el a változtatásokat.
Ha van másodlagos nyelvi profilja, akkor azt külön kell frissítenie.
Miután megadta pozícióját, rendszergazdai hozzáférést kérhet az oldalhoz. A lépések ugyanazok, ha PC-t, iOS-t vagy Androidot használsz.
- Nyissa meg azt a LinkedIn oldalt, amelyhez rendszergazdai hozzáférést szeretne kérni.
- Kattintson a „Továbbiak”, majd az „Adminisztrátori hozzáférés kérése” elemre.

- Ellenőrizze jogosultságát, majd kattintson ismét a „Hozzáférés kérése” gombra.

- Ha szükséges, erősítse meg vállalati e-mail-címét.
Most már csak meg kell várnia, amíg kérését elfogadják. Értesítést fog kapni, amint a kiemelt adminisztrátor hozzáférést adott Önnek. Ha azonban az oldalt nem kezelik, akkor automatikusan Ön lesz az új adminisztrátor.
További GYIK
Mik a különböző LinkedIn rendszergazdai szerepkörök?
Egy LinkedIn oldalnak lehetnek oldaladminisztrátorai és fizetett médiaadminisztrátorai.
Az oldaladminisztrátorok közé tartozik:
· Szuper rendszergazdák
· Tartalomadminisztrátorok
· Kurátorok
· Elemzők
A fizetett médiaadminisztrátorok közé tartoznak:
· Szponzorált tartalom plakátok
· Vezető generációs űrlapkezelők
· Céloldal-kezelők
Rendszergazdaként kell bejelentkeznem az adminisztrátori funkciók eléréséhez?
A LinkedIn-en nem kell külön rendszergazdaként bejelentkeznie az adminisztrátori funkciók eléréséhez. Egyszerűen nyissa meg az adminisztrátori nézetet, ha rákattint arra az oldalra, amelyet kezel a LinkedIn kezdőlapján. A kiemelt rendszergazdák automatikusan a kiemelt adminisztrátori nézetbe kerülnek.
Ki adhat adminisztrátori hozzáférést egy LinkedIn oldalhoz?
A LinkedInben csak kiemelt rendszergazdák adhatnak hozzá, szerkeszthetnek és távolíthatnak el rendszergazdákat. Ha Ön tartalomadminisztrátor, kurátor, elemző vagy bármilyen fizetett médiaadminisztrátor, nem tud új adminisztrátorokat felvenni, illetve kéréseket elfogadni. A jelenlegi kiemelt adminisztrátornak először ki kell neveznie téged kiemelt adminisztrátornak.
Lehet egy személynek több rendszergazdai szerepköre ugyanazon az oldalon?
Egy adminisztrátornak csak egy oldaladminisztrátori szerepe lehet (kiemelt rendszergazda, tartalomadminisztrátor, kurátor vagy elemző). Egy felhasználónak azonban több fizetett médiaadminisztrátori szerepe is lehet egy oldalon. Az is lehetséges, hogy egy személy egyidejűleg rendelkezzen oldaladminisztrátori és fizetett médiaadminisztrátori szerepkörrel. Adjon a kérdéses oldaladminisztrátornak fizetett médiaadminisztrátori jogosultságokat, ha fizetett médiaadminisztrátorként adja hozzá.
Hogyan távolíthatunk el egy adminisztrátort a LinkedIn oldalról
Kiemelt adminisztrátorként ugyanúgy távolíthatja el az adminisztrátorokat, mint egy újat.
1. Lépjen be az oldal adminisztrátori nézetébe.
2. Kattintson a „Felügyeleti eszközök”, majd az „Adminisztrátorok kezelése” elemre.
3. Az adminisztrátor neve melletti „Törlés” ikon segítségével távolítsa el őket.
A LinkedIn oldalak hatékony kezelése
A LinkedIn több rendszergazdai szerepköre hatékonyabb oldalkezelést tesz lehetővé. Adjon adminisztrátori hozzáférést olyan személyeknek, akikben megbízik, hogy kihasználhassa ezeket a jutalmakat. Oldalad kiemelt adminisztrátoraként a fenti lépéseket követve bármikor hozzáadhatsz, szerkeszthetsz és eltávolíthatsz rendszergazdákat.
Mi a véleménye a LinkedIn adminisztrációs rendszeréről? Mit szeretsz benne és min változtatnál? Tudassa velünk az alábbi megjegyzések részben.