Így adhatod hozzá kedvenc alkalmazásodat a jobb gombbal megjelenő menühöz!

Ha már egy ideje Windows 10 rendszert használ, tudhatja, hogy az operációs rendszer minden telepített alkalmazáshoz létrehoz egy parancsikont az asztalon. Ugyanez vonatkozik a játékokra is. Általában 30-50 szoftvert telepítünk a gépünkre, de ezek nagy részét alig használjuk.
Csak néhány program van, amelyet túl gyakran használunk. Például a webböngésző az egyik leggyakrabban használt program, amelyet az asztali parancsikon segítségével gyorsan elindíthatunk. Azonban gondolt már arra, hogy egy adott programot a jobb gombbal az asztali menühöz adjon?
Windows 10 rendszeren ez lehetséges. Bármilyen programot hozzáadhat a jobb gombbal megjelenő helyi menühöz a Windows 10 rendszerben. Ehhez néhány változtatást kell végrehajtania a rendszerleíró adatbázisban. A folyamat kissé bonyolult, de minden erőfeszítést megér.
Miután hozzáadta kedvenc programját a jobb gombbal megjelenő helyi menühöz, többé nem kell az asztali parancsikonra vagy a start menüre támaszkodnia. Amikor úgy érzi, hogy használnia kell a programot, kattintson a jobb gombbal bárhol az asztalon, és kattintson a Program nevére.
Lépések bármely program hozzáadásához a jobb gombbal történő menühöz a Windows 10 rendszeren
Ebben a cikkben megosztunk egy részletes útmutatót arról, hogyan adhatunk hozzá bármilyen programot a jobb gombbal megjelenő helyi menühöz a Windows 10 rendszerben. Tehát nézzük meg.
Megjegyzés: Itt a Google Chrome webböngésző példáját vettük. Ehelyett bármilyen alkalmazást hozzáadhat.
1. lépés. Először kattintson a Windows Search elemre, és írja be a „Registry Editor” parancsot. Nyissa meg a Rendszerleíróadatbázis-szerkesztőt a listából.
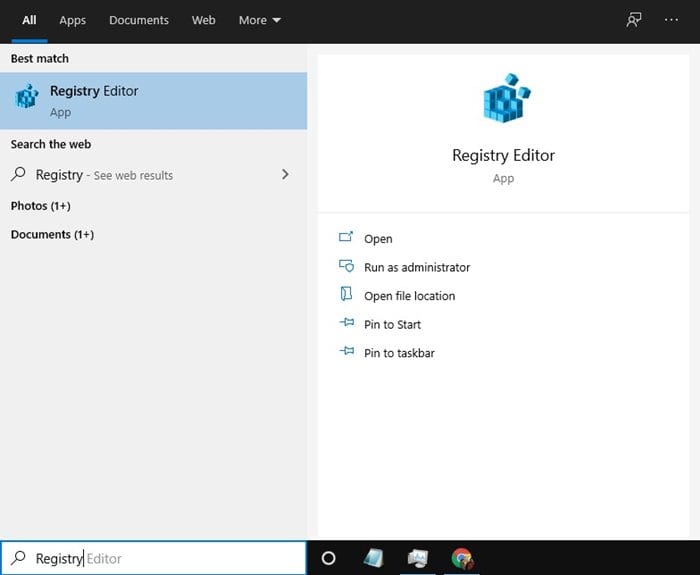
2. lépés Nyissa meg a Rendszerleíróadatbázis-szerkesztőt a listából. Most menj a következő útra –
HKEY_CLASSES_ROOT\Directory\Background\shell
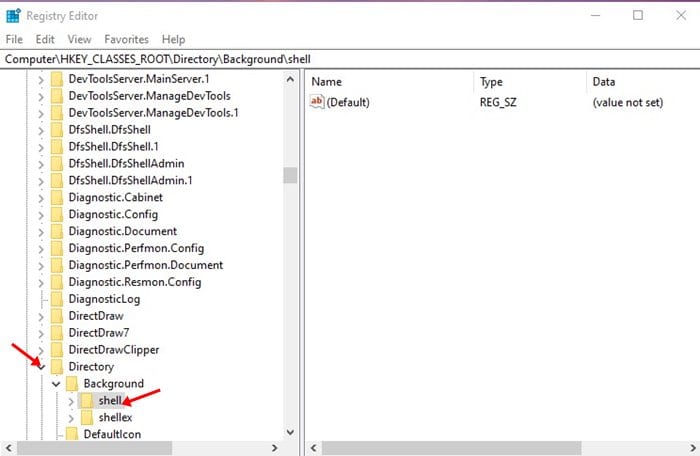
3. lépés. Most kattintson a jobb gombbal a shell kulcsra, és válassza az Új > Kulcs menüpontot.
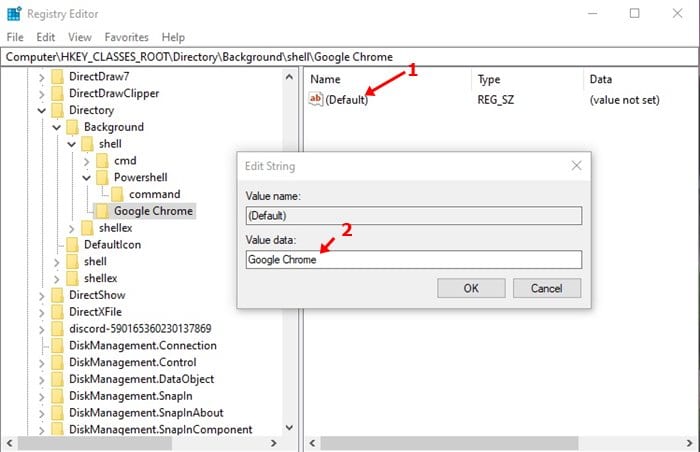
5. lépés Most kattintson a jobb gombbal a Google Chrome billentyűre a bal oldali ablaktáblában, és válassza az Új > Kulcs lehetőséget.
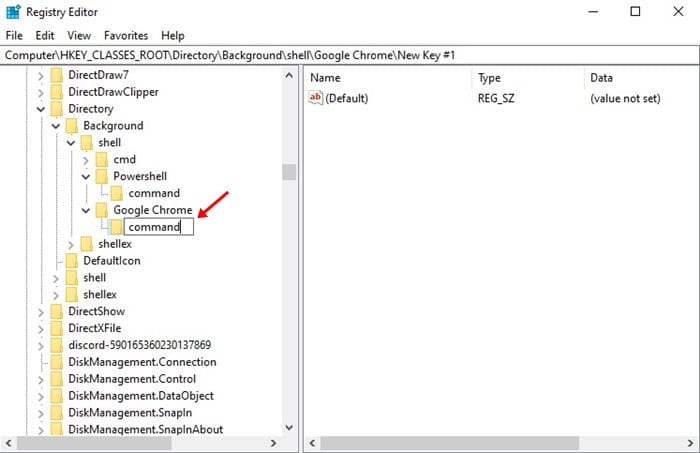
7. lépés A bal oldalon kattintson duplán az „Alapértelmezett” gombra. Az értékmezőbe írja be a program végrehajtható fájljának elérési útját.
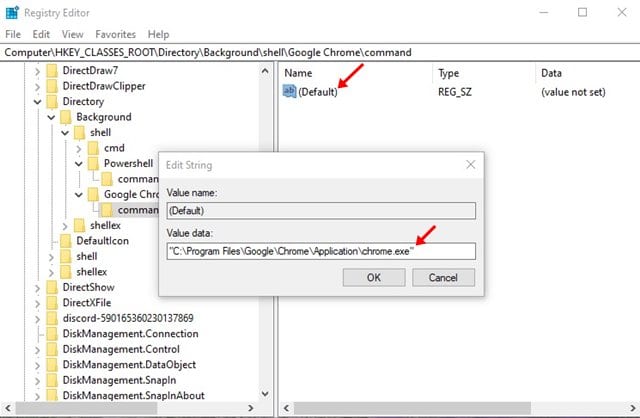
Megjegyzés: A végrehajtható fájl elérési útjának megtekintéséhez kattintson a jobb gombbal a program asztali parancsikonjára, és válassza a Tulajdonságok menüpontot. Ezután válassza ki a Parancsikon lapot, és másolja ki a „Cél” mező alatt megadott elérési utat.
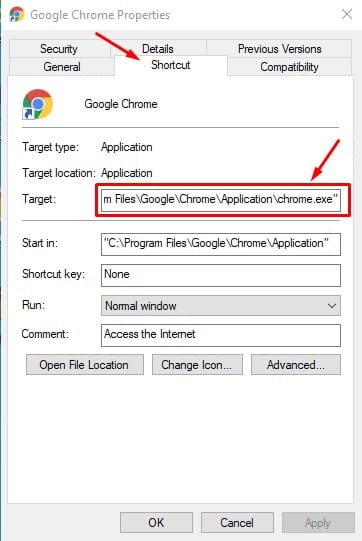
8. lépés: Ha végzett, kattintson az „OK” gombra.
9. lépés Most kattintson a jobb gombbal bárhol az asztal üres helyére. Az újonnan hozzáadott programot a helyi menüben találja.
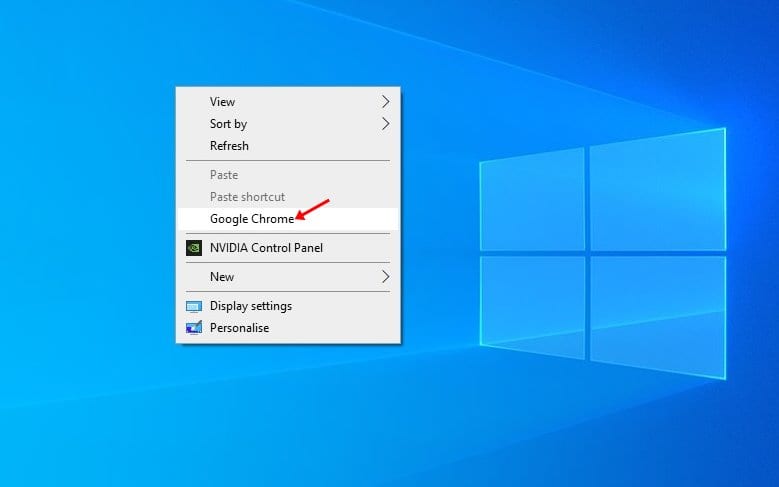
Ez az! Kész vagy. Így adhat hozzá bármilyen programot, hogy jobb gombbal kattintson a helyi menüre a Windows 10 rendszerben.
Ez a cikk arról szól, hogy a Windows 10 rendszert futtató számítógépen a jobb gombbal a helyi menüre kattintva hozzáadhat bármilyen programot. Remélem, ez a cikk segített Önnek! Kérjük, ossza meg barátaival is. Ha kétségei vannak ebben, tudassa velünk az alábbi megjegyzés rovatban.



