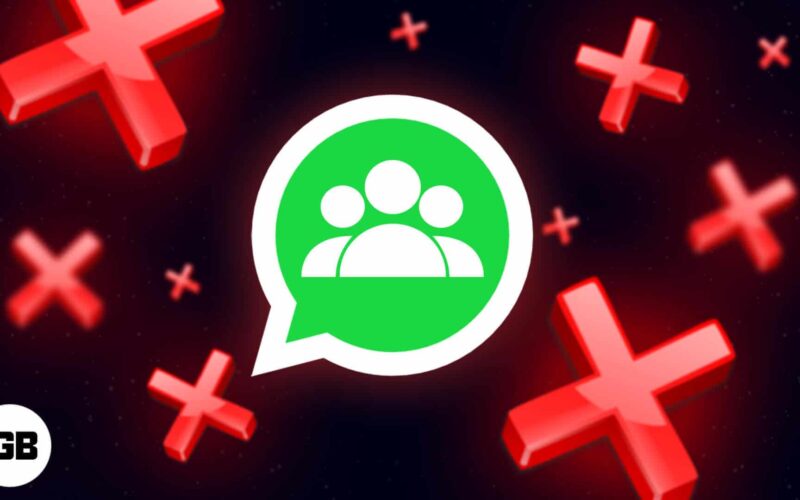A CapCut többek között lehetőséget ad arra, hogy fotóit és videóit homályossá tegye. A CapCut elmosódási effektusa lehetővé teszi, hogy elrejtse a videó egyes részeit, vagy egyetlen elemre hívja fel a figyelmet. Sőt, beállíthatja ezt a videószerkesztő eszközt úgy, hogy a videónak csak egyes részeit homályosítsa el, ami akkor hasznos, ha azt szeretné, hogy videóinak „wow” effektusa legyen.

Ez az útmutató megmutatja, hogyan adhat elmosódási effektust videóihoz a CapCut alkalmazásban. Azt is megmutatjuk, hogyan lehet elhomályosítani a videó bizonyos részeit.
Hogyan adhatjuk hozzá az elmosódási effektust a CapCutban
Számos videószerkesztő alkalmazással homályossá teheti videóit. Ha azonban kreatív eszközökről, különféle szűrőkről és egyedi effektusokról van szó, a CapCut felülmúlhatatlan. Ez egy ingyenes fotó- és videószerkesztő alkalmazás iOS és Android készülékekre. Így adhatja hozzá az elmosódást a videóhoz a CapCut segítségével.
- Nyissa meg a CapCut alkalmazást a telefonján.

- Lépjen a kezdőlap „+ Új projekt” négyzetére.

- Válassza ki a feltölteni kívánt videót a galériából.

- Lépjen az alsó menü „Effektek” opciójára.

- Koppintson a „Videoeffektusok” elemre.

- Lépjen az „Alap” kategóriához.

- Keresse meg a „Blur” effektust.

- Állítsa be az elmosódás intenzitását.

- Jelölje be a pipát a képernyő jobb oldalán.

Ez minden. Amint látja, a CapCut alkalmazásban a videó elmosódottá tétele egyszerű. Az egész videó elmosódásának azonban nincs értelme. Az elmosódási effektus akkor hasznos, ha a videónak csak bizonyos részeit teszi homályossá, így a végén felfedhet valamit, legyen az egy termék, egy helyszín vagy egy személy.
Ehhez kövesse az alábbi lépéseket.
- Indítsa el a CapCut programot mobileszközén.

- Koppintson a „+ Új projekt” elemre, és töltsön fel egy videót a galériából.

- Döntse el, hogy a videó melyik része lesz homályos. Ha azt szeretné, hogy az elmosódási effektus az elejére kerüljön, csúsztassa el a függőleges vonalat, hogy megjelölje, mikor áll le az elmosódás.
- Az alsó menüből válassza a „Szerkesztés” lehetőséget.

- Lépjen az alábbi „Split” opcióra.

- Térjen vissza a videó elejére, és koppintson az „Effektek” elemre.

- Válassza a „Videoeffektusok” lehetőséget.

- Keresse meg a „Blur” effektust az „Alap” kategóriában.

- A csúszka húzásával jelölje meg, mennyi ideig tart az elmosódási hatás.

- Az átmenet simábbá tételéhez lépjen a „Beállítás” elemre.

Mindig ellenőrizze, hogyan sikerült a szerkesztés a videó alatti lejátszás ikonra koppintva.
Ha végzett a videó szerkesztésével, ideje exportálni a telefonra. Ehhez lépjen a letöltés ikonra a képernyő jobb felső sarkában. Ettől kezdve a videót megoszthatja a TikTokon, a WhatsApp-on, a Facebookon és az Instagramon. Azt is elmentheti a készülékére, ha az „Egyéb” opcióra lép.
Van egy másik módja is az elmosódási effektus használatának a CapCutban, ez pedig egy objektum elhomályosítása a videóban. Ez akkor hasznos, ha el akar rejteni valamit, vagy meg akarja védeni valakinek a magánéletét. Íme, hogyan történik.
- Töltsd fel a videót a CapCutba, és keresd meg az „Overlay” opciót az alsó menüben.

- Válassza a „Fedvény hozzáadása” lehetőséget, és adja hozzá pontosan ugyanazt a videót.

- Győződjön meg arról, hogy a fedvény mérete megegyezik az első videó méretével.

- Lépjen az „Effektek” lehetőségre, és folytassa a „Videoeffektusok” elemmel. Válassza az „Alap” lehetőséget.

- Keresse meg a „Blur” effektust az opciók listájában. Állítsa be az elmosódás intenzitását és azt, hogy mennyi ideig tartson.

- Válassza az „Objektum”, majd az „Overlay” lehetőséget.

- Menjen vissza, és válassza újra az „Overlay” lehetőséget.

- Érintse meg a fedvényt, és lépjen a „Maszk” elemre.

- Válasszon egy formát, és állítsa be a méretét.

Mostantól az elmosódási effektus csak a videó egy szakaszához lesz hozzáadva. Vegye figyelembe, hogy az elmosódott forma a videó alatt ugyanaz marad. Más szóval, ha a videó tárgya elmozdul erről a helyről, akkor többé nem lesz homályos.
Annak érdekében, hogy az objektum elmosódott maradjon a videó alatt, minden új képkockát meg kell jelölnie a kulcskép eszközzel a lejátszás gomb mellett. Miután minden új szakaszt megjelölt egy kulcskerettel, lépjen vissza a „Maszk” eszközhöz, és ismételje meg ugyanezeket a lépéseket felülről. Ez a folyamat bonyolultnak és időigényesnek tűnhet, de megtérül, ha befejezte a videó szerkesztését.
Az elmosás befejezése után adjon hozzá minden egyéb szükséges beállítást és szűrőt a videóhoz. Ha elkészült, mentse a módosításokat, és exportálja a videót a telefonjára.
Legyen kreatív a CapCut segítségével
A CapCut lehetővé teszi a teljes videó, bizonyos részek és még a benne megjelenő objektumok elmosását. Miután megismerte a CapCut eszközeit, látni fogja, hogy az elmosódási effektust – vagy bármilyen más szűrőt – könnyű hozzáadni. Kreatív videótartalmat készíthet, amely kiemelkedik.
Adtál már elmosódást a videódhoz a CapCut segítségével? A videó mely részeit homályosítottad el? Tudassa velünk az alábbi megjegyzések részben.