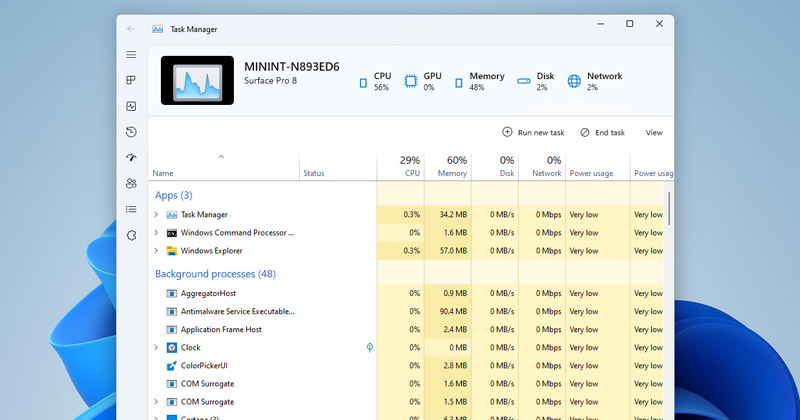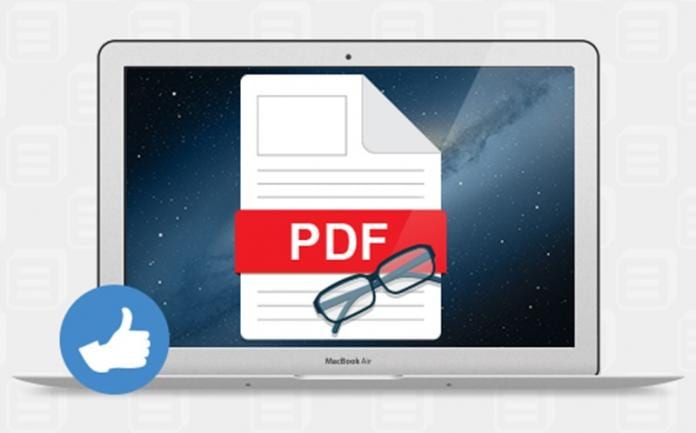A digitális környezetben vizuálisan vonzó tartalom létrehozásához el kell távolítania azokat a háttereket, amelyek nem egyeznek a képeivel. A GIMP a legjobb kezdőbarát eszközök közé tartozik, amelyek segítségével törölheti a kép hátterét és megőrizheti természetes megjelenését.

Ha nem tudja, hogyan törölheti a kép hátterét a GIMP-ben, akkor jó helyen jár. Ez a cikk mind az öt használható módszert tárgyalja.
Háttér törlése a GIMP-ben
A GIMP felhasználói felülete kissé zsúfolt a többi háttér-eltávolításra szakosodott szoftverhez képest. Ez azonban az összes képszerkesztő eszköz használatához szükséges. Ezenkívül a kép hátterének törlése munkaigényes, de lenyűgöző eredményeket ad.
A Fuzzy Select Tool használata a háttér törléséhez a GIMP-ben
A fuzzy Select Tool módszer ideális, ha a kép kontrasztos előtér- és háttérszínekkel rendelkezik. Úgy működik, hogy hasonló pixeleket jelöl ki a kép helyi területén. Ha ezt a módszert használja, akkor egyszerre csak kis részt válasszon, hogy elkerülje a megtartani kívánt képrészletek megváltoztatását.
Íme, hogyan történik:
- Indítsa el a GIMP alkalmazást, és érintse meg a „Fájl” lehetőséget a bal felső sarokban.

- Válassza a „Megnyitás” lehetőséget a szerkeszteni kívánt kép kiválasztásához az eszközről.

- A kiválasztás után érintse meg a „Megnyitás” gombot a jobb alsó sarokban. Ezzel felveszi a fényképét a szerkesztési irányítópultra.

- Jelölje ki a képet, és kattintson rá jobb gombbal. A jobb oldalon megjelenő menüben érintse meg az „Alfa-csatorna hozzáadása” lehetőséget. Másik megoldásként nyissa meg a „Réteg” opciót a felső menüsorban, koppintson az „Átlátszóság” elemre, és válassza az „Alfa csatorna hozzáadása” lehetőséget a legördülő menüből.

- Navigáljon balra, és válassza a „Fuzzy select tool” lehetőséget az eszközpalettáról.

- A „Fuzzy select” részben ellenőrizze, hogy bejelölte-e az „Antialiasing”, „Feather edges” és „Maszk rajzolása” jelölőnégyzetet.

- Érintse meg a törölni kívánt háttérszakaszt, és húzza az egeret a küszöb növeléséhez vagy csökkentéséhez.

- Ha elégedett, engedje el az egeret, és nyomja meg a „Törlés” gombot a háttérszakasz eltávolításához. Ismételje meg a folyamatot, amíg átlátszó háttér marad. Hozzáadhat mintát vagy színt a hátteréhez.

- Ha végzett, érintse meg a „Fájl” opciót a menüsorban, és nyomja meg a „Mentés” gombot a kép letöltéséhez a számítógépére.

A Színes eszköz használata a háttér törléséhez a GIMP-ben
A Kiválasztás szín szerint módszer az összes azonos színű képpontot kiemeli, hogy együtt törölje őket. Jól működik vektoros képekhez vagy egységes háttérszíneloszlású képekhez. Ha valós fényképeken használja, nemkívánatos eredményeket érhet el a túl sok színátmenet miatt.
Íme, hogyan kell csinálni:
- Nyissa meg a képet a törölni kívánt háttérrel.

- Lépjen az eszközpalettára, és válassza a „Szín szerinti kiválasztás” eszközt. Alternatív megoldásként érintse meg az „Eszközök” lehetőséget a felső menüsorban, és válassza a „Kiválasztási eszközök” lehetőséget. A legördülő menüből válassza a „Válasszon szín szerint” lehetőséget.

- Lépjen a bal oldali ablaktáblán a „Kiválasztás szín szerint” részre, és jelölje be az „Antialiasing”, „Feather szélek” és „Maszk rajzolása” lehetőséget.

- Kattintson a törölni kívánt színű háttérszakaszra, és húzza az egeret jobbra a kijelölés növeléséhez, vagy balra a kijelölés csökkentéséhez. Ezzel a háttérben más, azonos színű területeket választ ki.

- Nyomja meg a „Törlés” gombot a háttér eltávolításához, vagy lépjen a „Szerkesztés” lehetőségre a menüsorban, és válassza a „Törlés” lehetőséget a legördülő menüből.

- Ismételje meg a folyamatot más színekkel, amíg a háttér átlátszó nem lesz, majd mentse el a képet.
Az előtérválasztó eszköz használata a háttér törléséhez a GIMP-ben
Ha a fotó bonyolult részleteket tartalmaz, például szőrt, szőrzetet és bolyhos vagy fogazott széleket, az előtérben lévő kiválasztó eszköz segítségével jobb eredményeket érhet el. Íme, hogyan kell csinálni:
- Nyissa meg a GIMP alkalmazást, és töltse be a képet a szerkesztő műszerfalra.

- Navigáljon balra, és válassza ki az „Előtér kiválasztó eszköz” elemet az eszközpalettáról. Ez lehetővé teszi, hogy a képen belül rajzoljon.

- Térjen vissza a képhez, és vázolja fel. A körvonalnak nem kell tökéletesnek lennie, de rések nélkül be kell zárnia a képet.

- Nyomja meg az „Enter” gombot, és a szerkesztő a hátteret sötétkékkel, az előteret pedig világoskék színnel emeli ki.

- Manuális ecsettel távolítsa el a világoskék elszíneződést. Ügyeljen azonban arra, hogy ne menjen túl a széleken.

- Ha befejezte a fogmosást, érintse meg az „Előnézet” gombot, hogy megbizonyosodjon arról, hogy tökéletesen eltávolította-e a kék maszkot. Ha elégedett a kép állapotával, nyomja meg az „Enter” gombot.

- Nyissa meg a „Kiválasztás” lapot a menüsorban, és válassza az „Invert” lehetőséget.

- Nyomja meg a „Törlés” gombot a billentyűzeten a háttér eltávolításához. Mentse el a képet a készülékére.

A Rétegmaszk használata a háttér törléséhez a GIMP-ben
Az előtér kiválasztó eszköz módszeréhez hasonlóan ez a módszer is alkalmas bonyolult részletekkel és kiemelkedő kontraszttal rendelkező képekhez az előtér és a háttér között.
Íme a követendő lépések:
- Nyissa meg a képet a GIMP szerkesztő műszerfalán, és kattintson rá jobb gombbal.

- Két kép létrehozásához válassza az „Ismétlődő réteg létrehozása” lehetőséget.

- Jelölje ki a másolatot, és érintse meg a „Szín” fület a menüsorban. A legördülő menüből válassza a „Saturation” lehetőséget, és csökkentse a skálát nullára. Ha végzett, érintse meg az „OK” gombot.

- Térjen vissza a „Szín” menübe, és érintse meg a „Görbék” elemet. Állítsa be az alsó és felső csomópontokat úgy, hogy a hátteret fehérrel, a képet pedig több feketével töltse ki.

- A színmenüben válassza az „Invert” lehetőséget. Lépjen a „Szerkesztés” fülre, és válassza a „Látható másolás” lehetőséget.

- Kattintson a „Szem” ikonra a jobb oldali eszköztárban az ismétlődő képréteg elrejtéséhez.

- Kattintson a jobb gombbal az eredeti képre, és koppintson a „Rétegmaszk hozzáadása” elemre. A folytatáshoz nyomja meg a „Hozzáadás” gombot.

- Koppintson a „Szerkesztés” fülre, és válassza a „Beillesztés” lehetőséget. Ezután válassza ki a „Zöld horgony” ikont a jobb alsó sarokban. Ezzel a háttér fehérről átlátszóra változik.

- Lépjen a jobb oldali eszköztár palettára, és válassza ki a „Fehér ecset” eszközt a kép minden tökéletlenségének eltávolításához. Miután befejezte a kép beállításait, mentse el eszközére.
Javítsa képének hátterét
Ha tudja, hogyan kell használni a GIMP-et, nem kell aggódnia amiatt, hogy hol készíti a fényképeket. Minden olyan eszközzel rendelkezik, amely bármilyen háttér szerkesztéséhez szükséges. Szerencsére a folyamat viszonylag egyszerű. Ráadásul a GIMP ingyenes, és Windowson, macOS-en és Linuxon is használható.
Használja a GIMP-et a kép hátterének törlésére? Melyik a kedvenc módszered és miért? Mondja el nekünk az alábbi megjegyzések részben.