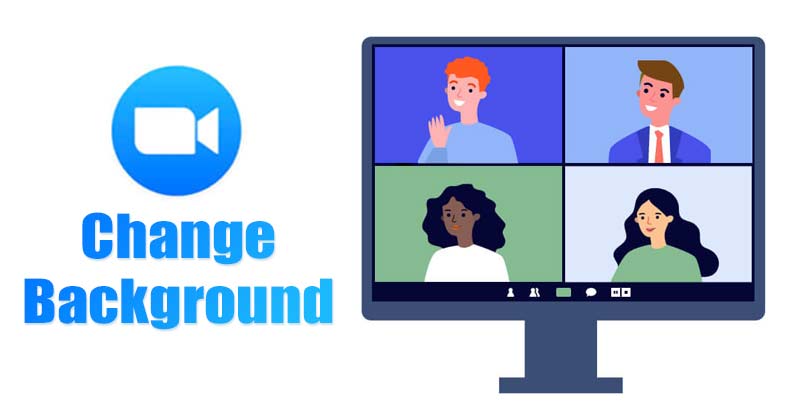
A világjárvány számos technológiai vállalatot késztetett arra, hogy otthonról dolgozzanak politikákat. Ezt a politikát nagyon dicsérik, mivel lehetővé tette az alkalmazottak számára az otthoni munkavégzés kényelmét. Ennek eredményeként a teljes videokonferencia- és találkozószolgáltatás hatalmas növekedést könyvelhetett el.
Napjainkban több száz videokonferencia-szolgáltatás érhető el a Windows 11 rendszerhez, de csak néhány tűnik ki. Számunkra a Zoom Meetings lenne a kézenfekvő választás, amikor a legjobb videokonferencia-szolgáltatást választjuk a Windows számára.
A Zoom meeting alapvetően egy videokonferencia-alkalmazás kisebb, közepes és nagy méretű embercsoportok számára. A videokonferencia-szolgáltatások segítik a csapatokat a kapcsolattartásban és napi feladataik kézben tartásában. Más videokonferencia-szolgáltatásokhoz képest a Zoom több funkciót és testreszabási lehetőséget kínál. Ha például a Zoom funkciót használja, élő hívás közben elhomályosíthatja a videó hátterét.
Hasonlóképpen lehetővé teszi a felhasználók számára, hogy módosítsák a videó hátterét a Zoomban. Az otthoni munka jelenlegi korszakában előfordulhat, hogy olyan helyekről kell videokonferenciákon részt vennie, amelyek esetleg nem alkalmasak hívásfogadásra. Ilyen esetekben megváltoztathatja a Zoom hívás hátterét.
A háttér megváltoztatásának lépései a zoom funkcióval (asztali és mobil)
Ezért ebben a cikkben megosztunk egy lépésről lépésre szóló útmutatót arról, hogyan módosíthatja a hátteret a Zoom videohívás asztali és mobil eszközön. Nézzük meg.
1) Változtassa meg a zoom videó hátterét az asztalon
Ebben a módszerben megtanuljuk, hogyan lehet megváltoztatni a Zoom videó hátterét a számítógépen. Ugyanazokat a lépéseket kell végrehajtania Windows és Mac rendszeren. Íme, mit kell tenned.
1. Először is nyissa meg a Zoom asztali klienst a számítógépén, és jelentkezzen be Zoom fiókjába.

2. Most rá kell kattintania a fogaskerék ikonra, amint az az alábbi képernyőképen látható.
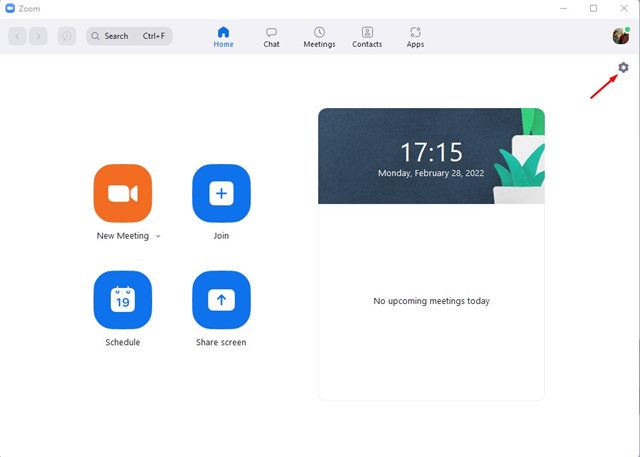
3. Ezzel megnyílik a Nagyítási beállítások. Át kell váltania a Háttér és szűrők opcióra, az alábbiak szerint.
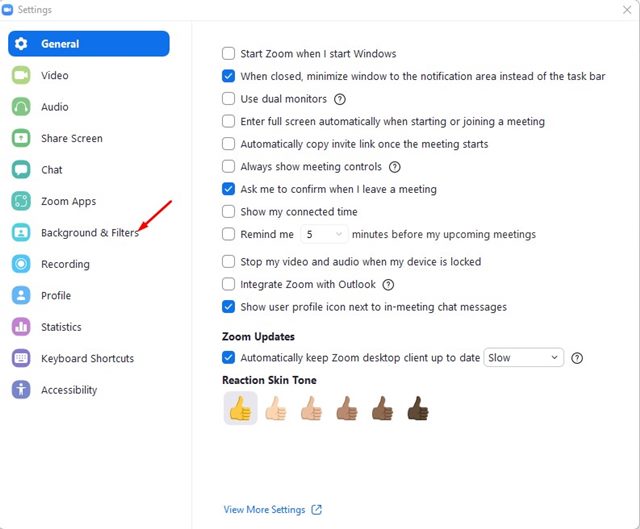
4. Most a jobb oldalon válassza ki a kívánt videó hátteret.
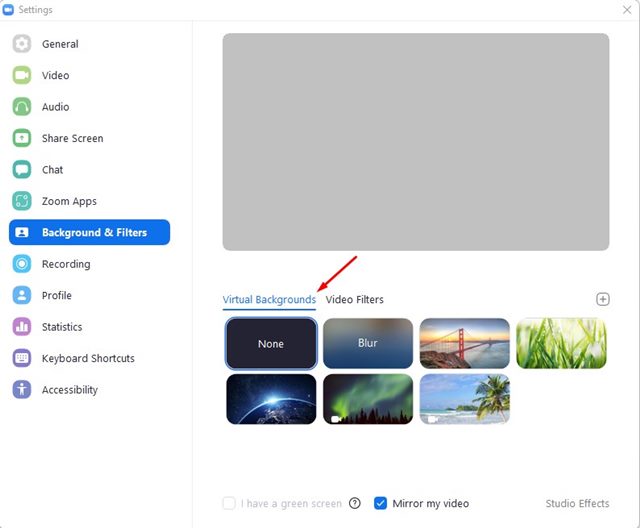
5. A zoom lehetővé teszi, hogy saját háttérképét használja videó háttereként. Ehhez kattintson a jobb oldalon található + gombra, és válassza ki a fényképet vagy videót.
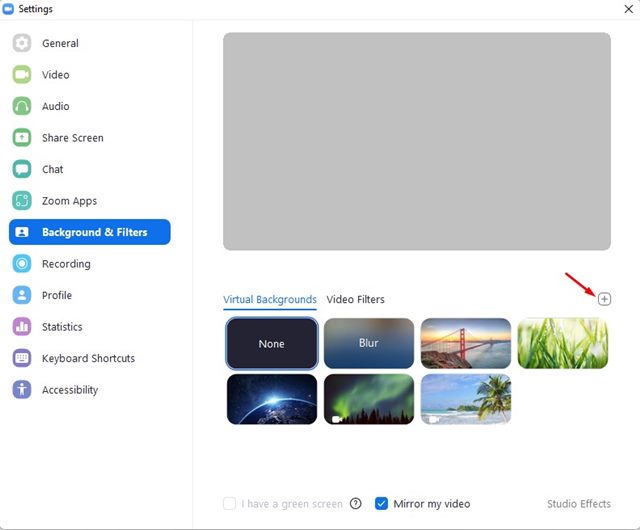
Ez az! Kész vagy. Így módosíthatja a videó hátterét az asztali Zoomban.
2) Hogyan változtassuk meg a videó hátterét a nagyításban mobilon
Ha mobiljáról használja a videokonferencia szolgáltatást, végre kell hajtania néhány egyszerű lépést, amelyeket megosztottunk.
1. Először is indítsa el a Zoom mobilalkalmazást Android/iOS rendszerén, és jelentkezzen be fiókjába.
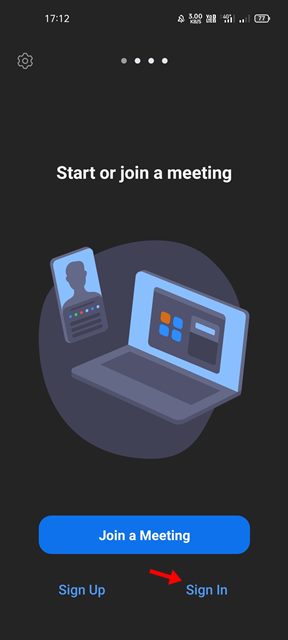
2. Most új megbeszélést kell szerveznie, vagy csatlakoznia kell egy meglévőhöz.
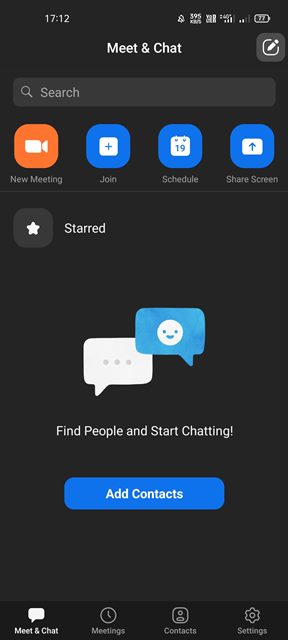
3. Amikor Zoom videohívásban van, érintse meg a Továbbiak gombot az alábbiak szerint.

4. Most válassza ki a háttér lapot, és válassza ki a virtuális videó hátterét.
5. Ha saját képét vagy videóját szeretné háttérként használni, érintse meg a (+) gombot.
Ez az! Kész vagy. Így módosíthatja a video hátterét a Zoom videohívásban.
Az említett lépések segítenek megváltoztatni a videó hátterét a Zoomban. Ha a videó háttér nem működött, frissítenie kell a zoom asztali és mobilalkalmazást. Remélem, ez a cikk segített Önnek! Kérjük, ossza meg barátaival is. Ha kétségei vannak ezzel kapcsolatban, tudassa velünk az alábbi megjegyzés rovatban.





