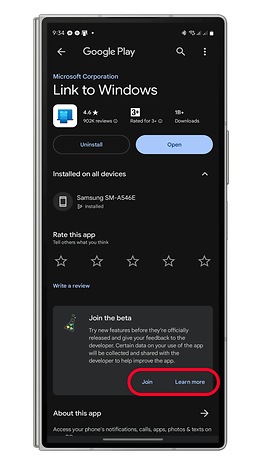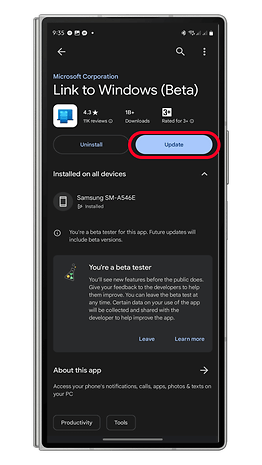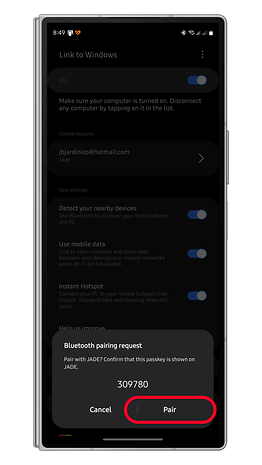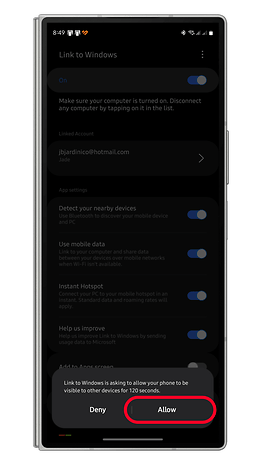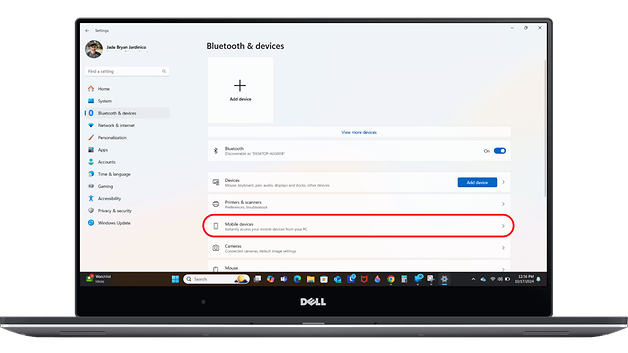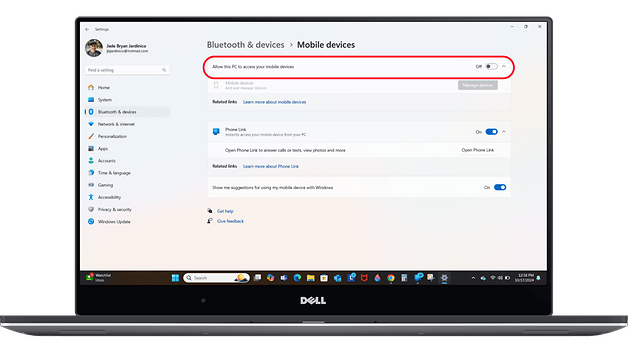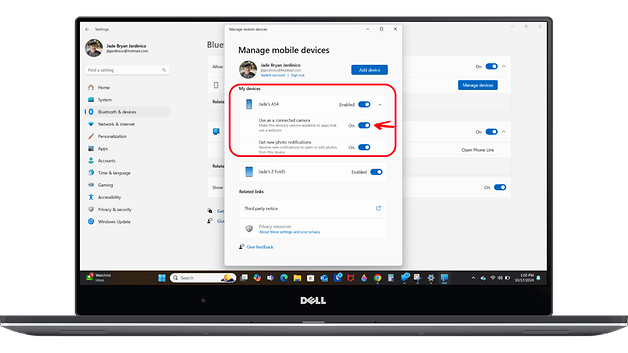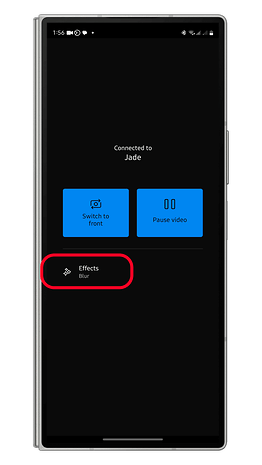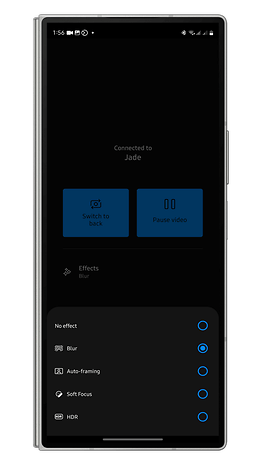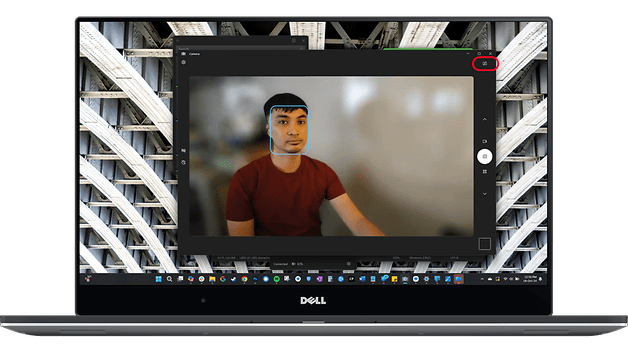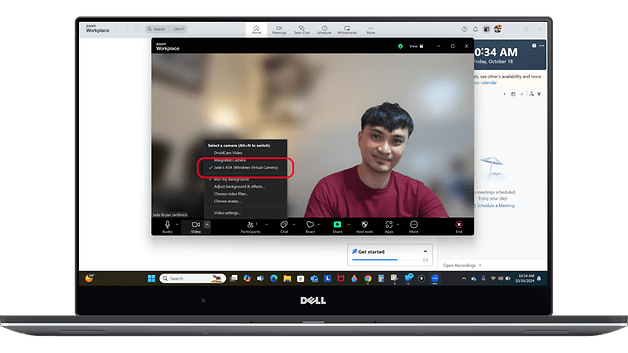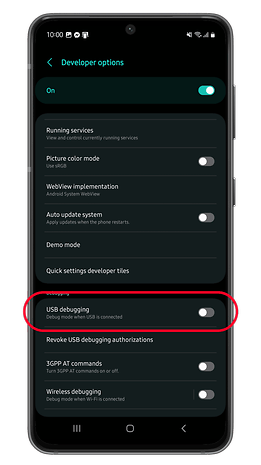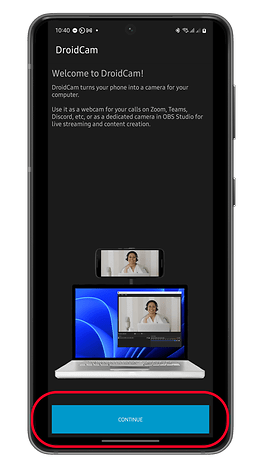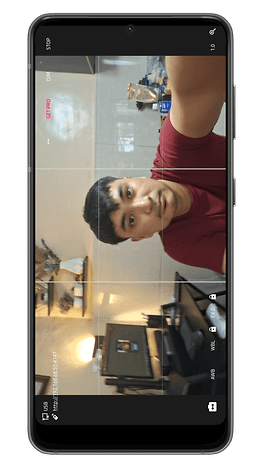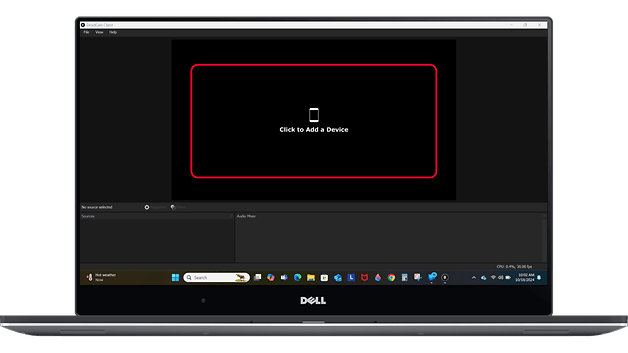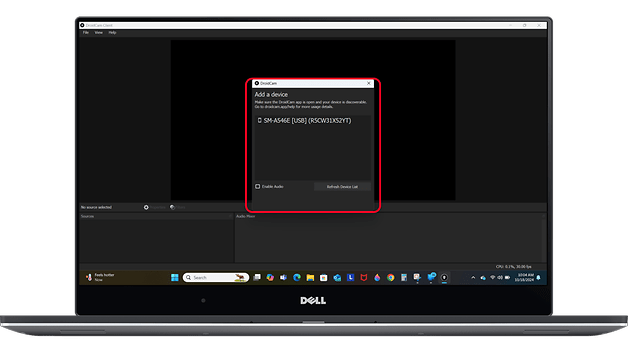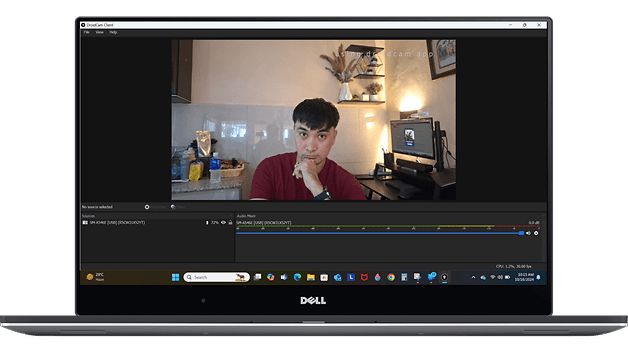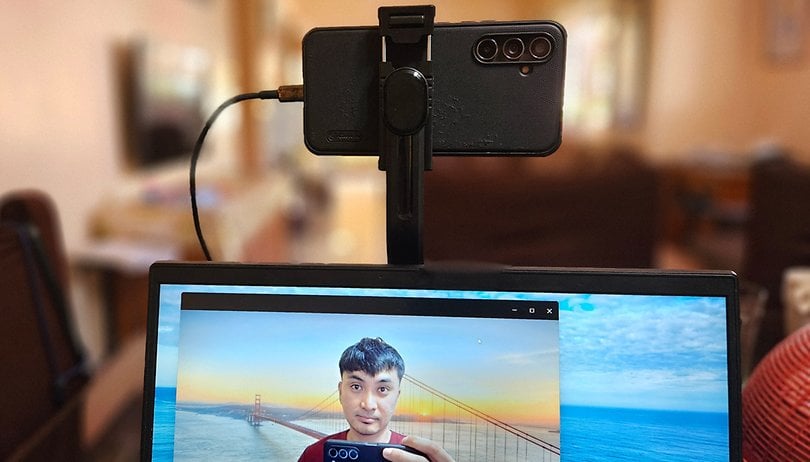
Az okostelefonokat régóta használják webkamerás alternatívákként a PC-ken, de ez nem volt mindig egyértelmű, és a Windowsban nem volt megfelelő támogatás. Szerencsére a Microsoft javította ezt a Windows 11 rendszeren. Ha arra kíváncsi, hogyan alakíthatja át Samsung Galaxy telefonját számítógépes webkamerává, itt található egy lépésről lépésre útmutató a Phone Link és a vezetékes USB-opció használatával.
Alkalmazások és lépések, amelyekre szüksége van, mielőtt Galaxy telefonját webkameraként használná
A webkamera funkció engedélyezése számítógépen és okostelefonon nem nehéz, csak telepítenie kell a Phone Link alkalmazást a számítógépére és a Link to Windows mobilalkalmazást a Samsung Galaxy készülékére. Ezenkívül néhány más Android-eszközzel is működik.
Maga a funkció azonban még mindig béta állapotban van, és rendelkeznie kell a legújabb bétaverzióval a Windows alkalmazáshoz való hivatkozással Galaxy készülékén. Tehát az alábbiakban felsoroljuk azokat a követelményeket, amelyeket ismernie kell, és azokat a kezdeti lépéseket, amelyeket el kell végeznie, mielőtt Galaxy készülékét számítógépes webkameraként használná.
- Ellenőrizze még: Használja Pixel telefonját webkameraként
Szerezze be a Link to Windows béta alkalmazást Galaxy készülékére
A Link to Windows Beta alkalmazás telepítéséhez nyissa meg a Play Áruházat Galaxy készülékén, és regisztráljon a bétaverzióba a megfelelő alkalmazás letöltéséhez.
- Navigáljon a Play Áruházhoz.
- Keresse meg a Link to Windows Beta vagy közvetlenül kattintson ide.
- Az alkalmazás alatti Csatlakozás a bétaverzióhoz ablakban érintse meg a Csatlakozás lehetőséget a regisztrációhoz.
- Frissítheti vagy bezárhatja, és újra megnyithatja a Play Áruházat, amíg meg nem jelenik a Frissítés gomb.
- Érintse meg a Frissítés gombot a legújabb Link a Windows Beta alkalmazáshoz való telepítéséhez.
Engedélyezze a webkamera funkciót számítógépén vagy asztali számítógépén
Számítógépén vagy laptopján telepítenie kell a Phone Link programot. Ahhoz azonban, hogy a beállítás működjön, engedélyeznie kell a webkamera funkciót a beállítások Eszközkezelés szakaszában. Kövesse a következő lépéseket.
- Nyissa meg a Beállításokat a számítógépén.
- Lépjen a Bluetooth és eszközök oldalra.
- Válassza a Mobileszközök lehetőséget, majd érintse meg a Mobileszközök gombot.
- Jelölje ki a listából a váltómenü kibontásához melyik eszközt.
- Itt hozzáadhatja Galaxy vagy Android telefonját.
- Győződjön meg arról, hogy a Csatlakoztatott kamera használata kapcsoló engedélyezve van.
A Galaxy telefon tesztelése webkameraként
Miután elvégezte a fenti lépéseket, most már használhatja Samsung Galaxy telefonját webkameraként. A következő folyamat az alapértelmezett Windows-kameraalkalmazásra vonatkozik, de használhatja ezt a beállítást harmadik féltől származó alkalmazásokhoz is, mint például a Zoom és a Microsoft Teams, amelyeket szintén megvizsgáltunk.
- Indítsa el a Phone Link programot a számítógépén.
- Jelentkezzen be Microsoft-fiókjába, és csatlakoztassa telefonját a Phone Linkhez.
- Válassza ki a használni kívánt Galaxy eszközt.
- Telefonján engedélyezze a Link a Windowshoz lehetőséget, és ellenőrizze, hogy csatlakozik-e Wi-Fi hálózathoz.
- Használhatja a mobil adatátvitelt, ha a Wi-Fi nem elérhető, de ezt be kell kapcsolnia a Phone Link alkalmazásból.
- Ebédelje meg a Camera alkalmazást számítógépén, hogy tesztelje a webkamera funkciót.
- Kattintson a kapcsoló gombra, ha nem tudja megtekinteni a kézibeszélő kamerájának hírcsatornáját.
A kezelőszervek itt nagyon egyszerűek a fénykép- és videómódokkal, az olyan effektusok mellett, mint az elmosódás, a lágy fókusz és a HDR.
Galaxy telefonjának használata webkameraként más programokhoz: Zoom
A Phone Link webkamera funkciója akkor is használható, ha videokonferenciát vagy hívóalkalmazásokat (például Zoom, Google Meet vagy Microsoft Teams) futtat. Az alábbiakban bemutatjuk, hogyan kell működnie a Zoommal.
- Indítsa el a Zoom alkalmazást a számítógépén.
- Indítson el egy értekezletet vagy csatlakozzon hozzá.
- Válassza ki a használni kívánt kamerát a videobemenet menüből.
Válthat Galaxy készülékének fő és előlapi kamerája között a Phone Link segítségével vagy az okostelefon képernyőjén. Hasonlóképpen alkalmazhat effektusokat a Phone Link segítségével, vagy kihasználhatja a különböző módokat és effektusokat a Zoom alkalmazáson keresztül.
Galaxy telefonjának használata webkameraként vezetékes USB-kapcsolaton keresztül
Mivel a Phone Link Wi-Fi- vagy mobilkapcsolatra korlátozódik, nem tudja kihasználni a stabilabb vezetékes vagy USB-kapcsolat előnyeit, amikor Galaxy telefonját számítógépes webkameraként állítja be. Ehelyett egy másik programot telepíthet ide.
A DroidCam az egyik legnépszerűbb szolgáltatás, és ingyenes, így nem kell egy dollárt sem költenie harmadik féltől származó alkalmazások vásárlására. Az alapverziója hirdetéseket tartalmaz, és a Play Áruházban ellenőrizve van, így tudni fogja, hogy biztonságos alkalmazást telepít.
Olvasson tovább, és megtudja, hogyan alakíthatja át Galaxy telefonját webkamerává USB-n keresztül:
- Töltse le telefonjára a DroidCam OBS alkalmazást a Play Áruházból.
- Engedélyezze a Fejlesztői beállításokat, majd kapcsolja be az USB hibakeresés módot a speciális menüből.
- A Fejlesztői beállítások engedélyezéséről szóló részletes útmutatót itt olvashatja el.
- Csatlakoztassa telefonját USB-kábellel a számítógéphez.
- A folytatáshoz érintse meg az Engedélyezés gombot.
- Nyissa meg a DroidCam OBS alkalmazást a telefonon.
Folytassa a telepítést számítógépén az alábbi lépések végrehajtásával:
- Töltse le és telepítse számítógépére a DroidCam kliens a számítógépén.
- Új eszköz hozzáadásához kattintson a központra az ügyfélen.
- Válassza ki Galaxy telefonját, és folytassa a hozzáadással.
Most látnia kell a kamera hírfolyamát a Galaxy telefonról. Vegye figyelembe, hogy a kameravezérlők, például a kameralencse váltása a kézibeszélő DroidCam alkalmazásán keresztül érhetők el, de a PC-kliensben is elérhetők vezérlők.
A vezeték nélküli webkamera beállításához hasonlóan Galaxy telefonját webkameraként is használhatja a DroidCam for Zoom és más alkalmazások segítségével.
Próbálta már okostelefonját webkamerává használni vagy átalakítani a videohívások minőségének javítására? Ossza meg velünk tapasztalatait a megjegyzésekben.