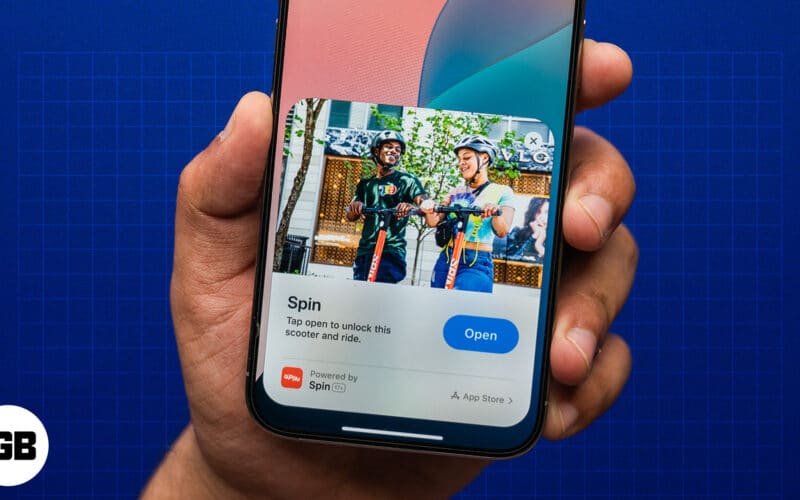A hangjegyzetek használata iPhone készülékeken hihetetlenül praktikus – legyen szó spontán ötletek rögzítéséről, előadások rögzítéséről vagy fontos beszélgetések mentéséről későbbi használatra. Bár biztonságosan elhelyezkednek iPhone készülékeinkben, előfordulhat, hogy meg szeretné osztani ezeket a hangrészleteket másokkal, vagy át szeretné vinni őket Mac számítógépre, hogy tárhelyet szabadítson fel.
A hangjegyzetek átvitele meglehetősen egyszerű feladat. Ez a cikk különböző hangjegyzetek átvitelét ismerteti iPhone-ról Mac-re. Készen áll arra, hogy könnyedén áthidalja az iPhone és a Mac közötti szakadékot? Gyerünk!
- Szinkronizálja hangjegyzeteit az iCloudon keresztül
- Hangjegyzetek mozgatása az AirDrop segítségével
- E-mail hangjegyzetek
- Küldje el hangjegyzeteit üzenetküldő alkalmazásokon keresztül
- Átvitel a Fájlok alkalmazással
- Használja a felhőalapú tárolás felhőalapú tárolását
- Hangjegyzetek átvitele harmadik féltől származó alkalmazások segítségével
1. Szinkronizálja hangjegyzeteit az iCloudon keresztül
Az iCloud segítségével csak a hangjegyzetek szinkronizálását kell engedélyeznie az iPhone és a Mac között a hangjegyzetek átviteléhez.
A szinkronizálást követően hozzáférhet a hangjegyzetekhez az iCloud Drive-ról.
Engedélyezze a Hangjegyzetek iCloud-szinkronizálását iPhone-ján
Mielőtt az iCloudot használná hangjegyzetek átviteléhez iPhone-ról Mac-re, először engedélyeznie kell a hangjegyzetek iCloud-szinkronizálását iPhone-ján. Itt van, hogyan:
- Nyissa meg a Beállítások → Érintse meg a nevét.
- Érintse meg az iCloud → Összes megjelenítése lehetőséget a kijelölés kibontásához.

- Görgessen le, és kapcsolja be a Hangjegyzetek funkciót.

Engedélyezze a hangjegyzetek iCloud-szinkronizálását Mac számítógépén
Ezenkívül engedélyeznie kell a hangjegyzetek szinkronizálását a Mac számítógépen.
- Ha először használja a Hangjegyzeteket Mac számítógépén, nyissa meg a Hangjegyzeteket.
- Egy felugró ablak megkérdezi, hogy szeretné-e engedélyezni az iCloud szinkronizálást. Kattintson az Engedélyezés gombra.

Ha egy ideje használja a Hangjegyzeteket a Mac számítógépén, a következőképpen engedélyezheti azt:
- Kattintson az Apple menü → Rendszerbeállítások elemre.

- Válassza ki az Apple ID-fiókját a tetején.
- Kattintson az iCloud → iCloud Drive elemre.

- Kattintson duplán az Alkalmazások szinkronizálása az iCloud Drive-ra lehetőségre.
- Keresse meg a Hangjegyzeteket, és engedélyezze.

Ha nem találja a Hangjegyzeteket, lépjen vissza az iCloud menübe → Válassza a További alkalmazások megjelenítése lehetőséget az iCloudot használó alkalmazások alatt → Kapcsolja be a Hangjegyzeteket.
2. Hangjegyzetek mozgatása az AirDrop segítségével
Az AirDrop az egyik legegyszerűbb módja a fájlok megosztásának az Apple ökoszisztémán belül. Hangjegyzet küldése AirDrop segítségével:
- Nyissa meg a Hangjegyzetek alkalmazást iPhone-on → Ugrás az Összes felvételhez.
- Érintse meg az elküldeni kívánt hangjegyzetet → válassza a hárompontos ikont.

- Válassza a Megosztás → AirDrop → Válassza ki a Mac-et. Ha nem látja Mac számítógépét, győződjön meg arról, hogy a Bluetooth és a Wi-Fi is be van kapcsolva mindkét eszközön.

Ha több hangjegyzetet szeretne küldeni az AirDrop segítségével:
- Nyissa meg a Hangjegyzetek → Ugrás az Összes felvételhez lehetőséget.
- Koppintson a Szerkesztés elemre.

- Válassza ki az összes elküldeni kívánt hangjegyzetet.
- Érintse meg a Megosztás gombot a képernyő bal alsó részén.
- Válassza az AirDrop lehetőséget.

3. Hangjegyzetek küldése e-mailben
A formálisabb célú hangjegyzetek, például az ülések jegyzőkönyvei vagy a szemináriumok felvételei esetén közvetlenül elküldheti azokat a címzetteknek iPhone-járól e-mailben.
A hangjegyzetek küldésének folyamata hasonló ahhoz, amikor AirDrop-ot küld.
- Nyissa meg a Hangjegyzet alkalmazást → Ugrás az Összes felvételhez.
- Válasszon felvételt → Koppintson a hárompontos ikonra.

- Válassza a Megosztás lehetőséget, és érintse meg a Mail alkalmazást vagy bármely más e-mail szolgáltatás alkalmazást iPhone-ján.

Ha ezt megtette, a felvétel csatolva lesz az e-mailhez. Ezt követően elküldheti az e-mail azonosítójára vagy egy másik kívánt kapcsolatra.
Nyissa meg az e-mailt Mac számítógépén, és töltse le a mellékletet a mentéshez.
4. Küldje el hangjegyzeteit üzenetküldő alkalmazásokon keresztül
Ha nem szeretné e-mailben elküldeni őket, áthelyezheti a hangjegyzeteket olyan üzenetküldő alkalmazásokon keresztül, mint a Facebook Messenger, a WhatsApp és a Viber.
- Miután kiválasztotta a felvételt → érintse meg a hárompontos ikont → Megosztás.
- Válassza ki a kívánt üzenetküldő alkalmazást, és válassza ki, hogy kinek küldje el a hangjegyzetet.

5. Átvitel a Fájlok alkalmazással
Az iPhone-on található Fájlok alkalmazás egy másik beépített alkalmazás, amely lehetővé teszi a fájlok szinkronizálását az összes Apple-eszközön.
Azt is lehetővé teszi, hogy különböző médiafájlokat mentsen iPhone-jára, így megfelelő választási mód a hangjegyzetek átviteléhez iPhone-ról Mac-re.
Hangjegyzet mentése a Fájlokba:
- Nyissa meg a Hangjegyzetek → Minden felvétel lehetőséget.
- Válassza ki a hangfelvételt, és érintse meg a hárompontos ikont.
- Válassza a Mentés fájlba lehetőséget.
- Mentse el a fájlt az iCloud Drive-ba, és koppintson a Mentés gombra.

- Miután elmentette a hangfelvételt a Fájlok közé, Mac számítógépével megkeresheti a fájlt. Nyissa meg a Findert, és érintse meg az iCloud Drive lehetőséget az oldalsávon. Keresse meg hangjegyzetét, és mentse el a kívánt mappába Mac számítógépén.
Ez a módszer akkor is kényelmes, ha több hangjegyzetet szeretne menteni. A Hangjegyzetek alkalmazásban érintse meg a Szerkesztés elemet, és válassza ki az összes elküldeni kívánt hangjegyzetet. Válassza a Megosztás → Mentés fájlba lehetőséget.
6. Használjon felhőtárhelyet
Az iCloudon kívül más felhőalapú tárolási szolgáltatásokat is használhat iPhone-ján, például a Google Drive-ot és a Dropboxot. Ezeknek a felhőalapú tárolóknak nemcsak dedikált alkalmazásaik vannak, hanem egyszerűen elérheti őket a Mac böngészőjén keresztül.
Bár iPhone böngészőjéből elérheti ezt a felhőtárhelyet, előfordulhat, hogy ebben a módban nem lehet fájlokat feltölteni.
Ehelyett töltse le a használt felhőtárhely iOS-alkalmazását.
- Válassza az Összes felvétel → Hangfelvétel kiválasztása lehetőséget.
- Érintse meg a hárompontos ikont → Válassza a Megosztás lehetőséget.
- Válassza ki a kívánt felhőalapú tárolási alkalmazást, és töltse fel. Ha elkészült, megnyithatja a meghajtót a Mac böngészőjében, és letöltheti a fájlt.

7. Hangjegyzetek átvitele harmadik féltől származó alkalmazások segítségével
Harmadik féltől származó adatkezelő alkalmazásokat is használhat a hangjegyzetek átviteléhez iPhone-ról Mac vagy Windows PC-re.
Néhány alkalmazás, amelyet fontolóra vehet Mobikin vagy Dr. Fone Wondershare.
Befejezés…
A fentiekben különböző módokat találhat a hangjegyzetek átvitelére iPhone-ról Mac számítógépére. Ezen technikák többsége az iPhone és a Mac beépített funkcióit használja ki, így nincs szükség további letöltésekre; Vannak más harmadik féltől származó alkalmazások is, ha más módszereket szeretne felfedezni az ökoszisztémán kívülre történő átvitelre.
Míg egyesek ideálisak egyéni átvitelhez, az olyan lehetőségek, mint az AirDrop és a Files alkalmazás, kiválóan kezelik a tömeges átviteleket. Van egy preferált módszere? Tudassa velünk az alábbi megjegyzésekben!
Olvass tovább:
- A Hangjegyzetek használata iPhone-on és iPaden (teljes útmutató)
- Hangjegyzetek rögzítése az Apple Watchon
- A hangposta beállítása és használata az iPhone készüléken
Az Önhöz hasonló olvasók támogatják az iGeeksBlogot. Amikor a webhelyünkön található linkek használatával vásárol, társult jutalékot kaphatunk. Olvassa el a Jogi nyilatkozatot.