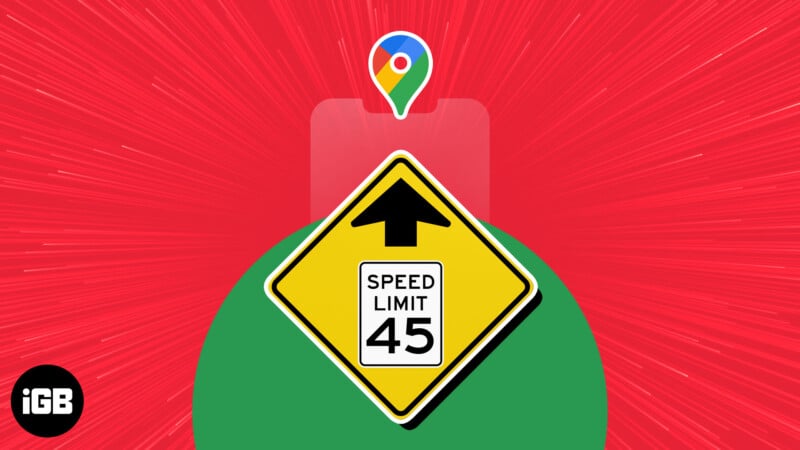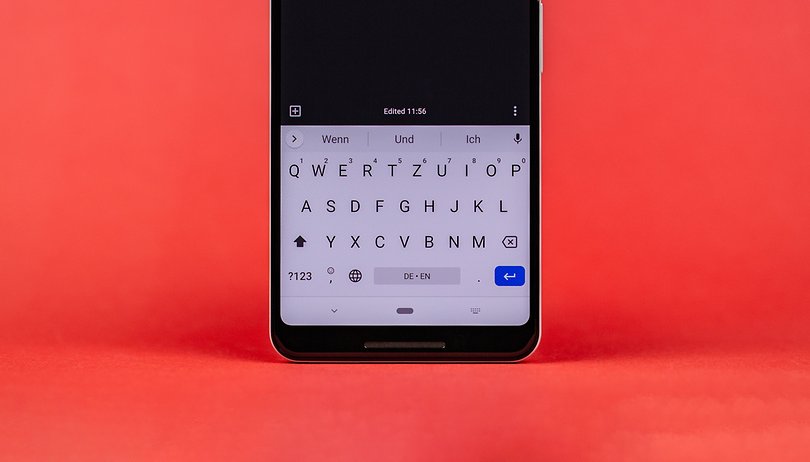
A Gboard határozottan az egyik – ha nem a legjobb billentyűzetalkalmazás Androidra. A Gboard for Android valóban remekül hat az integrált Google-kereséssel, GIF- és emoji-keresővel, valamint sok más apró trükkel. Előfordulhat, hogy egyes funkciók nem olyan nyilvánvalóak az átlagfelhasználók számára, ezért összeállítottunk egy folyamatosan bővülő listát tippekből és trükkökből, amelyek segítségével a legtöbbet hozhatja ki a Gboardból.
Legújabb funkciók
9to5Google vezet a Gboard bétaverziójának jelenlegi felülvizsgálatában, bemutatva azokat a változásokat, amelyek hamarosan minden felhasználó számára elérhetőek lesznek. A Google egy új matricalapot tesztel a billentyűzeten. A legújabb verzióban a matricaválasztás kevésbé a klasszikus Emoji billentyűzetre épül, hanem inkább a GIF-keresésből ismert funkcióra hasonlít. Keresési mezők és javaslatblokkok használhatók matricagyűjtemények hozzáadásához és létrehozásához a Billentyűzet lapon.
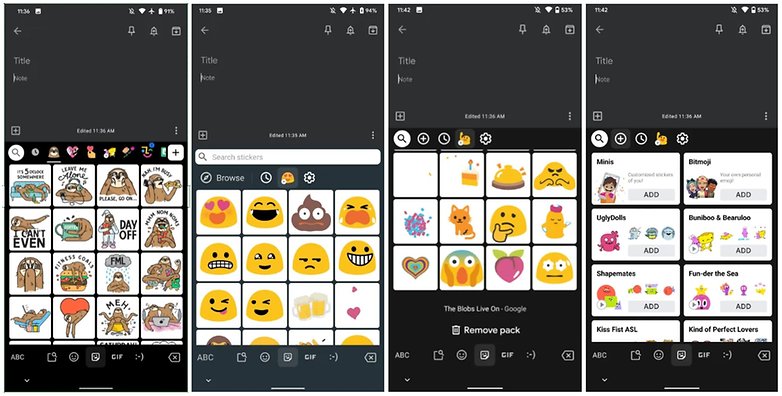
A bal oldalon az eredeti verzió, majd a Gboard 8.8, a két jobb oldali képernyőképen a Gboard 8.9 alatti matrica lap látható – egyszer matricás billentyűzetként, egyszer matricacsomag-keresőként hozták létre / © 9to5Google
A beállításokat a Google is kissé módosítja. Míg a Gboard 8.8 alatt a billentyűzet magassága állítólag egy csúszkával állítható, addig ennek a csúszkának a még meglévő szintjei átadták a helyét egy egyértelműen megnevezett szintek listája. Az alapértelmezett “Normál” szintről a billentyűzet magassága három szinttel feljebb mozgatható “Középmagas – Magas – Extra-Magas” vagy három szinttel lejjebb “Közép-rövid – Rövid – Extra-rövid”.
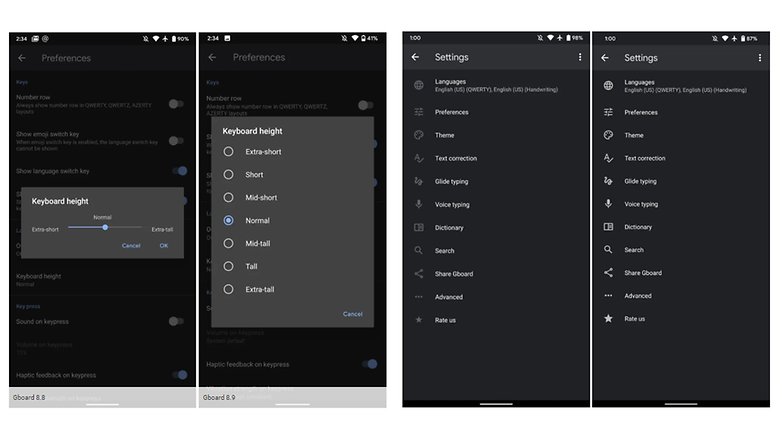
A magasság visszaáll, és a sötét mód kontrasztosabbá válik / © 9to5Google
Újdonság a divatos sötét mód is. Azok, akik sötét módban használják a billentyűzetet, az új változat alapbeállításainál tisztább kontrasztot fognak észrevenni a szimbólumok között. Az ikonok most fehérek a korábbi szürkék helyett.
Gyors linkek:
Koppintson a G gombra a Google keresés elindításához
Vitathatatlanul ez a Gboard legtöbbet közölt funkciója. A Gboard nem lenne a Google terméke, ha valahogy nem sikerülne beépíteni egy keresési funkciót. De ez nem csak egy normál Google-keresés, hanem a Gboardhoz készült. Ahelyett, hogy a Google-keresés végrehajtása után új ablakot nyitna meg egy másik keresőalkalmazásban, a Gboard (megpróbál) közvetlenül az alkalmazásban kártya formájában válaszolni a lekérdezésre. Szuper kényelmes!
Tehát hogyan használja a Google keresést a Gboardon? Koppintson a szivárvány G ikonra a Gboard bal felső sarkában, és írja be a keresett kifejezést vagy lekérdezést. Több automatikus kiegészítési javaslatot fog kapni – ha megtalálja a megfelelőt, koppintson rá. Vagy fejezze be a kifejezést, majd koppintson rá. És ez az! Meg kell mutatni egy kártyát és a választ, amit keresett.
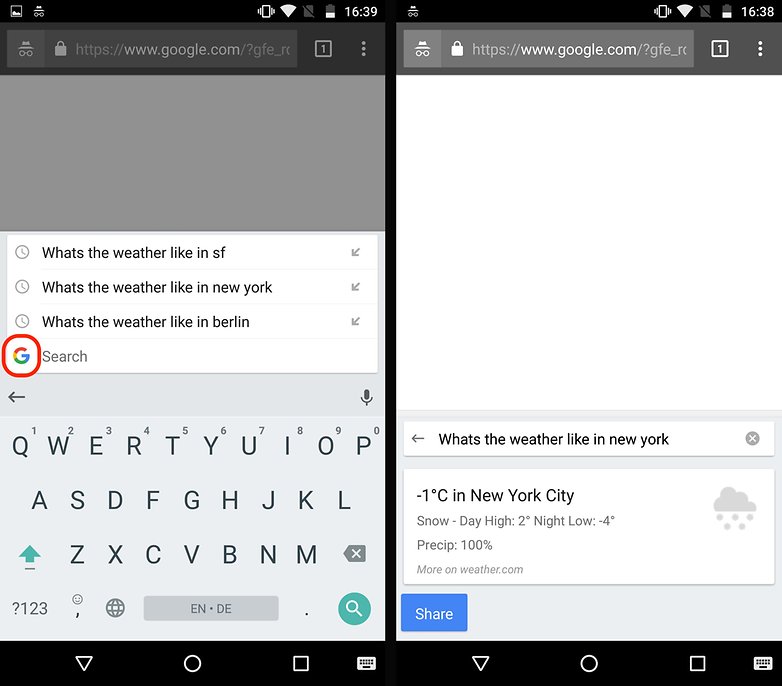
A Google keresés ereje egy gombnyomással / © NextPit
GIFS és hangulatjelek keresése
Ez volt a legjobban várt funkció számomra. A közösségi média erős felhasználójaként hajlamos vagyok a GIF-ek és hangulatjelek (túl)használatára. A beépített Google keresőhöz hasonlóan a Google úgy döntött, hogy beépít egy GIF és Emoji kereső funkciót. Érdemes megjegyezni, hogy a GIF-keresés Androidon jelenleg kissé korlátozottnak tűnik az iOS megfelelőjéhez képest. Úgy tűnik, hogy a GIF-támogatás nem működik a Gmail(!), a WhatsApp, a Facebook vagy a Twitter esetében Androidon. Csak Allo-n, G+-on és Facebook Messengeren sikerült működésre bírnom.
A GIF és Emoji keresés eléréséhez nyomja meg a gombot, és válassza ki a bal oldalon található hangulatjelet. A billentyűzet alján mosolygó arc és GIF látható. Mindegy, hogy melyiket szeretnéd használni. Mostantól közvetlenül megkeresheti a megfoghatatlan hangulatjeleket vagy GIF-eket, amelyeket meg szeretne osztani. A Google-kereséshez hasonlóan egy adott szóra is rákereshet, és a Gboard az adott szóhoz kapcsolódó hangulatjeleket és GIF-eket jelenít meg.
Ez azonban nem áll meg itt. A Gboard a hangulatjeleket is automatikusan kéri. Így ha nincs kedve emojikat keresni vagy végtelen listát keresgélni, a Gboard automatikusan a megfelelő hangulatjelet javasolja a gépeléshez.
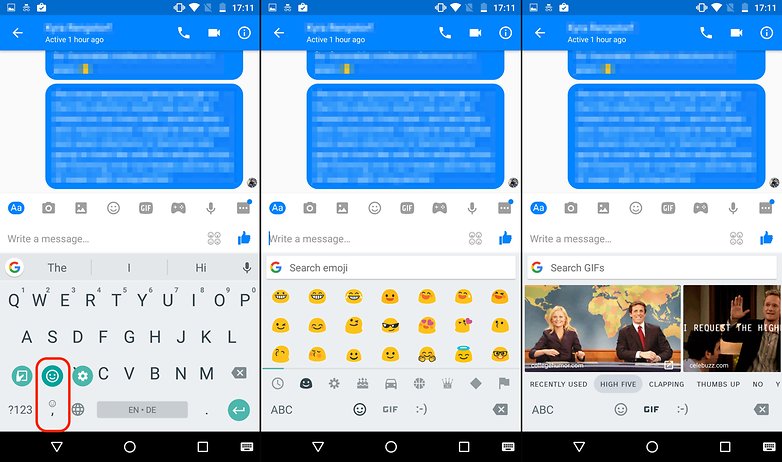
GIF-ek és hangulatjelek gyors keresése a Gboardon / © NextPit
Többnyelvű gépelés és váltás a nyelvek között
A Gboard beépítette azt a nagyszerű funkciót, amellyel több nyelven is gépelhet anélkül, hogy váltani kellene közöttük. Csak annyit kell tennie, hogy kiválasztja azokat a nyelveket, amelyeket használni szeretne a Gboard beállításakor, és már kész is. A Gboard Androidra elég okos (vagy legalábbis megpróbálja az lenni), hogy előre jelezze és automatikusan javítsa a gépelési nyelvet.
Ha nem rajongója ennek, és oda-vissza szeretne váltani a preferált nyelvek között, ezt is könnyedén megteheti. Miután hozzáadta a használni kívánt nyelveket, megnyomhatja a szóköz melletti földgömböt, vagy magát a szóköz billentyűt. Mindkettő lehetővé teszi az elérhető billentyűzetek közötti váltást.
Csúsztatás / kézmozdulat / csúsztatással történő gépelés
Nevezd, aminek akarod – de ez egy nagyon hasznos funkció, ha el tudod sajátítani. Noha a húzással történő gépelés nem újdonság a Google billentyűzetén, a Gboard esetében komoly fejlesztésen esett át. A pontosság jelentősen javult, és az animációk most sokkal gördülékenyebben futnak. A csúsztatással történő gépelést nem kell feloldani vagy bármi mást, mivel ez egy alapértelmezett funkció – bár a Gboard beállításaiban letilthatja. Csak húzza végig az ujját a leírni kívánt szó betűin, és a Google automatikusan kiegészíti a szavakat. Egy kis időbe telik, amíg megszokja, de ha megteszi, az igazi időt takarít meg.
Egykezes mód
Van egy nagy telefonod? Küzdeni kell, hogy egy kézzel elérje az összes betűt és számot a billentyűzeten? Akkor ez a trükk neked való. Az egykezes mód összezsugorítja a billentyűzetet, és lehetőséget ad balra vagy jobbra tájolni – attól függően, hogy melyik oldalon van a domináns kéz. Kétféleképpen engedélyezheti az egykezes módot. Az első az, hogy egyszerűen nyomja meg hosszan a kóma/smiley gombot, és koppintson a kéz és a négyzet ikonra. Az egykezes mód engedélyezésének második módja az, hogy megérinti a szivárvány G-t a billentyűzet bal felső sarkában, majd megérinti a kéz és a négyzet ikont. A teljes méretű billentyűzethez való visszatéréshez egyszerűen érintse meg a négy kifelé mutató nyílból álló négyzetet.
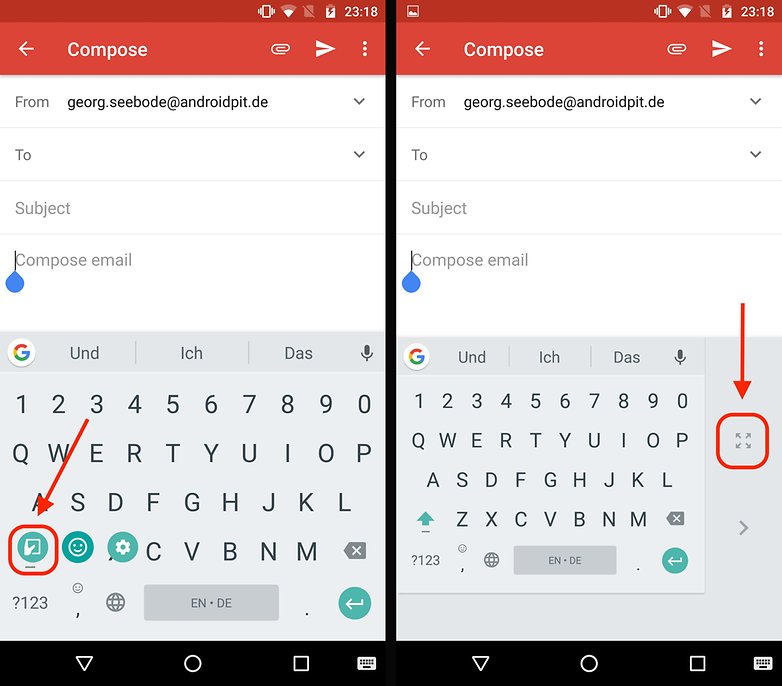
Az egykezes mód aktiválása a Gboardban / © NextPit
A szóköz használata érintőpadként
Követtél el valaha elgépelést, vagy egyszerűen csak törölni akarsz egy felesleges betűt? Akkor tudod, milyen ostobán nehéz és frusztráló lehet kiválasztani vagy a kurzort a megfelelő helyre helyezni. A Gboard úgy döntött, hogy egy kicsit megkönnyíti az életét azzal, hogy lehetővé teszi a szóköz használatát érintőpadként. Próbáld ki! Ha végzett a gépeléssel, egyszerűen mozgassa az ujját a szóközön, és a kurzor balra és jobbra fog mozogni. Sajnos ez a funkció csak vízszintes síkon működik, így a sorok közötti fel-le mozgás nem működik. Talán a Google hozzáadja ezt egy jövőbeli frissítéshez.
Több szó törlése egyszerre
Elmúltak már azok az idők, amikor milliószor kellett megnyomnia a Backspace gombot a hosszabb mondatok törléséhez, vagy véletlenül túl sokat törölt a Backspace gomb hosszú megnyomásával. A Gboarddal most egyszerre több szót is kiemelhet és törölhet. Ennek végrehajtása olyan, mint egy hibrid, amelyben a szóközt használjuk érintőpadként, és csúsztatjuk a gépelést. Ha egy szöveg több szakaszát szeretné törölni, finoman érintse meg a Backspace gombot, majd húzza az ujját balra a billentyűzeten. Ha jól tette, több szót ki kell emelni. Minél tovább mozgatja az ujját balra, annál több teszt lesz kiemelve. Amint felemeli az ujját a billentyűzetről, a kiemelt szöveg törlődik. Egy kis gyakorlást igényel, hogy megtanulja, ne nyomja túl sokáig a Backspace gombot, és ne csúsztassa gyorsan balra, és véletlenül többet töröljön, mint amennyit akart.
Állandó számsor hozzáadása
A Gboard végre utolérte a többi billentyűzetalkalmazást, és lehetővé teszi, hogy állandó számsort helyezzen el a billentyűzet tetején. A számsor engedélyezéséhez lépjen a Beállítások > Beállítások > menüpontba, majd kapcsolja be a Számsort.
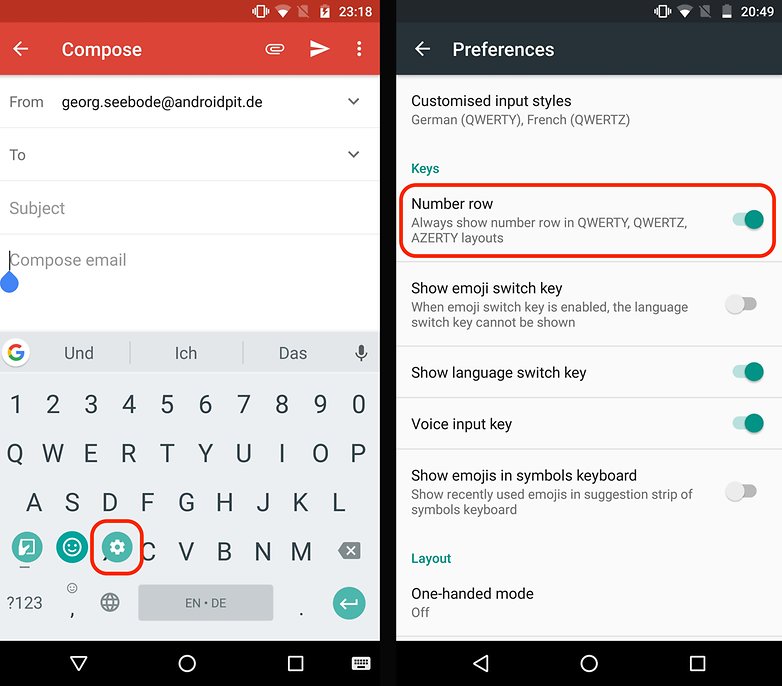
A számsor engedélyezése a Gboardon / © NextPit
Gyorsan írd nagybetűvel a szavakat
Ez a tipp a siklógépelés elsajátításához kapcsolódik. Önmagában valószínűleg nem jelent óriási előnyt az alkalmi felhasználó számára, de ha rendszeresen használ ellop technikát, ez mindenképpen előnyt jelent. Ahelyett, hogy a Shift billentyűt lenyomná a nagybetűk írásához, egyszerűen hosszan lenyomva csúsztathatja a betűt. Ezzel azonnal nagybetűs lesz.
Gyorsan írja be a szimbólumokat
A szimbólumok gyors bevitelének módja pontosan ugyanaz, mint a nagybetűk gyors beírása a Gboardon. Egyszerűen érintse meg a „?123” gombot, majd húzza át az ujját a használni kívánt szimbólum felett. Az elengedés után a billentyűzet visszatér az alfabetikus billentyűzetre a szimbólum helyett.
Gyors írásjelek
Ez a kis tipp nem lehet nagy meglepetés a legtöbb számára, de könnyen elszalasztható. Ahelyett, hogy a „
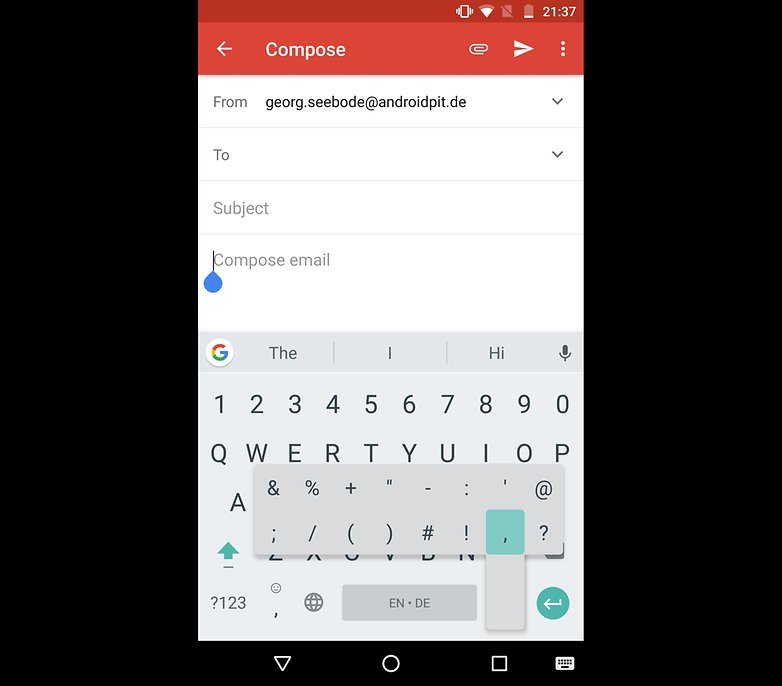
Írásjelek gyors hozzáadása a billentyűzet váltása nélkül / © NextPit
Dupla szóköz, mint időszak
Egy másik figyelmen kívül hagyott kis trükk. Ha duplán koppint a szóköz billentyűre a Gboardon, az automatikusan beállít egy pontot.
Számológép stílusú számbillentyűzet
Néha az alapértelmezett számbillentyűzet kissé nehézkes. A vízszintes számsor nem mindig a legjobb formátum attól függően, hogy mit próbál tenni. Ha szeretne egy számológép stílusú számbillentyűzetet, csak érintse meg a „?123” gombot, majd a szóköz melletti 1234 gombot. Most egy ergonomikusabb számbillentyűzetet kapott!
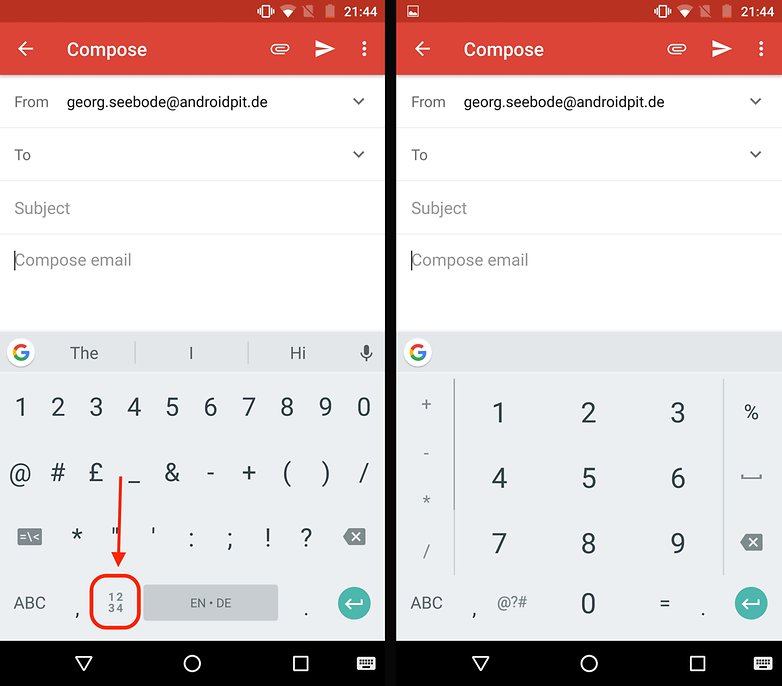
Számológép stílusú számbillentyűzet a Gboardon / © NextPit
Frakciók
Mindenki tudja, hogy ha hosszan lenyomja egy betűt a billentyűzeten, gyorsan kiválaszthatja a nyelvi változatokat. Tudtad, hogy ez a számoknál is működik? Ha hosszan nyomkodja a számokat a Gboardon, a törtek széles választékát kapja! De ne kérdezd meg, hogy mire van szükséged…
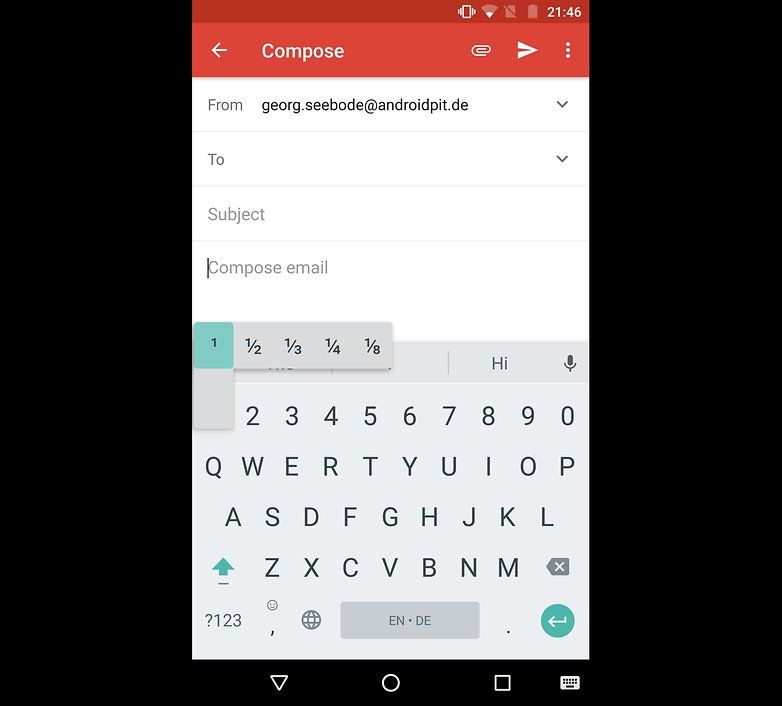
Törtek! / © NextPit
Gyakran használt szavak gyorsbillentyű
Vannak olyan dolgok, amelyeket nagyon nehéz kiírni – nézem az e-mail címeit. Szerencsére a Személyes szótár funkció használatával hasznos parancsikonokat taníthat meg a Gboard számára. A szótárhoz egyszerűen hozzáférhet a Gboard billentyűzetbeállításai > Szótár > Személyes szótár menüpontjában.
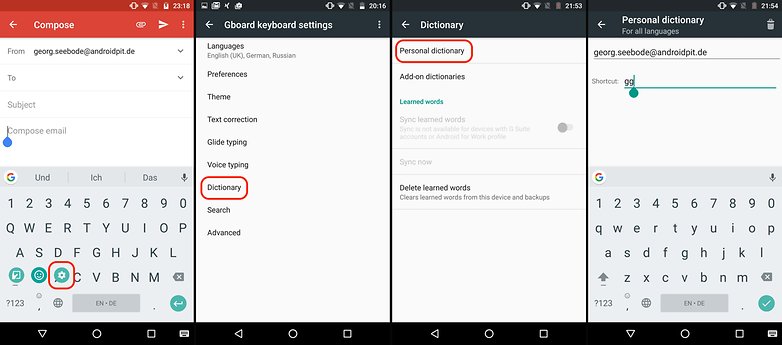
A gyakran használt szavak parancsikonjának beállítása / © NextPit
A javasolt szavak eltávolítása
Túl gyakran guglizol olyan dolgokat, amelyekről nem szeretnéd, hogy barátaid tudjanak? Ne aggódj, korábban mindannyian túl messzire mentünk a YouTube-on. Szerencsére a Gboard megkíméli a használatát, és bizonyos szavakat rendkívül egyszerű eltávolítani a memóriájából. Csak nyomja meg hosszan a sértő szót, és húzza a kuka ikonra.
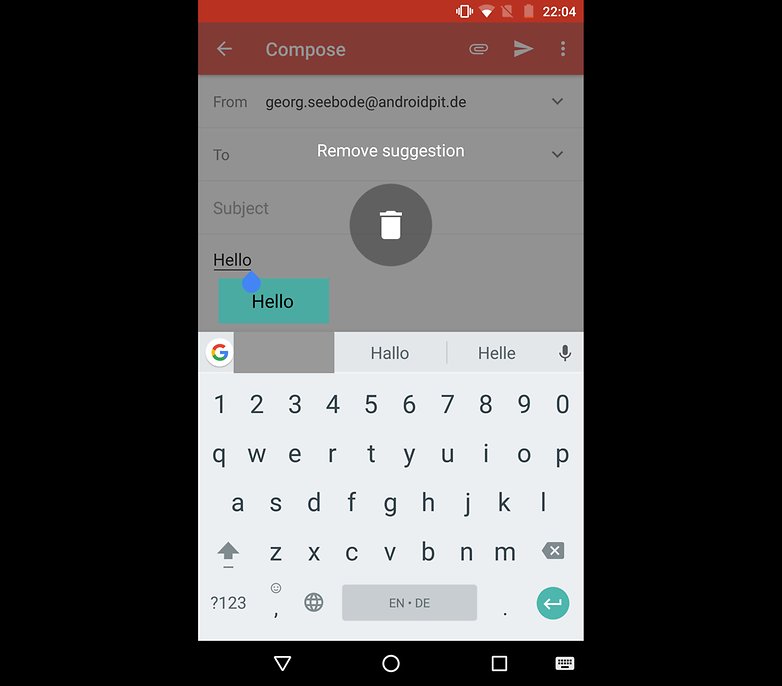
Majdnem olyan kielégítő, mint a böngészési előzmények törlése / © NextPit
Hangalapú keresés a Gboardon
Túl lusta gépelni? A kezed valami mással van elfoglalva? Inkább beszéljen a Gboarddal. Csak nyomja meg a mikrofon ikont, és hagyja, hogy a Gboard megírja, amit mond. Figyelmeztetés azonban – a Google menti a hangadatait.
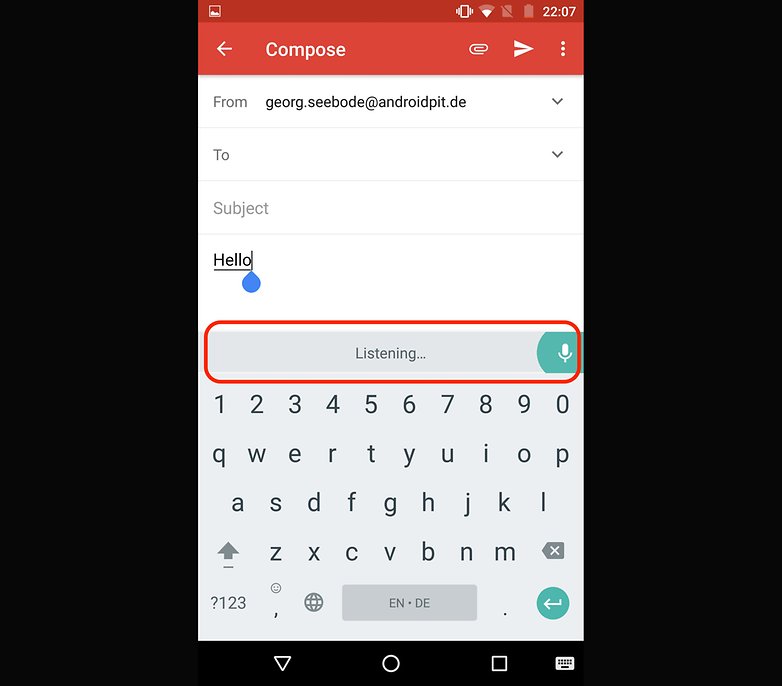
Beszélj hozzám Google / © NextPit
Gboard-témák módosítása
Csakúgy, mint a WhatsApp, a Gboard is számos témát kínál – és akár saját is létrehozhat! Koppintson a Beállítások elemre, és válassza a Témát. Előre kiválasztott képek széles választékát kínáljuk, amelyek közül választhat. Lehetősége van saját személyes Gboard-téma feltöltésére is.
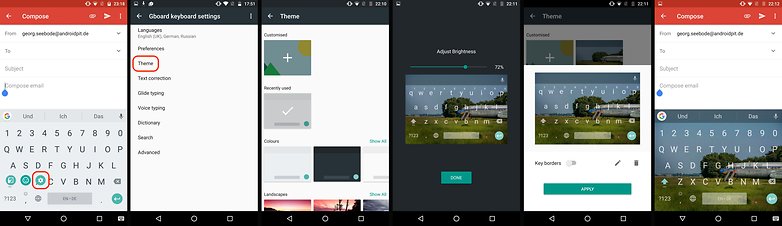
Egyéni téma létrehozása a Gboardhoz / © NextPit
Beszéljétek meg: Gboard vagy sem – milyen billentyűzeteket használ okostelefonján?