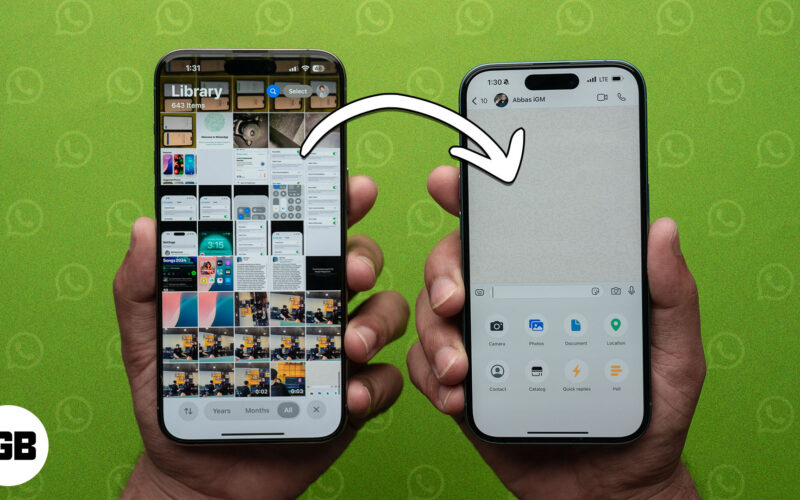Jó oka van annak, hogy miért használ Ethernet-kábelt a Wi-Fi helyett az internethez való csatlakozáshoz. A letöltéshez, streameléshez és játékhoz kiválóan alkalmas gyorsabbságon túl az Ethernet-kábelek segítenek megkerülni a Wi-Fi-jeleket akadályozó akadályokat, például a falakat és a padlót.

Ha a kábel folyamatosan lecsatlakozik, az frusztráló élmény lehet. Szerencsére a cikkben található javítások segítségével megoldhatja a problémát, és a lehető legerősebbé teheti Ethernet-alapú kapcsolatát.
1. megoldás – Próbáljon ki egy másik Ethernet-kábelt
Az Ethernet használatával kapott kapcsolat erőssége a használt hardver minőségétől függ. Ez az Ethernet-kábellel kezdődik, amely alapvetően egy vezeték, mindkét végén csatlakozókkal, amelyek összekötik az eszközt a modemmel. Bármilyen probléma befolyásolhatja ezt a vezetéket, a műanyag csatlakozók töréseitől, amelyek meglazulhatnak, amikor a csatlakozóba vannak beillesztve, egészen a vezeték repedéséig vagy töréséig.
Mielőtt bármilyen más módszert kipróbálna a leválasztási problémák megoldására, cserélje ki a használt kábelt egy újra. Ha a kapcsolat helyreáll, akkor tudja, hogy hardverprobléma volt. És még ha a probléma továbbra is fennáll, legalább van egy új Ethernet kábele, amely tartalékként szolgálhat, vagy hasznosnak bizonyulhat egy másik eszköz modemhez való csatlakoztatásához.
2. javítás – Ellenőrizze a készülék Ethernet-portját
Az eszközzel kapcsolatos hardverproblémák szintén problémákat okozhatnak. Az Ethernet-portok meglazulhatnak, különösen akkor, ha gyakran húzza ki és csatlakoztatja újra a kábeleket, vagy szokása, hogy kábeleket rángasson ki a portokból. Ez a probléma annyira gyakori, hogy sok Ethernet-port beépített LED-lámpákkal rendelkezik, amelyek fehéren vagy sárgán világítanak, ha a kapcsolat biztonságos, és egyáltalán nem világít, ha csatlakozási probléma van.
A probléma kézenfekvő megoldása az Ethernet port cseréje. Ez elég egyszerű a PC-k számára, amelyeket megnyithat, hogy hozzáférjen az eszköz belső részéhez, de gyakran nagyobb probléma a laptopok számára, mivel önállóak.
Ha nem tud hozzáférni az Ethernet-porthoz (vagy nem akarja érvényteleníteni a garanciát a készülék kinyitásával), használhat USB-alapú Ethernet-portot. Ezek az okos megoldások az eszköz bármely tartalék USB-nyílásába csatlakoztathatók, és általában egy plug-and-play portot kínálnak, amellyel újracsatlakoztathatja Ethernet-kábelét.
3. javítás – Akadályozza meg, hogy számítógépe kikapcsolja a hálózati adaptert
Ha olyan Windows PC-je van, amely úgy van beállítva, hogy az energiatakarékosság érdekében kikapcsolja a hálózati adaptereket, akkor előfordulhat, hogy maga az eszköz okozza a leválasztási problémát.
Oldja meg ezt a következő lépésekkel Windows 10 rendszerű számítógépeken:
- Kattintson a „Start” gombra, és nyissa meg az „Eszközkezelőt” a keresősávon keresztül.

- Keresse meg a hálózati adaptert, kattintson a jobb gombbal, és válassza a „Tulajdonságok” lehetőséget.

- Válassza az „Energiagazdálkodás” lapot.

- Törölje a jelet az „Engedélyezze, hogy a számítógép kikapcsolja ezt az eszközt az energiatakarékosság érdekében” szöveg melletti négyzetből.

- Kattintson az „OK” gombra, és tesztelje a kapcsolatot, hogy lássa, újraaktiválódik-e.

4. javítás – Frissítse az Ethernet-adapterek illesztőprogramjait
Az elavult illesztőprogramok problémákat okozhatnak az Ethernet-kapcsolatokban, mert már nincsenek karbantartva, vagyis nagyobb valószínűséggel tartalmaznak hibákat, mint az újabb illesztőprogramok. Az illesztőprogramokat manuálisan frissítheti a következő módszerrel:
- Írja be az „Eszközkezelő” kifejezést a Windows keresősávjába, és nyissa meg az „Eszközkezelő” alkalmazást.

- Görgessen le a „Hálózati adapterek” részhez, és kattintson a szöveg bal oldalán található nyílra.

- Kattintson a jobb gombbal a frissíteni kívánt adapterre, és válassza a „Frissített illesztőprogram automatikus keresése” lehetőséget.

- Kattintson az „Illesztőprogram frissítése” elemre.
A Windows megkeresi az interneten az új illesztőprogramokat (ami azt jelenti, hogy aktív internetkapcsolatra van szüksége a módszer használatához), és frissítést futtat, ha talál ilyet. Ha nem talál illesztőprogramot, keressen egyet a hálózati adaptert gyártó gyártó webhelyén.
5. javítás – Indítsa újra a modemet vagy az útválasztót
Az Internet-szolgáltató által a modem számára kiszolgált internetkapcsolat észleletlen problémája az Ethernet kapcsolat megszakadását okozza. Hiszen nem lehet kapcsolódni valamihez, ami nem létezik.
Ha a probléma az útválasztóban vagy a modemben van, próbálkozzon az alábbiakkal:
- Válassza le a készüléket az áramforrásról, és várjon néhány percet.
- Ez a várakozási idő lehetőséget ad az eszköznek az alaphelyzetbe állításra, valamint energiaciklus-lehetőségként szolgál, amely felszabadítja a tárolt áramot a modemből vagy az útválasztóból.
- Csatlakoztassa újra a modemet, várja meg, amíg újraindul, és tesztelje újra a kapcsolatot.

Ha ez nem működik, próbálja meg felvenni a kapcsolatot az internetszolgáltatóval, vagy használja a szolgáltatás állapotellenőrző szolgáltatását (a legtöbb a webhelyén található), hogy megtudja, nincs-e probléma az internetkapcsolattal az Ön területén. Nem tehet mást, mint megvárni, amíg a probléma megoldódik, ha létezik.
6. javítás – Futtassa a Windows hálózati hibaelhárítót
A Windows rendelkezik egy automatikus hibaelhárítóval, amely segíthet kideríteni az Ethernet-kábel folyamatos leválasztásának okát. Megvizsgálja a problémákat, automatikusan kijavítja őket, és naplót ad, amely megmutatja, mi okozta a problémát:
- Ellenőrizze, hogy az Ethernet-kábel megfelelően csatlakozik-e a számítógéphez.
- Írja be a „Beállítások” kifejezést a Windows keresősávjába, és kattintson a „Frissítés és biztonság” lehetőségre.

- Válassza a „Hibaelhárítás” lehetőséget a bal oldali menüből.

- Görgessen lefelé, amíg meg nem jelenik az „Egyéb problémák keresése és javítása” szakasz, majd válassza a „Hálózati adapter” lehetőséget.

- Kattintson a „Hibaelhárító futtatása” elemre.

- A megjelenő párbeszédpanelen válassza az „Ethernet” lehetőséget, majd kattintson a „Tovább” gombra.

- Várja meg, amíg a hibaelhárító elindul (ez több percig is eltarthat), és kövesse a benne található tanácsokat.
- Kattintson a „Bezárás” gombra a hibaelhárítóból való kilépéshez.

A hibaelhárítónak automatikusan ki kell javítania minden olyan problémát, amely a saját hatáskörén belül van, például az illesztőprogramok frissítése vagy a szoftveralapú problémák kijavítása. Ha nem tudja megoldani a problémát, akkor egy üzenetet fog kapni, amely valószínűleg azt jelzi, hogy az Ethernet-kábel valószínűleg ki van húzva vagy elromlott.
7. javítás – Próbálkozzon a hálózati visszaállítással
„Kapcsold ki, majd be” – hangzik minden IT-technológia állandó refrénje, amikor problémával fordul hozzájuk. Ezt megteheti hálózatán (és így Ethernet-kapcsolatán) az alábbi lépések végrehajtásával Windows 10 rendszerű számítógépen:
- Keresse meg a „Beállítások” alkalmazást a Windows „Start” gombjával, és nyissa meg.

- Lépjen a „Hálózat és internet” elemre, és kattintson az „Állapot” elemre.

- Válassza a „Hálózati visszaállítási hivatkozás” lehetőséget.

- Kattintson a „Reset” gombra, és válassza az „Igen” lehetőséget, amikor a megerősítő mező megkérdezi, hogy szeretné-e visszaállítani a hálózatot.

A hálózat alaphelyzetbe állítása lényegében törli a hálózati beállításokat, vagyis törli a korábban létrehozott kapcsolatokat, felhasználóneveket és jelszavakat. Megszabadul minden hálózati bejelentkezési információtól, valamint a párosított hardverben, például a hangszórókban tárolt információktól.
Mint ilyen, csak akkor használja ezt a lehetőséget, ha örömmel építi újra ezeket a kapcsolatokat.
Javítsa ki az Ethernet-problémákat
Szerencsés esetben az Ethernet-kábel leválasztásának problémáját egyszerűen ki kell cserélni, vagy frissíteni kell egy-két illesztőprogramot, hogy a hálózati adapter megfelelően működjön. Egyes javítások azonban befektetést igényelnek (például Ethernet-port cseréje), vagy a hálózati beállítások teljes visszaállítására kényszerítik. Utóbbi megoldás esetén vissza kell állítania a hálózati kapcsolatot, vagyis ismernie kell az internetkapcsolathoz szükséges felhasználónevét és jelszavát.
Mi volt a legbosszantóbb élmény, amikor az Ethernet-kábel lecsatlakozott? Használná az Etherneten keresztüli Wi-Fi-t, ha erősebb Wi-Fi kapcsolata lenne? Tudassa velünk az alábbi megjegyzések részben.