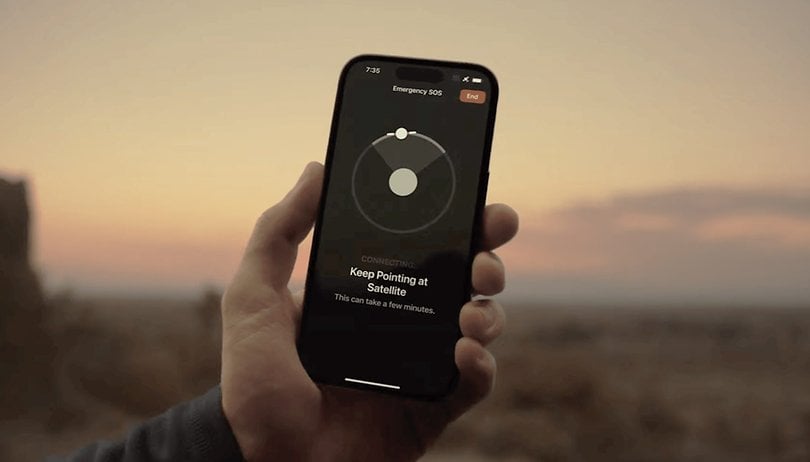A streamelők értesítést kapnak, ha a Twitch vagy YouTube lelkes felhasználói feliratkoznak vagy követik őket. Ezek adatfolyam-riasztások, és egyenértékűek az okostelefonon kapott értesítésekkel. Ha még nem ismeri a streamelést, és szeretné megtanulni, hogyan adhatja hozzá őket, akkor jó helyen jár.

Az OBS-ben többféleképpen is hozzáadhat riasztásokat, mivel a streaming iparág tele van kiváló programokkal és bővítményekkel. Kiválasztunk néhány gyakoriat, és megmutatjuk, hogyan kell használni őket. Olvasson tovább minden részletért.
Figyelmeztetések hozzáadása az OBS-hez
A Streamlabs OBS (SLOBS) az egyik legnépszerűbb streaming program, és beépített riasztási rendszerrel rendelkezik. A Streamlabs Alertbox segítségével lépést tarthat a stream legfrissebb eseményeivel. Ide tartoznak az új követők, feliratkozók, tippelők stb.
Az alábbiakban bemutatjuk a figyelmeztetések hozzáadásának lépéseit a SLOBS-ban.
- Indítsa el a Streamlabs OBS-t a számítógépén.

- A Források részben kattintson a pluszjelre.

- Az „Essentials Sources” alatt válassza a „Alertbox” lehetőséget.

- Ettől kezdve a Streamlabs OBS tájékoztatni fogja Önt az új követőkről és egyebekről.

Alapértelmezés szerint a SLOBS szabványos figyelmeztetést használ, de lecserélheti azokat közösség által létrehozottra is előre elkészített riasztások. Pénzbe kerülhetnek azonban.
Alternatív megoldásként saját egyéni figyelmeztetéseket is létrehozhat.
- A Streamlabs OBS-en lépjen az irányítópultra, és kattintson az „Alert Box” elemre.

- Nyissa meg az „Általános beállítások” részt az egyszerűbb beállításokért.

- A részletes testreszabáshoz kattintson az „Adományok”, „Feliratkozók” és egyéb kategóriákra.

- Módosítsa az elrendezést, az animációt, a képet stb.

- Szükség szerint ismételje meg.
Figyelmeztetések hozzáadása az OBS Stúdióhoz
A SLOBS-szal ellentétben az OBS Studio nem rendelkezik beépített riasztási rendszerrel. Ettől függetlenül hozzáadhat harmadik féltől származó rendszert, például a rendszert StreamElements vagy Streamlabs. Mindkettőhöz van útmutatónk.
Az első utasításkészlet a StreamElements-re vonatkozik.
- Hozzon létre StreamElements-fiókot, ha még nem tette meg.

- Nyissa meg a StreamElements irányítópultját, és válassza a „Streaming Tools” lehetőséget.

- Nyissa meg a „Fedvények galériáját”, és válassza a „Figyelmeztetések” lehetőséget.

- Válasszon egy csomagot, és kattintson a “Létrehozás” gombra.

- Válassza a „Folytatás” lehetőséget.

- Másolja ki az URL-t.

- Nyissa meg az OBS Studio-t, és lépjen a „Források” elemre.

- Kattintson az „Új hozzáadása”, „Böngésző” elemre.

- Nevezze el az új forrást, és illessze be az URL-t.

- Állítsa be a méretet, és válassza az „OK” lehetőséget.

Ezután tesztelheti őket streamelés előtt. A tesztelés nem kötelező, de ajánlott.
- Ismételje meg a 2. lépést, de lépjen a „Saját fedvények” részhez, és kattintson az új fedvényre a teszteléshez.

- Kattintson rá, és megnyílik a StreamElements szerkesztő.

- Válassza az „Emuláció” gombot, és tesztelje a figyelmeztetéseket.

- Mindent helyesen tett, ha megjelennek a StreamElementsben és az OBS Studioban.
Ha inkább a Streamlabs szolgáltatást szeretné használni, kövesse az alábbi lépéseket.
- Nyissa meg a Streamlabst, és kattintson az „Alert Box” elemre az irányítópulton.

- Szükség esetén szerkessze az Alert Box beállításait.
- Másolja ki az Alert Box URL-jét, és nyissa meg az OBS Studio-t.

- Lépjen a „Források” elemre, és kattintson az „Új hozzáadása” gombra.

- Válassza a „Böngésző” lehetőséget.

- Adjon nevet az új forrásnak, és illessze be a figyelmeztető mező URL-jét a megfelelő szövegmezőbe.

- Állítsa be a szélességet és a magasságot, majd kattintson az „OK” gombra.

- Térjen vissza a Streamlabshoz és az Alert Box beállításaihoz.

- Tesztelje riasztásait.

Mind a StreamElements, mind a Streamlabs lehetővé teszi a felhasználók számára, hogy egyéni figyelmeztetéseket töltsenek fel, így mindent úgy tervezhet meg, ahogy tetszik.
Riasztások hozzáadása az OBS StreamElementshez
Míg a SLOBS-nek megvannak a saját figyelmeztetései, a StreamElements használatával helyettesítheti őket. Ez a személyes preferenciákon múlik, de a SLOBS tökéletesen támogatja ezt a funkciót.
- Először nyissa meg a StreamElements programot.

- Az irányítópulton válassza a „Streaming Tools” lehetőséget.

- Lépjen a „Fedvények galériája” és a „Figyelmeztetések” menüpontra.

- Hozzon létre egy új fedvényt, és folytassa.

- Keresse meg az URL-t, és másolja ki.

- Nyissa meg a SLOBS-t, és keresse meg a „Források” mezőt.

- Válassza a „Pluszjel” lehetőséget, és kattintson duplán a „Böngésző forrása” elemre.

- Illessze be az URL-t, és állítsa be a fedvény méretét.

- A befejezéshez kattintson a „Bezárás” gombra.

Szerencsére sok program, például a SLOBS és az OBS Studio hasonló vezérlőkkel és menükkel rendelkezik, így az egyikről a másikra való váltás kevésbé ijesztő.
Figyelmeztetések hozzáadása az OBS Live-hoz
SE.élő egy StreamElements beépülő modul, amely segít mindent egyetlen ablakba tömöríteni, miközben az OBS Studióval streamel. A telepítés után beállíthat figyelmeztetéseket, amelyek egy kényelmes részben jelennek meg.
- Indítsa el az OBS Studio programot.

- Ha van új „StreamElements” lap, akkor sikeresen telepítette.

- Ha nem, indítsa újra az OBS Studio alkalmazást
- Kattintson a fülre, és válassza a „Bot és tippelés beállítása” lehetőséget.

- Kövesse az utasításokat.

- Kattintson a „Fedvények aktiválása” elemre.

- A „StreamElements” lapon lépjen a „Tevékenységi hírcsatorna” elemre.

- A tevékenység hírcsatornája ott lesz, hogy elolvassa.

Az a nagyszerű ebben a bővítményben, hogy nincs sok tennivaló, és a testreszabás nagyon egyszerű. A figyelmeztetések bejegyzések formájában jelennek meg, amelyeket egyesek előnyben részesítenek.
Mi újság?
A riasztások kézhezvétele után a streamerek gyakran néhány másodpercet töltenek azzal, hogy köszönetet mondanak annak, aki kiváltotta. Ez egy barátságos streamelőt jelöl, aki kapcsolatba szeretne lépni közösségével és barátokat kötni. Szerencsére ezeket a riasztásokat könnyű beállítani.
Melyik OBS szoftvert részesíti előnyben? Leírnád az egyéni fedvényedet? Tudassa velünk az alábbi megjegyzések részben.