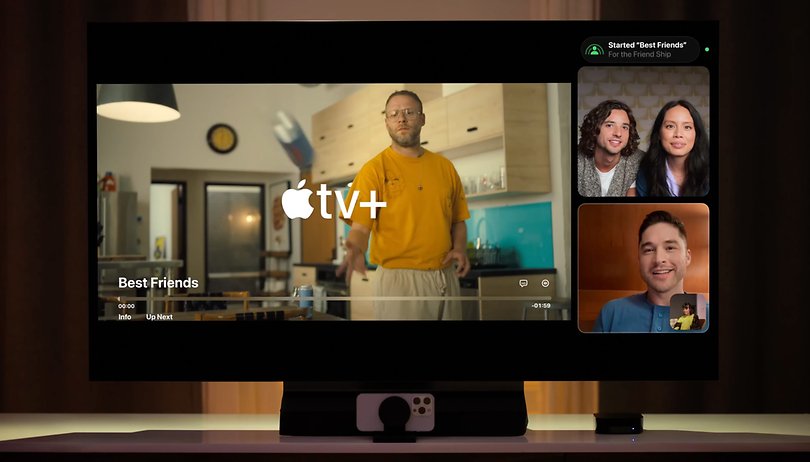Attól függően, hogy mit szeretne készíteni, különféle lehetőségeket, például tolleszközt, hajlítószerszámot, alakformáló eszközöket és vektorhálózatot használhat görbe vonalak létrehozásához a Figmában. Minden hangszer valami újat hoz az asztalra, és ezek kombinálása ikonokat és más egyszerű alkotásokat vagy akár bonyolultabb mintákat, például szabálytalan sokszögeket és illusztrációkat eredményezhet.

Olvasson tovább, hogy megtudjon mindent, amit tudnia kell a Figma görbületi és alakító vonalairól.
Hogyan készítsünk ívelt vonalakat a Figmában
Amikor objektumot hoz létre a Figmában, a hajlítási vagy tolleszközökkel görbítheti a vonalakat. Ha tollal szeretne vonalakat létrehozni, először el kell sajátítania ezt az eszközt. Így görbítheti a vonalat a tollal:
- Csomópont létrehozásához kattintson a bal gombbal.
- Húzza a kurzort egy vonal létrehozásához.
- Kattintson és tartsa lenyomva a bal egérgombot a vásznon.
- Húzza körbe az egeret a csomópontok közötti görbe beállításához.

- A sor véglegesítéséhez engedje fel az egér bal gombját.
- Szükség szerint ismételje meg a 2–5. lépéseket, amíg teljes formát nem kap.
Így folytathatja a görbék létrehozását a hajlító eszközzel:
- Hozzon létre egy vonalat vagy objektumot a Toll eszközzel.
- Válassza ki az egyik csomópontot.

- Koppintson a Hajlítás eszközre, vagy nyomja meg a Ctrl gombot a kiválasztásához.

- Kattintson a csomópontra, és húzza a kívánt irányba.

- Jelölje ki a többi csomópontot, és húzza őket egy objektum vagy vonal összes élének görbítéséhez.

Miután ezt megtette, látni fogja a fogantyúkat a húzott csomópontok mellett. Kattintson és húzza a fogantyúkat a görbék szögének és helyzetének kezeléséhez. Ezenkívül kiválaszthatja a görbület típusát, amikor egy objektumot görbít. Ez a lehetőség a képernyő jobb oldalán található Tervezés panelen található. A lehetséges opciók: Nincs tükrözés, Tükör szöge, Tükörszög és hossz.
Ha a Tükör szöge és hossz opciót választja, amikor egy objektumot görbít, mindkét oldal szimmetrikusan mozog. Amikor megpróbálja mozgatni az egyik fogantyút, a második fogantyú megpróbálja tükrözni a mozgást. Ha aszimmetrikus alakzatot szeretne, módosítsa a beállítást Nincs tükrözés értékre, vagy nyomja meg az Alt billentyűt, és kattintson a bal gombbal a csomópont húzásához. Ha az utóbbi módszert használja, a tükrözés beállítása automatikusan megváltozik.
Miután elvégezte a módosításokat, exportálja a tervet a Figmába.
Hogyan távolítsuk el a csomópontokat a Figmában
Ha túl sok sort hozott létre az objektumban, és szeretne eltávolítani egyet, de az alakzatot zárva szeretné tartani, a következőt kell tennie:
- Válassza ki az eltávolítani kívánt csomópontot.

- Érintse meg egyszerre a Shift és a Delete gombokat a billentyűzeten.
Ha kiválasztja a csomópontot, és megnyomja a Törlés gombot a Shift lenyomva tartása nélkül, törli a kiválasztott csomópontot és a hozzá kapcsolódó két csomópontot, az objektumot nyitva hagyva.
Miután végzett a szerkesztéssel, ki kell lépnie a szerkesztési módból:
- Koppintson a Kész gombra a Figmában.
- Nyomja meg a Return, Enter vagy Escape gombot a billentyűzeten.
- Ha duplán kattint egy üres vászonra (Ha duplán kattint arra a rétegre, ahol az objektum található, akkor a szerkesztési mód visszakapcsol).
Hogyan hozzunk létre kört kézzel a Figmában
Néha egyszerű tárgyakra, például téglalapokra, négyzetekre vagy körökre van szükség. Ezek az alakzati eszközök ilyen esetekben használhatók, de nem árt, ha tudjuk, hogyan kell ezeket az objektumokat manuálisan elkészíteni. Míg a téglalapok és négyzetek csomópontok összekapcsolásával készülnek, a körhöz a hajlító eszköz használata szükséges. A következőképpen hozhat létre kört tollal és hajlító eszközökkel:
- Válassza a Toll eszközt.
- Hozzon létre egy csomópontot.

- Tartsa lenyomva a Shift billentyűt rombusz négyzet létrehozásához (a Shift lehetővé teszi a vonal 45 fokos szögben történő mozgatását).
- Csatlakoztassa a négy csomópontot a Shift billentyű lenyomva tartásával és a bal egérgombbal kattintva csomópontokat a megfelelő helyekre.

- Lépjen a Vektor lapra a Tervezés panelen.
- Érintse meg a Tükör szöge és hossza opciót.

- Érintse meg a Ctrl gombot a Hajlítás eszköz kiválasztásához.
- Kattintson a bal gombbal, és húzza a csomópontot a hajlításához.

- Hajlítsa meg mind a négy csomópontot ugyanúgy.

A tükörszög és a hossz opciók kulcsfontosságúak a kör létrehozásához. Ha nem használja, a görbék nem lesznek szimmetrikusak. Ha azonban aszimmetrikus kerek objektumot szeretne létrehozni, hagyja bekapcsolva a Nincs tükrözés lehetőséget.
A vonaleszközök megértése a Figmában
A Figma objektumai több csomópont összekapcsolásával jönnek létre a legfontosabb eszköz, egy toll segítségével. Az objektumok kezelésének másik módja a vektorhálózat használata. Az íves vonalak készítésekor elengedhetetlen a szabványos egyenes és a vektorhálózat közötti különbség ismerete.
A vektorhálózattal összetett alakzatokat hozhat létre, és sok egymástól eltérő csomópontot köthet össze, míg a tollal két csomópontot hozhat létre egyetlen vonalon.
Ha egyszerű ívelt vagy egyenes tárgyra van szüksége, a tolleszköz helyett használhat alakformáló eszközöket. Ezek az eszközök nyilak, téglalapok, ellipszisek és sokszögek. A legjobb azonban a toll eszközt használni egyedi vektorobjektum létrehozásához.
A toll eszköz használatának gyakorlása
A Figma használata kihívást jelenthet a kezdőknek. Emiatt gyakorolhatja, ha ellátogat egy ún Bezier játék. Ez a weboldal a toll eszköz gyakorlását és elsajátítását szolgálja, amivel később gördülékenyebben használhatod a Figmában.
GYIK
A görbület következetességének megőrzése érdekében fontolja meg vezetők vagy rácsok használatát a rögzítési pontok és a bezier fogantyúk igazításához. Az egységesség biztosítása érdekében a bezier fogantyúkat is másolhatja és beillesztheti egyik sorból a másikba.
Bár a Figma natívan nem támogatja az egyéni ecseteket vagy vonásokat, egyedi vonalstílusokat hozhat létre az alapvető formák, színátmenetek és effektusok kombinálásával. Ezenkívül harmadik féltől származó beépülő modulokat is felfedezhet a speciális körvonal-testreszabási lehetőségekhez.