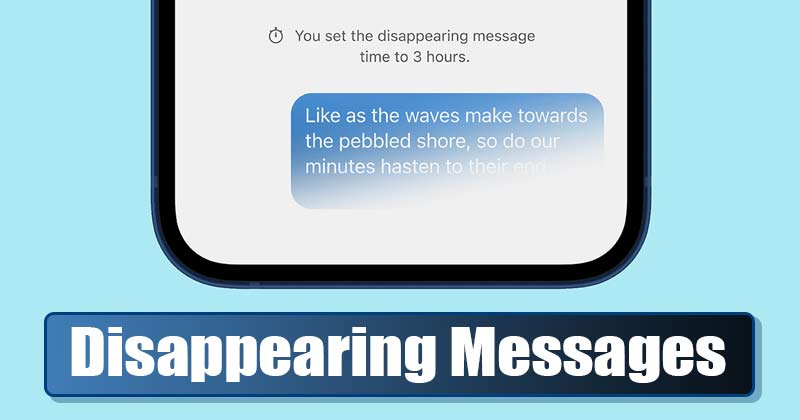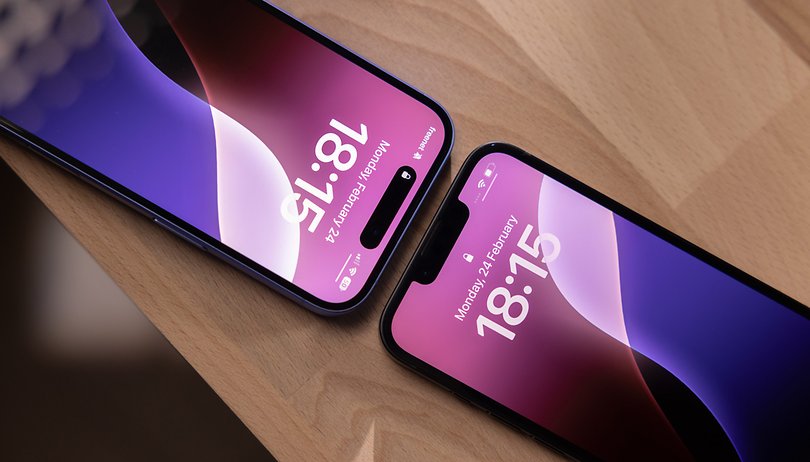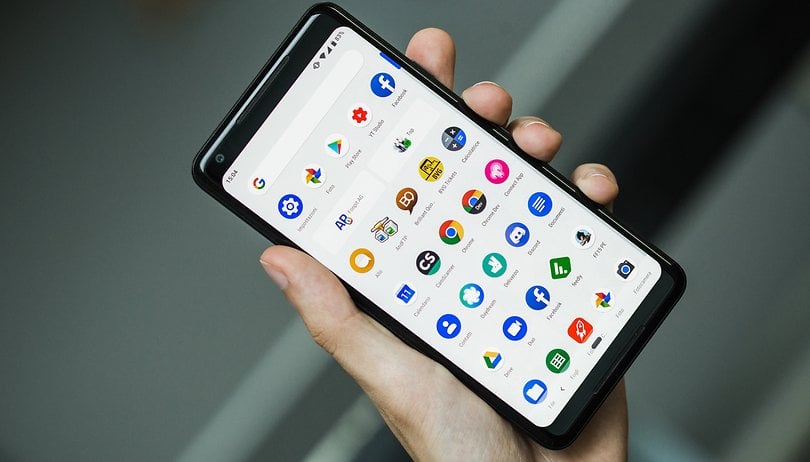A fényképek kötegelt szerkesztésének lehetősége akkor hasznos, ha sok finomhangolást igénylő képpel foglalkozik. Ha ugyanazt az előbeállítást egyszerre több képre alkalmazza, jelentősen felgyorsíthatja a szerkesztési folyamatot és javíthatja az általános munkafolyamatot. Fenntartja a következetességet, ami elengedhetetlen, ha professzionálisan dolgozik az előre meghatározott szabványokkal, amelyeket követnie kell.

A Lightroom egy nagyszerű, felhasználóbarát szerkesztő alkalmazás, amellyel ezt pillanatok alatt megteheti. Nézzünk meg néhány módszert, amellyel gyorsan csoportosan szerkesztheti a képek nagy részét.
Kötegelt szerkesztés a Lightroomban számítógépen
A Lightroom segítségével a kötegelt szerkesztés egyszerű, mivel számos technikát kínál erre. Először is be kell állítania egy előre beállított beállítást, amelyet a képek listájára kíván alkalmazni a feldolgozás megkezdéséhez. Miután ezt megtette, az első módszerhez fog lépni a fényképek kötegelt szerkesztéséhez ezzel az eszközzel.
Előbeállítások alkalmazása az importálás során
A Lightroom lehetővé teszi, hogy kész előbeállításokat alkalmazzon a fényképekre, miközben importálja őket az alkalmazásba. Használjon egyéni előre beállított vagy beépített kötegelt szerkesztési Lightroom beállítást, hogy alkalmazza őket egy halom képen. Miután elkészítette az előbeállítást, kövesse a lépéseket. Ez a módszer akkor megfelelő, ha egy kötegben lévő összes fénykép hasonló előbeállítással rendelkezik, például azonos expozícióval és kontraszttal.
- Nyissa meg a Lightroomot.
- Kattintson az „Importálás” gombra.

- Megjelenik az eszközön lévő fotómappák listája. Válassza ki a szerkeszteni kívántat.

- Jelölje ki az összes szerkeszteni kívánt miniatűrt az Importálás modul központi paneljén.
- Nyissa meg az „Alkalmazás az importálás során” legördülő menüt a modul jobb oldalán.

- Nyissa meg a menü „Fejlesztési beállítások” fülét, és válassza ki az alkalmazni kívánt előbeállítást.

- Kattintson az „Importálás” gombra. Sikeresen felhasználta az előbeállítást egy köteg összes fényképéhez.

Ez a technika akkor hasznos, ha a fotókötege különböző típusú fényképeket tartalmaz. Ezzel a módszerrel szelektívebben csoportosíthatja a fényképeket, ha kisebb klaszterekbe rendezi őket. Ily módon különböző előbeállításokat alkalmazhat több képre, ha kategorizált halmokba osztja őket.
Könyvtári modul
Az alábbiakban bemutatjuk, hogyan kell feldolgozni őket Lightroomban.
- Kattintson az „Importálás” gombra, és válassza ki a szerkeszteni kívánt fényképeket.

- Importálja őket a Lightroom Library-be.

Ha külön kötegeket szeretne létrehozni, miután importálta a fényképeket a könyvtárba, kövesse az alábbi lépéseket.
- Válassza ki a sorozat első képét, amelyre előre beállított értéket kíván alkalmazni.

- Tartsa lenyomva a Ctrl billentyűt, és válasszon ki több képet, amelyekhez ugyanazt az előre beállított beállítást szeretné használni.
- Lépjen a „Gyors fejlesztés” fülre a Library modul jobb oldalán.

- Válasszon egy előre beállított beállítást a „Saved Preset” menüben.
- Ismételje meg ugyanezt a folyamatot annyi alköteggel, amennyire szüksége van.
A Library modul lehetővé teszi az egyes kötegek egyedi szerkesztését is. Ezeket a beállításokat a „Gyors fejlesztés” lapon érheti el, a „Saved Preset” opció alatt.
Szerkesztések szinkronizálása
Ezzel a módszerrel gyorsan alkalmazhatja ugyanazokat a szerkesztéseket, amelyeket egy fényképen alkalmazott, egyszerre többre is. A szinkronizálási lehetőség kiváló eszköz bizonyos előre beállított beállítások megvalósításához, és nem vesztegeti az időt a képek egyenkénti szerkesztésére.
Nézzük végig az opció használatának lépéseit.
- Válassza ki azt a fő fotót a kötegelt könyvtárból, amelyen konkrét szerkesztéseket szeretne végezni.

- Szerkessze a képet a modul jobb oldalán található „Fejlesztés” opcióval.

- Ha beállította az elsődleges fényképet, először válassza ki azt. Ezután válassza ki az összes többi képet, amelyen alkalmazni szeretné a testreszabásait. A Lightroom az első fényképet ismeri fel az előre beállított érték gyökérként, ezért először a szerkesztett fényképet ellenőrizze.

- A jobb oldali „Fejlesztés” modulban kattintson a „Szinkronizálás” lehetőségre.

- Megjelenik egy opciós mező. Válassza ki az összes előbeállítást, amelyet alkalmazni szeretne a többi képre.

- Kattintson a „Szinkronizálás” gombra.

A Lightroom rendelkezik egy „Automatikus szinkronizálás” opcióval is, amely automatikusan lehetővé teszi egy fénykép szerkesztését, miközben egyidejűleg több másikon is alkalmazza azokat. Ez az opció akkor hasznos, ha a fényképeket ugyanolyan gyártás előtti fény- és színviszonyok mellett szerkeszti.
Kötegelt szerkesztés a Lightroomban mobileszközön
A Lightroom mobilalkalmazás az egyik legnépszerűbb eszköz a képek útközbeni szerkesztéséhez. Felhasználóbarát, és széles körben elismert a közösségi média befolyásolói körében, akik népszerűvé tették ezt az alkalmazást, és fotóik szerkesztésére használják.
A Lightroom mobilverziójában egyszerű és időt takaríthat meg, ha megtanulja, hogyan lehet csoportosan szerkeszteni a fényképeket. Legközelebb használja a Lightroomot, amikor az utazás során készült fényképeket egy felvételben módosítania kell, mivel néhány perc alatt befejezheti a munkát.
Először egy fényképet kell szerkesztenie, mielőtt a módosításokat a többire alkalmazná. Kerülje el a kivágást és a szelektív módosításokat egyetlen képen. Ehelyett szerkessze az általánosabb beállításokat, például a kontrasztexpozíciót vagy a színegyensúlyt, amelyek gyorsan átvihetők a fényképekre.
- Állítsa be a szerkesztéseket a fő fotón.

- Kattintson a „…” gombra az alkalmazás jobb felső sarkában, és válassza a „Beállítások másolása” lehetőséget.

- Ezen a lapon ellenőrizze a más képekre átvinni kívánt beállításokat.
- Lépjen a képtárba, és válassza ki azokat a fényképeket, amelyekre alkalmazni szeretné a beállításokat. Ezt a következő módokon teheti meg.
• Kattintson a három pont ikonra, és válassza a „Kiválasztás” lehetőséget.
• Kattintson és tartsa lenyomva a képet a kiválasztáshoz, majd érintse meg azokat, amelyekre szüksége van a kötegelt szerkesztéshez.
- Kattintson a „Beállítások beillesztése” gombra az alsó sávban.

A Lightroom mobil lehetővé teszi, hogy előre meghatározott Lightroom-beállításokat használjon, ha nem szeretne egyéni szerkesztéseket végezni a fényképeken. Ez a funkció lehetővé teszi, hogy egyetlen érintéssel alkalmazza a már meghatározott beállításokat, így még több időt takaríthat meg.
Kötegelt szerkesztés a Lightroomban iPaden
A Lightroom kötegelt szerkesztési folyamata az iOS platformokon nagyjából ugyanúgy megy, mint az alkalmazás mobil verziójában. A Lightroom mobil minden iOS 13.0 vagy újabb verziót futtató iPhone vagy iPad készüléket támogat.
A fényképek kötegelt szerkesztéséhez iPaden tegye a következőket:
- Nyissa meg a Lightroom mobilalkalmazást iPadhez.

- Lépjen az „Albumok” oldalra.

- Válassza ki a szerkeszteni kívánt elsődleges fényképet.

- Lépjen a „Felhasználói beállítások” elemre, alkalmazza az előre beállított értékeket, és végezzen speciális beállításokat.

- Érintse meg a „…” gombot a jobb felső sarokban, és válassza a „Beállítások másolása” lehetőséget.

- Menjen vissza a rácshoz, nyomja meg a „…”

- Válassza a „Kiválasztás” lehetőséget, és válassza ki azokat a képeket, amelyekre alkalmazni szeretné az előbeállítást.

- Nyomja meg a „Beillesztés” gombot a képernyő alján, és használja az előre beállított értéket.

Takarítson meg értékes időt
A fotók kötegelt szerkesztésének lehetősége életmentő a fotósok számára. A képek egyenkénti szerkesztése ugyanazokkal a beállításokkal felemészti az időt, és a Lightroom erre tett egy javítást. Válasszon egy Lightroom-előbeállítást, vagy hozzon létre egyénit, és alkalmazza a lehető legtöbb képre. Az egész szerkesztési folyamat soha nem volt még hatékonyabb.
Melyik módszert használod a fényképek kötegelt szerkesztésére a Lightroomban? Mondja el nekünk az alábbi megjegyzések részben!