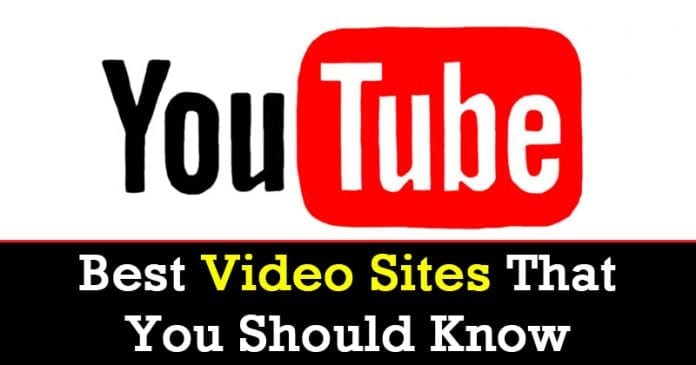Egyszerű lépések a fájlok, mappák és meghajtók elrejtéséhez a Windows 11 PC-n!
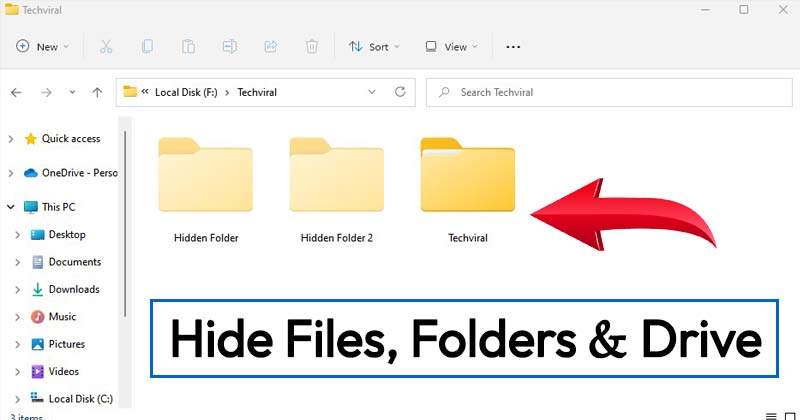
Ha Windows 10-et használt, akkor tudhatja, hogy az operációs rendszer bármilyen fájltípust el tud rejteni/felfedni. Így a fájltípustól függetlenül könnyedén elrejtheti a fájlokat a fájlkezelőben.
A Microsoft új Windows 11 rendszere lehetővé teszi a fájlok és mappák elrejtését és felfedését az operációs rendszerben. Bár a fájlok elrejtésének/felfedésének folyamata változatlan marad a Windows 11 rendszerben, a felhasználók a vizuális változások miatt nem találták meg a lehetőséget.
Fájlok, mappák és meghajtók elrejtésének lépései a Windows 11 rendszerben
Tehát, ha a fájlok és mappák elrejtésének módjait keresi a Windows 11 rendszerben, akkor a megfelelő útmutatót olvassa el.
Ebben a cikkben egy lépésről lépésre ismertetjük a fájlok és mappák elrejtését a Windows 11 rendszerben. Nemcsak ezt, hanem egy módszert is megosztunk a meghajtók elrejtésére a Windows 11 rendszerben. Nézzük meg.
1. Fájlok és mappák elrejtése a Windows 11 rendszerben
Nos, a fájlok és mappák elrejtése meglehetősen egyszerű a Windows 11 rendszeren. Nem kell semmilyen harmadik féltől származó szoftvert használnia, vagy módosítania kell a rendszerleíró adatbázist bizonyos fájlok/mappák elrejtéséhez. Ehelyett meg kell nyitnia a fájlkezelőt, ki kell választania a fájlokat, és módosítania kell.
1. Először nyissa meg a fájlkezelőt, és tallózással keresse meg az elrejteni kívánt fájlt vagy mappát.
2. Kattintson a jobb gombbal a fájlra vagy mappára, és válassza a Tulajdonságok menüpontot.
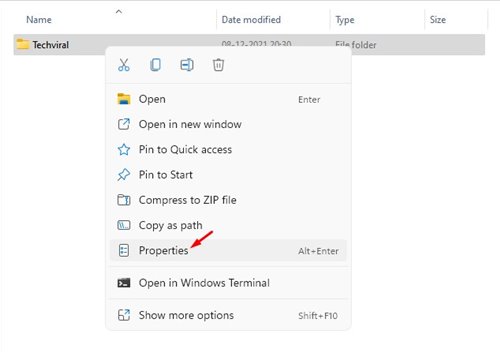
3. A Properties ablakban jelölje be a Rejtett négyzetet, és kattintson az OK gombra.
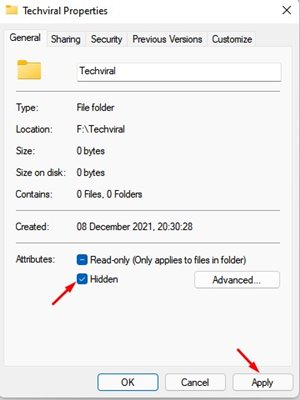
4. A megerősítő felugró ablakban kattintson a “Csak erre a mappára vonatkozó módosítások alkalmazása” lehetőségre, majd kattintson az OK gombra.
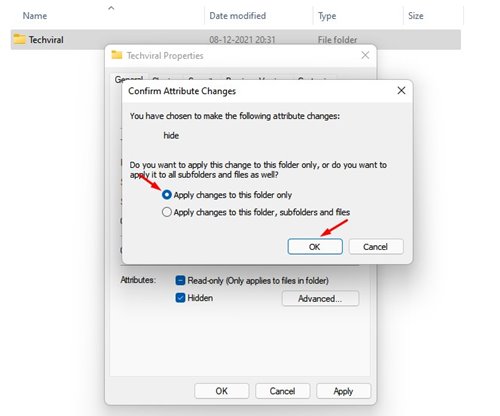
Hogyan lehet megjeleníteni a rejtett fájlokat és mappákat?
Ha egy fájl elrejtése után szeretné feloldani az elrejtést, hajtsa végre az alábbi egyszerű lépéseket.
1. Nyissa meg a File Explorer programot, és kattintson a Nézet > Megjelenítés elemre. A Megjelenítés menüben válassza a Rejtett elemek lehetőséget.
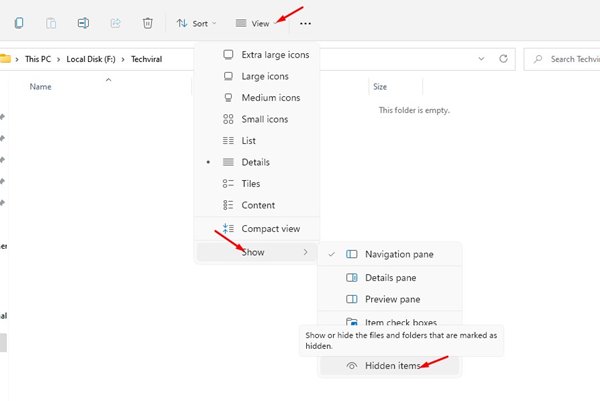
2. Ez megjeleníti az összes rejtett fájlt és mappát. Most kattintson a jobb gombbal az elrejteni kívánt rejtett fájlra, és válassza a Tulajdonságok lehetőséget.
3. A fájl/mappa tulajdonságai oldalon törölje a jelet a rejtett opcióból, és kattintson az ‘Ok’ gombra.
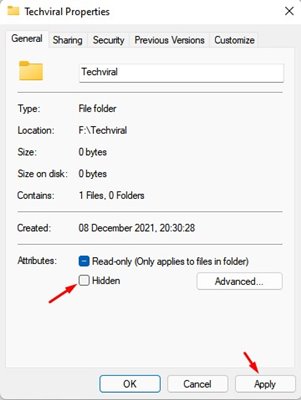
Ez az! Kész vagy. Ezzel felfedi a fájl/mappa elrejtését a Windows 11 rendszerben.
2. Meghajtó elrejtése Windows 11 rendszerben
Akárcsak a fájlok és mappák, a Windows 11 rendszerben is választhat egy teljes meghajtó elrejtését. A rejtett meghajtó nem jelenik meg a Fájlkezelőben. Íme, mit kell tenned.
1. Először nyissa meg a Windows Search alkalmazást, és írja be a Lemezkezelés parancsot.
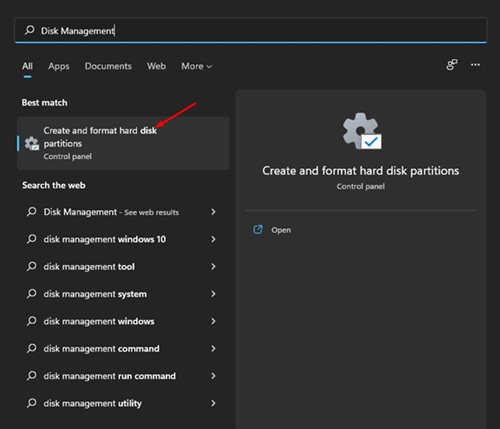
2. Nyissa meg a Lemezkezelést a listából. A Lemezkezelő segédprogramban kattintson a jobb gombbal a meghajtóra, és válassza a “Meghajtó betűjelének és elérési útjainak módosítása…” lehetőséget.
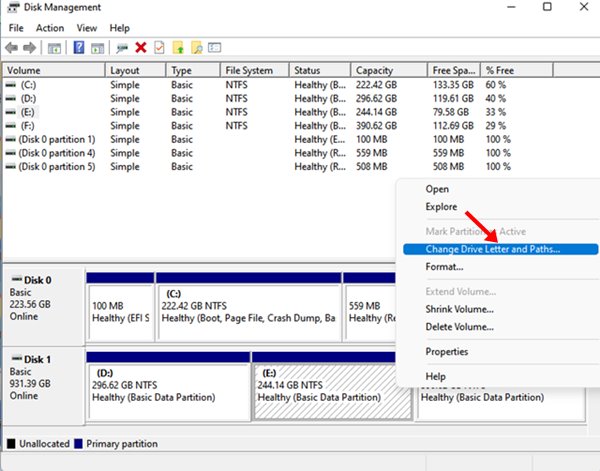
3. Most válassza ki a meghajtó betűjelét, és kattintson az Eltávolítás gombra. Figyelmeztetést kaphat; csak kattintson az Igen gombra.
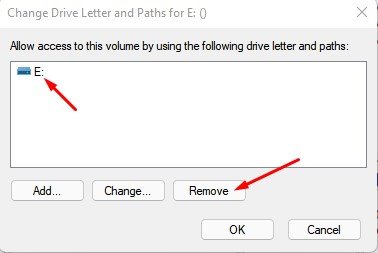
4. Most nyissa meg a Fájlkezelőt, látni fogja, hogy a meghajtó már nem elérhető.
5. A meghajtó visszaállításához nyissa meg újra a Lemezkezelést, és kattintson a jobb gombbal a név nélküli lemezre. Ezután válassza a “Meghajtóbetűjel és elérési út módosítása…” lehetőséget.
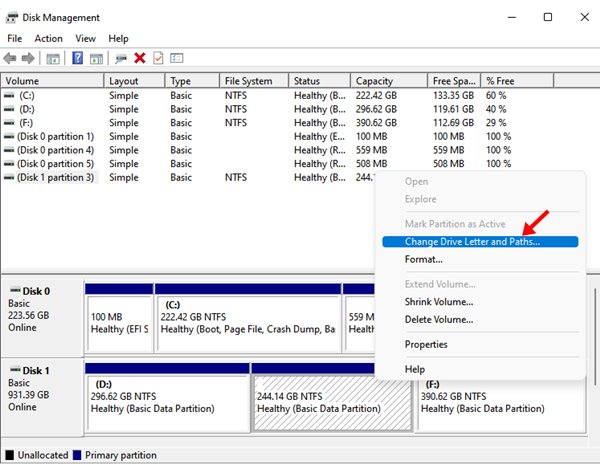
6. Most már csak egy meghajtóbetűjelet kell hozzáadnia a meghajtóhoz. Ha elkészült, kattintson az OK gombra.
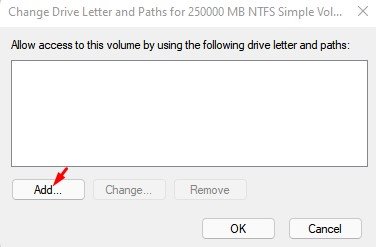
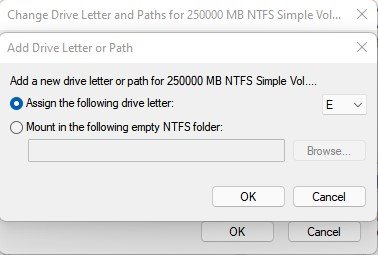
Ez az! Kész vagy. A meghajtó visszakerül a File Explorerbe.
A fájlok/mappák és a meghajtók elrejtése meglehetősen egyszerű a Windows 11 rendszeren. Nem kell harmadik féltől származó segédprogramokra hagyatkoznia a fájlok elrejtéséhez az új operációs rendszeren.
Remélem, ez a cikk segített Önnek! Kérjük, ossza meg barátaival is. Ha kétségei vannak ezzel kapcsolatban, tudassa velünk az alábbi megjegyzés rovatban.