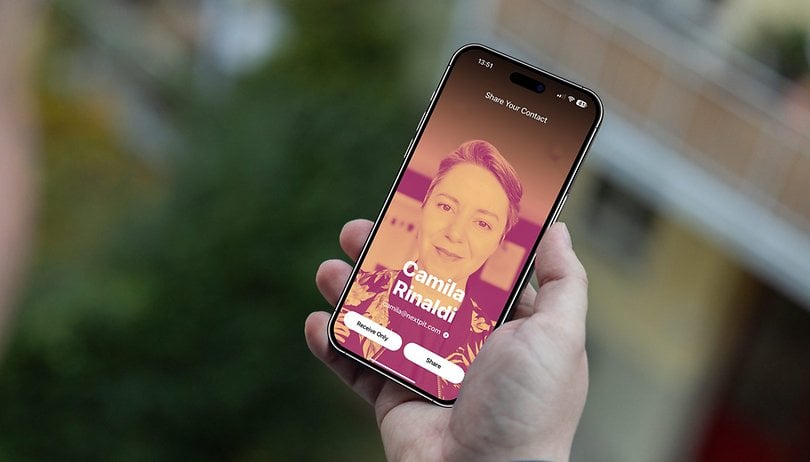A fájlok átméretezése több okból is kiváló hack. A legelterjedtebb a fájlméret csökkentése az extra pixelek eltávolításával és a képadatok elvesztésével. A nagyméretű képek átvitele örökké tart, ami tönkreteheti a türelmét, ha egy csomó kép van a várólistán. A kisebb képek portfóliókhoz és blogokhoz is jobbak, mivel a sablonok gyakran megőrülnek a nagy képekkel.

Ha kéznél van a Photoshop, a fájlok kötegelt átméretezése egy gyors feladat, amelyet többféleképpen is megtehet. Olvassa el ezt a cikket, hogy megtudja, hogyan módosíthatja több fájl méretét egy felvételben.
Fájlok kötegelt átméretezése a Photoshopban Mac számítógépen
Ha nagyszámú képfájllal dolgozik, a Photoshop egy nagyon sokoldalú szerkesztőprogram. Számos olyan funkciót kínál, amelyek megkönnyítik a vizuális szerkesztést végzők életét, mint valaha. A legjobb dolog az, hogy a legtöbb verzió és frissítés kompatibilis az összes fő operációs rendszerrel.
A képek kötegelt átméretezése a Photoshopban meglehetősen egyszerű művelet. A program két módot kínál több fénykép méretének hatékony megváltoztatására egy felvételen. Egy művelet létrehozására van szükség, ami praktikus, mivel újrafelhasználható. A másik az Image Processor eszköz használata, amely a fájlok kötegelt szerkesztésének leggyakoribb módja a Photoshopban.
A következőképpen módosíthatja a képeket a Photoshop macOS-verziójában.
Photoshop képfeldolgozó
A Photoshop nagyszerű „Képfeldolgozó” funkcióval rendelkezik, amelyet különféle szerkesztésekhez használhat, beleértve a kötegelt módosításokat is. Kezdésként helyezze el az összes átméretezni kívánt képet egyetlen mappába. Így a képfeldolgozó egyszerre érheti el őket.
Miután összegyűjtötte a fájlokat egy helyre, és előkészítette őket szerkesztésre, tegye a következőket:
- Lépjen a felső menübe, és válassza a „Fájl” lehetőséget.

- Lépjen a „Szkriptek” elemre, és indítsa el a Képfeldolgozót az almenüből.

- Kattintson a „Mappa kiválasztása” gombra, és válassza ki azt a mappát, amelybe az átméretezni kívánt képeket gyűjtötte. Ha a mappa almappákat tartalmaz, jelölje be az „Összes almappa szerepeltetése” lehetőséget.

- Lépjen át a párbeszédpanel második szakaszára, és válassza ki a célmappát. Ügyeljen arra, hogy ne válassza a „Mentés ugyanarra a helyre” lehetőséget, mert az felülírja az eredeti fájlokat.

- Válassza ki a fájl típusát. A JPEG az ajánlott formátum, de választhatja a PSD és TIFF fájlokat is.

- Ugyanebben a részben jelölje be az „Átméretezés, hogy illeszkedjen” lehetőséget.

- Állítsa be a méretparamétereket a „Szélesség” és „Magasság” mezőben. Az alapértelmezett érték pixelben van írva. Ráadásul a funkció megtartja az eredeti képarányt, így nincs szükség kézi beállításra.

- Kattintson a „Futtatás” gombra a fájlok kötegelt átméretezéséhez a kiválasztott mappában.

Ha RAW fájlokat szerkeszt, előfordulhat, hogy további beállításokat kell végrehajtania. Egyetlen képet kell szerkesztenie, mielőtt a szerkesztéseket kötegesen alkalmazná másokon. A Képfeldolgozó párbeszédpanelen válassza az „Első kép megnyitása a beállítások alkalmazásához” lehetőséget, és megnyílik az Adobe Camera RAW. Ha ott van, méretezze át a képeket, és a módosítások automatikusan érvénybe lépnek a köteg többi fotójára is.
Hozzon létre egy műveletet
Egy egyéni művelet rögzítéséhez még néhány lépésre van szükség, de ez a fájlköteg sikeres átméretezésének tesztelt módja. Ugyanezt a módszert használhatja más kötegelt szerkesztésekhez is, ami javítja a rugalmasságot. Hasonló lépések más szerkesztéseknél is használhatók, amelyek később hasznosak lehetnek. Ezenkívül ezt a műveletet elmentheti későbbi újrafelhasználáshoz.
A fájlok kötegének átméretezése művelettel a következő módon történik:
- Nyissa meg a „Műveletek” panelt.

- Kattintson a négyzet alakú „Új” ikonra az „Új művelet” ablak megnyitásához.

- Nevezze el a műveletet, és kattintson a „Rögzítés” gombra a rögzítés elindításához.

- Lépjen a „Kép”, majd válassza a „Képméret” lehetőséget.

- Válassza ki képének új méretét, és végezzen további módosításokat. A párbeszédpanel lehetővé teszi a kép méreteinek, szélességének és felbontásának módosítását.

- Lépjen a „Fájl”, majd a „Mentés másként” elemre.

- Válassza ki az átméretezett képeknek szánt mappát.

- Kattintson a „Mentés” gombra, és válassza ki a képbeállításokat a korábban említettek szerint.

- Kattintson az „OK” gombra.

- Zárja be a képet, és nyissa meg a műveletek panelt. A felvétel leállításához kattintson a négyzet alakú ikonra.

Opcionálisan létrehozhat egy parancsikont későbbi használatra, ha kiválaszt egy funkcióbillentyűt a művelet végrehajtása közben. Kiválaszthatja, hogy a műveletét az előre rögzített műveletek „Alapértelmezett” halmaza között kívánja-e tárolni. Alternatív megoldásként egyéni, különálló műveletkészletet is létrehozhat a műveletmező alsó sávjában található mappa ikonra kattintva.
Most, hogy létrehozott egy műveletet egyetlen kép átméretezésére, alkalmazhatja azt egy kötegre. Ez a lépés magában foglalja a Photoshop automatikus kötegszerkesztőjének használatát. A művelet végrehajtásához tegye a következőket:
- Nyissa meg a felső menüt, és válassza a „Fájl” lehetőséget.

- Az almenüből válassza az „Automatizálás”, majd a „Kötegelt” lehetőséget.

- Miután megnyílik a „Batch” ablak, válassza ki a korábban létrehozott műveletet.

- A „Forrás” alatt válassza ki azt a mappát, amelyben a nem szerkesztett képek találhatók a „Kiválasztás” gombra kattintva. Nem kell kiválasztani a célmappát, mivel az rögzítve van a műveletben.

- Kattintson az „OK” gombra, és futtassa a műveletet.

Amint a program befejezte a köteget, az átméretezett képeket a művelet-létrehozási lépésben kiválasztott célmappában találja meg.
Fájlok kötegelt átméretezése a Photoshopban Windows PC-n
A Photoshop alkalmazás kódolása nagyjából azonos a Windows és a Mac számára, és nincs jelentős különbség. Ezért a fenti Mac-szakaszban megtekintheti a lehetőségek teljes áttekintését.
Fájlok kötegelt átméretezése a Photoshop alkalmazásban mobileszközön
A Photoshop mobil verziója, a Photoshop Express értékes eszköz a gyalogos képszerkesztéshez. A vizuális szerkesztés egyéb funkciói mellett többféle módot kínál a képek átméretezésére ugyanazon minőségi szinten tartás mellett. Lehetővé teszi a képek előre meghatározott formátumban történő átméretezését a Facebook, Instagram, Twitter, Pinterest és még sok más alkalmazás számára.
Sajnos ennek az alkalmazásnak nincs parancsikonja a képek kötegelt átméretezéséhez, mivel csak egyetlen kép szerkesztését teszi lehetővé. A fényképek kötegelt átméretezéséhez válasszon harmadik féltől származó alkalmazásokat, például Kötegelt átméretezés. Ez egy felhasználóbarát eszköz több kép egyszerre történő átméretezésére. Alternatív megoldásként kipróbálhat böngésző alapú eszközöket a kötegelt átméretezéshez, mint pl BulkResize vagy BIRMEmivel hasznosnak bizonyultak.
A képeket tömegesen átméretezheti a Lightroomban, egy másik Adobe-programban, amely a Photoshop gyakran használt alternatívája. Gyűjtsd össze a képeket egy mappába, importáld őket a szerkesztőbe, állítsd be a méreteket, és válaszd ki az exportálási helyet.
Csináld meg mindent egy lépésben
A képek átméretezésének ismerete gyakorlati készség, amelyet elsajátíthat, ha mélyen elmélyül a közösségi médiában vagy a blogírásban, és egységes megjelenésre van szüksége. Csakúgy, mint a szerkesztésnél, a Photoshop felbecsülhetetlen értékűnek bizonyul az átméretezésben, és a tanulási műveletek általánosságban leegyszerűsíthetik a szerkesztési folyamatot.
Mi a kedvenc módja a képfájlok kötegének gyors átméretezésének? Mondja el nekünk az alábbi megjegyzések részben.