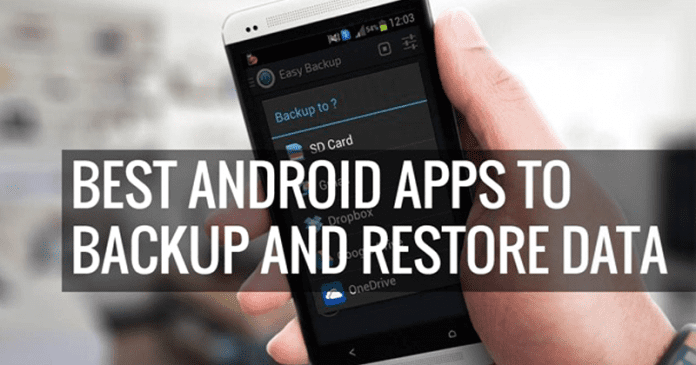A fájlok és mappák elrejtése a Mac gépen nagyszerű módja annak, hogy megvédje érzékeny és bizalmas adatait, vagy mentesítse az asztalt. Ebben a blogban megmutatom, hogyan lehet elrejteni a fájlokat és mappákat Mac gépen. Ezekkel az egyszerű lépésekkel megvédheti személyes dokumentumait az illetéktelen hozzáféréstől.
- Fájlok elrejtése Mac rendszeren a terminál használatával
- Fájlok elrejtése a Library mappában a Mac rendszeren
- Hozzon létre több felhasználói fiókot Macen
- Mac-fájlok elrejtése harmadik féltől származó alkalmazások segítségével
1. Fájlok elrejtése Mac rendszeren a terminál használatával
- Indítsa el a Finder → Alkalmazás → Segédprogramok → Terminál lehetőséget.
Alternatív megoldásként nyomja meg a Command + Space billentyűket a Spotlight Search meghívásához, és írja be a Terminal parancsot.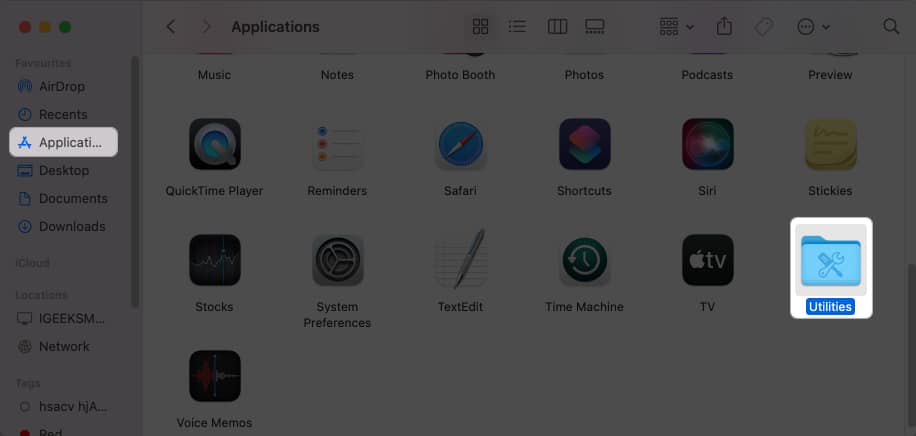
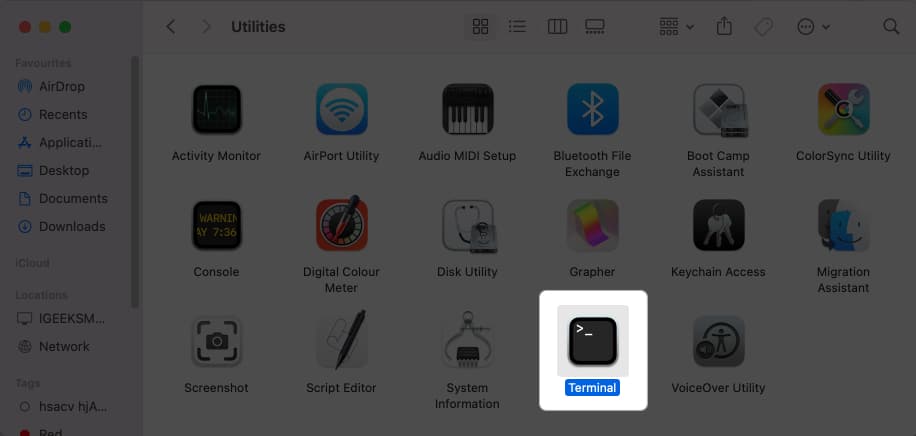
- Írja be a chflags hidden parancsot → Hagyjon szóközt.
- Húzza át az elrejteni kívánt fájlt vagy mappát.
Itt a Folder mellett döntöttem.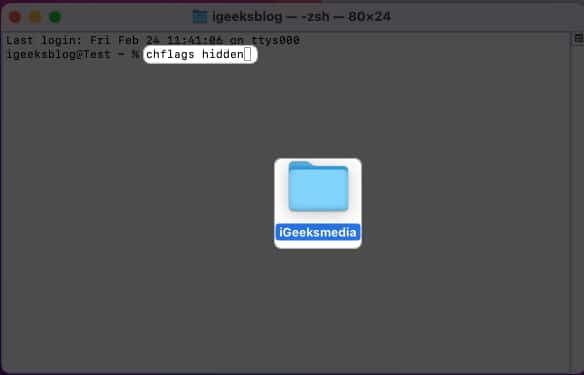
- Nyomja meg a Vissza gombot.
A megfelelő mappa eltűnik. - A feloldáshoz írja be a chflags nohidden parancsot, és adja meg a rejtett fájl vagy mappa elérési útját.
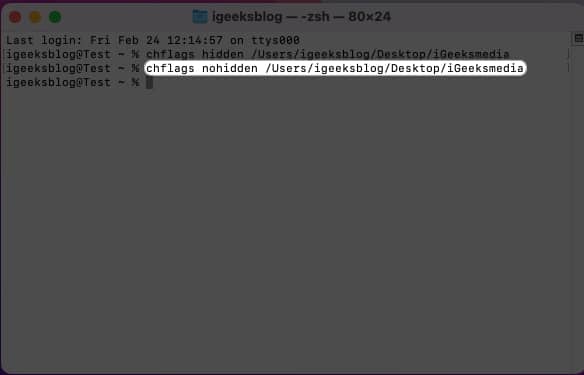
Megjegyzés: Miután elrejtette a fájlokat a Mac gépen a Terminál paranccsal, másolja ki a mappa elérési útját, hogy a jövőben hozzáférhessen vagy felfedhesse.
2 Fájlok elrejtése a Library mappában a Mac rendszeren
Tisztában van a titkos alapértelmezett mappával a Mac-en? A Mac nem teszi lehetővé az összes mappához való hozzáférést. Néhány előre telepített rendszerbeállítási mappa rejtve van a felhasználók elől. Tehát nem lesz szükség rajtuk szükségtelen változtatásokra.
Most már kihasználhatja, és tárolhatja érzékeny fájljait a Library mappában.
- Nyissa meg a Findert → kattintson a menüsor Ugrás elemére → Válassza az Ugrás mappához lehetőséget.
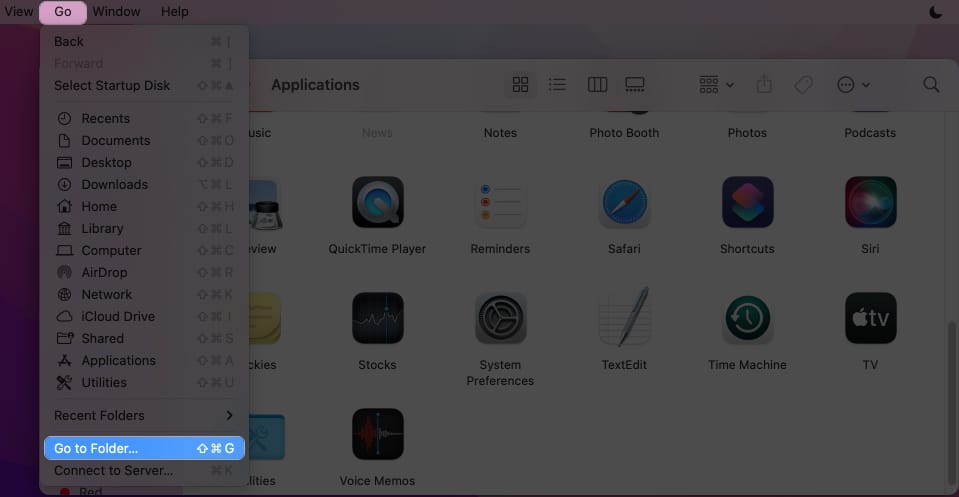
- Írja be a ~/Library-t az elérési útba, és nyomja meg a Return gombot.
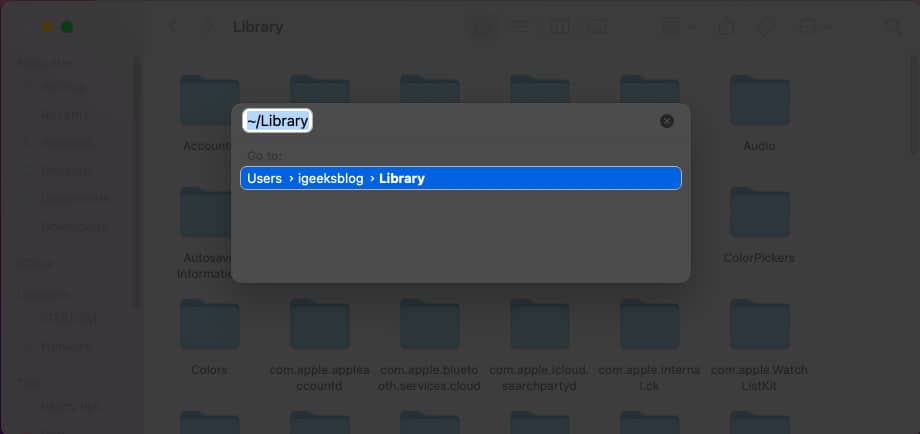
-
Kattintson a jobb gombbal a Library ablakra → Select New Folder.
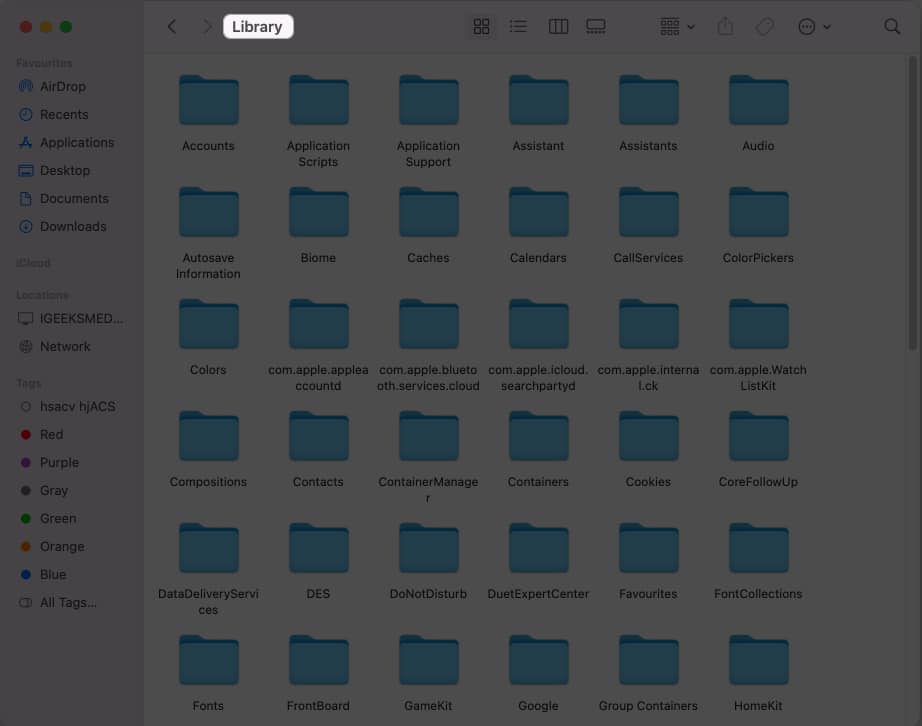
- Húzza át a fájlokat a mappába.
- A rejtett fájlok eléréséhez lépjen újra a Library mappába.
3. Hozzon létre több felhasználói fiókot Mac rendszeren
Ha Mac számítógépén több fiókot használ, elkülönítheti személyes és munkahelyi profilját, és távol tarthatja a bizalmas dokumentumokat a kíváncsi szemek elől.
-
Adjon hozzá új felhasználói fiókot a Mac-en.
- Kattintson az Apple logóra () → Kijelentkezés [your name].
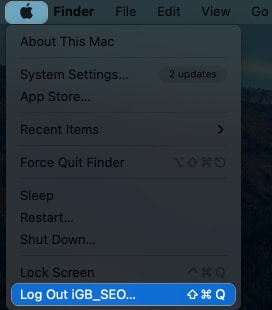
- Nyomja meg a Kijelentkezés gombot, amikor a rendszer kéri
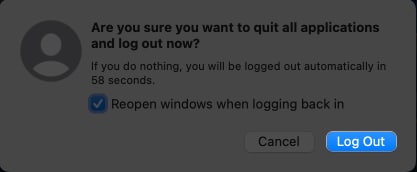
- Válasszon másik felhasználói fiókot → Adja meg a jelszót.
- Mentse el fontos fájljait és mappáit.
Mostantól bármikor, amikor hozzá kell férnie privát fájljaihoz, egyszerűen váltson felhasználói azonosítói között.
4. Rejtse el a Mac-fájlokat harmadik féltől származó alkalmazások segítségével
Számos harmadik féltől származó Mac-alkalmazás létezik, amelyek rugalmasabbá teszik a fájlok elrejtését és biztonságát. Vessünk egy pillantást a legfontosabb preferenciáimra.
-
F-Vault: F-Vault egy átfogó, könnyen használható fájl- és mappatitkosítási eszköz Mac rendszerhez. Minden típusú fájlt elrejthet, például pénzügyi dokumentumokat és érzékeny fényképeket. Emellett az összes védett adata egy titkosított tárolóban van tárolva, így a behatolók nem férhetnek hozzá.
-
Altomac: Altomac lehetővé teszi a fájlok zárolását, hogy ne lehessen hozzájuk férni az Ön engedélye nélkül. Ezenkívül személyre szabhatja a fájlok és mappák elrejtésének módját, például teljesen elrejtheti őket, vagy úgy jelenítheti meg őket, mintha törölték volna.
-
Apimac: Apimac kiváló választás azoknak a Mac felhasználóknak, akiknek könnyen használható fájl- és mappatitkosítási eszközre van szükségük. Tartalmaz egy jelszavas védelmi rendszert, így könnyedén elrejtheti a Mac-fájlokat, és távol tartja szemét személyes adataitól.
A fájlok és mappák elrejtésének előnyei Mac rendszeren
A Mac gépek hatékonyan védik adatait, de a nagyobb biztonság és védelem érdekében érdemes lehet elrejteni a fájlokat és mappákat. Ezen túlmenően a fájlok elrejtése biztosítja, hogy ne kerüljenek véletlenül törlésre vagy áthelyezésre, és csak a kívánt felhasználók férhessenek hozzájuk.
Ezenkívül a jelszóval védett mappák vagy a fájltitkosító szoftverek, például a Mac OS X Disk Utility megakadályozzák a fontos fájlok és mappák elrontását.
GYIK
Igen, továbbra is hozzáférhet a rejtett fájlokhoz vagy mappákhoz a Finder Go menüjének használatával. Válassza az Ugrás mappába lehetőséget, és írja be a rejtett fájl vagy mappa teljes elérési útját.
Ha más felhasználók bejelentkeztek a Mac-re, és hozzáférnek ugyanazokhoz a fájlokhoz és mappákhoz, akkor nem láthatják a rejtett fájlokat és mappákat, hacsak nem módosítják a láthatósági beállításokat.
Egyszerre több fájl vagy mappa elrejtése meglehetősen egyszerű. Egyszerűen áthelyezheti dokumentumait egyetlen mappába, és elrejtheti magát a megfelelő mappát.
Ez ennyire egyszerű!
Az adatok biztonsága elengedhetetlen, és ennek egyik módja lehet a fájlok és mappák elrejtése. A Mac natív eszközeivel könnyedén elrejtheti a fájlokat és mappákat, hogy biztonságban tartsa őket. Fontolja meg azonban harmadik féltől származó eszközök használatát is személyes adatainak további védelmére.
Olvass tovább:
-
Hogyan lehet visszaállítani a törölt fájlokat a kiürített kukából a Mac rendszeren
-
A Mac visszaállítása biztonsági másolatból
-
Nem tudja üríteni a kukát Macen? Hogyan lehet javítani!
- Hogyan szabadíthatunk fel helyet a Mac rendszeren
Szerző profilja

Yash
Yash egy motivált egyéniség, aki rajong a technológia és annak világunkra gyakorolt hatása iránt. Célja, hogy oktasson és tájékoztasson másokat a technológia legújabb vívmányairól, és arról, hogy ezek miként szolgálhatnak a társadalom javára. Egybehangzóan mélyen elmerült az animékben és a Marvel Cinematic Universe-ban, ha nem is ír.