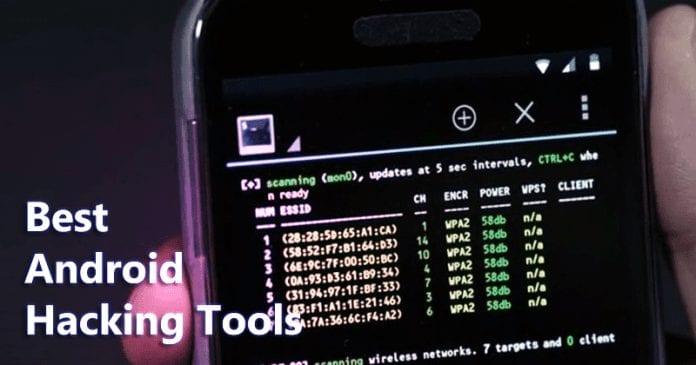Másolja be a mellékleteket a Gmailbe egyetlen billentyűkóddal!
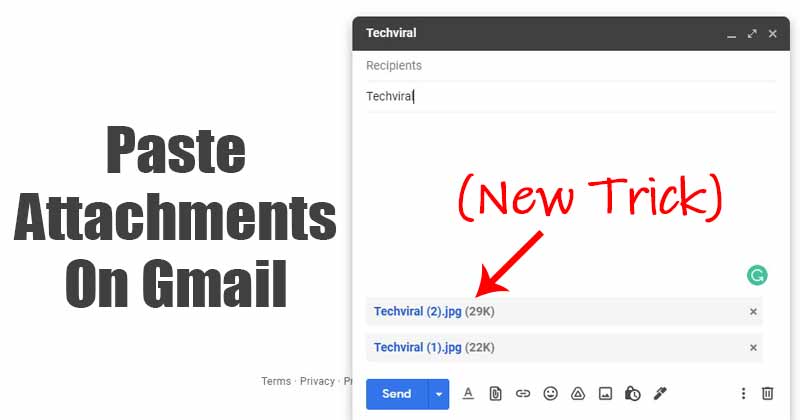
Jelenleg több száz webböngésző áll rendelkezésre a Windows 10 rendszerhez. Azonban ezek közül a Google Chrome tűnik a legjobb megoldásnak. A Windows 10 több funkciót és lehetőséget kínál, mint bármely más böngésző. Ami még érdekesebb, hogy a Google különböző Chrome-változatokat kínál tesztelésre és fejlesztésre.
A Google Chrome legutóbbi frissítése bevezette a „Vágólap fájlnevek” néven ismert egyedi funkciót. Az új funkció a Chrome 90-ben érhető el, és a funkciót a Chrome Androidra, iOS-re, macOS-re, Windows 10-re és Linuxra is bekapcsolhatja.
Mi az a vágólap fájlnevek funkció?
A Vágólap fájlnevek a Google Chrome új funkciója, amely lehetővé teszi, hogy fájlokat csatoljon e-mailjeihez a CTRL+C és a CTRL+V paranccsal. A funkció használatához engedélyeznie kell a zászlót. Egy adott jelző engedélyezése után a CTRL+C és a CTRL+V billentyűkombinációkkal csatolhat fájlokat a Gmailhez.
A funkció támogatja a vágólapon tárolt fájlok olvasását. Ezt megelőzően a felhasználóknak rá kellett kattintaniuk a „Melléklet” gombra a Gmailben, majd tallózniuk kellett a feltölteni kívánt fájl között. Tehát ez egy időgazdálkodási és termelékenységi funkció, amely jól működik a Windows 10 rendszeren.
Fájlmellékletek Gmailbe való beillesztésének lépései billentyűparancs segítségével
Az új funkció használatához először meg kell győződnie arról, hogy számítógépén a Chrome 90-es verziója fut. Ha a Chrome legújabb verzióját használja, kövesse az alábbi egyszerű lépéseket.
1. lépés: Először nyissa meg a Google Chrome webböngészőt eszközén.
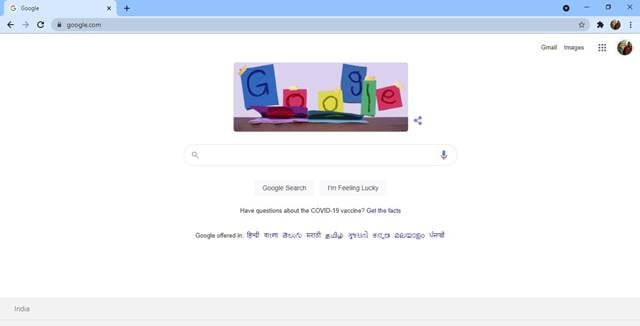
2. lépés: Most írja be az URL-sávba a „chrome://flags” parancsot, és nyomja meg az Enter gombot.
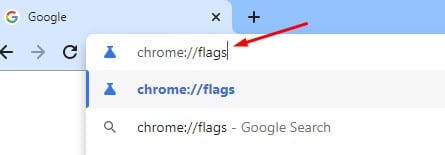
3. lépés: A Kísérletek oldalon írja be a “Vágólap fájlnevek” kifejezést, és nyomja meg az Enter billentyűt.
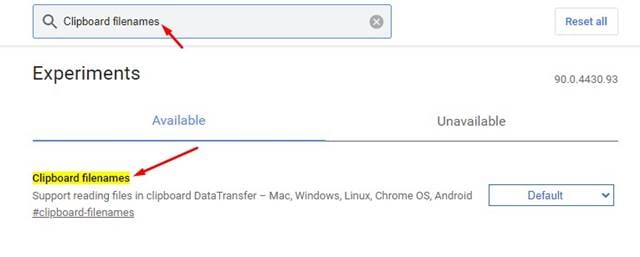
4. lépés. Most a Vágólap fájlnevek jelzőjén kattintson a legördülő menüre, és válassza az “Engedélyezve” lehetőséget.
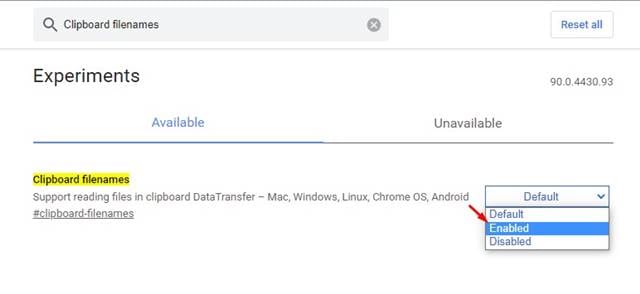
5. lépés Ezután kattintson a képernyő alján található „Újraindítás” gombra.
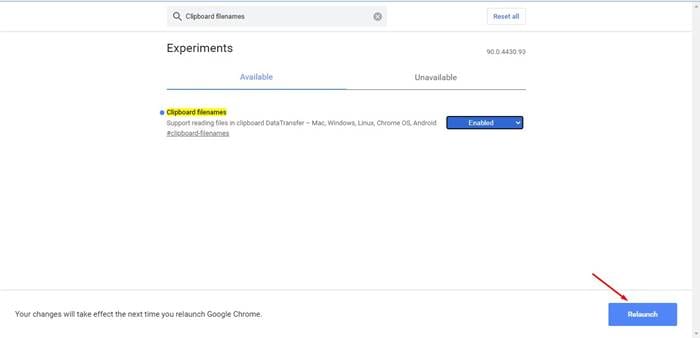
6. lépés Most nyissa meg a Gmailt, és írjon levelet.
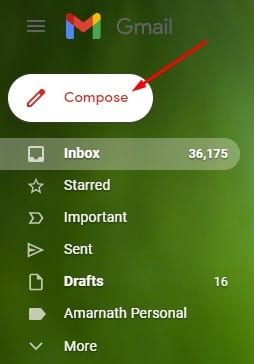
7. lépés: Kattintson jobb gombbal az elküldeni kívánt fájlmellékletre, és válassza a „Másolás” lehetőséget. Akár a ‘CTRL+C’ billentyűkombinációt is használhatja a fájl másolásához.
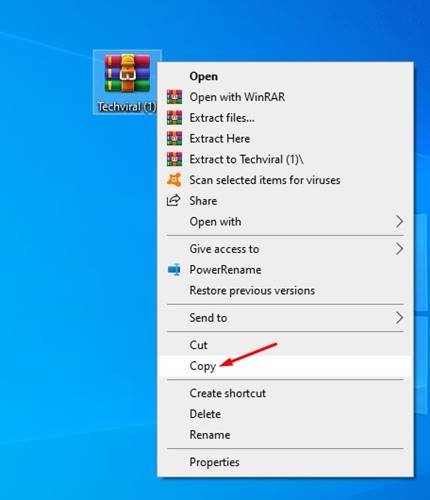
.’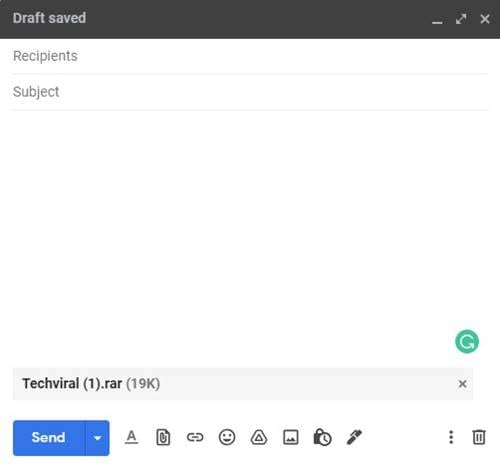
Ez az! Kész vagy. Így adhat hozzá mellékleteket a Gmailhez úgy, hogy fájlokat illeszt be a Chrome-ba.
Tehát ez a cikk arról szól, hogyan másolhat és illeszthet be fájlmellékleteket a Gmailbe egy billentyűparancs segítségével. Remélem, ez a cikk segített Önnek! Kérjük, ossza meg barátaival is. Ha kétségei vannak ezzel kapcsolatban, tudassa velünk az alábbi megjegyzés rovatban.