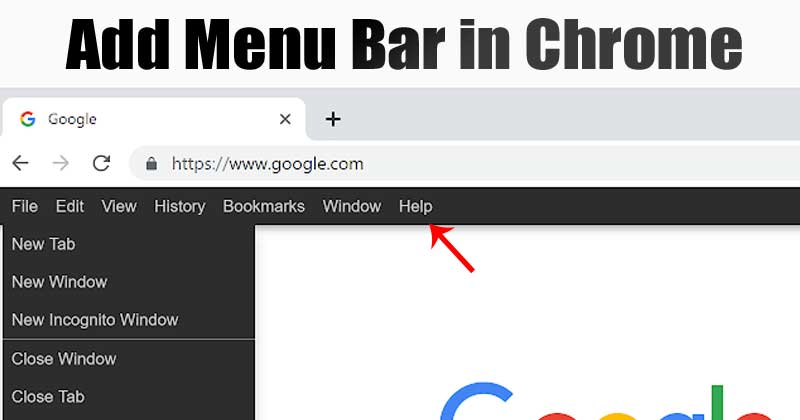Az iMovie-on lévő videókat a rendszer MOV-ba menti. Kizárólag az Apple számára, ez a formátum nem kompatibilis globálisan. Ha mp4 formátumba szeretné konvertálni a videóit, exportálnia kell a fájlokat.

Ha nem biztos abban, hogyan exportálhat MOV fájlokat MP4 formátumba, ne aggódjon. Könnyedén konvertálhatja az iMovie-videókat fájlformátumokká, például mp4-re. Ez a cikk mindent elmagyaráz, amit tudnia kell.
iMovie videók exportálása MP4 formátumba Mac számítógépen
Ha Mac számítógépet használ, nincs szüksége harmadik féltől származó alkalmazásokra az átalakítási folyamat elindításához. Egyszerűen kövesse az alábbi lépéseket:
- Lépjen az iMovie könyvtárba, és válassza ki a videót.

- Kattintson a képernyő jobb felső sarkában található „Megosztás” gombra.

- Kattintson a „Fájl exportálása” gombra.

- Válassza ki az mp4 formátumot. Kattintson a „Tovább” gombra.

- Nevezze el a fájlt, és mentse a videót a megfelelő helyre. Vegye figyelembe, hogy a fájlt alacsony, közepes vagy jó minőségben is mentheti.

A QuickTime Pro használata Mac számítógépen
A médiafájlok konvertálásához nincs szükség speciális alkalmazásokra. De ha szereti a QuickTime Pro használatát, a jó hír az, hogy az alkalmazás segítségével konvertálhat fájlokat.
- Győződjön meg arról, hogy a legújabb verzióval rendelkezik, különben az exportálás nem működik, és válassza a „Fájl” lehetőséget a „Főmenü” alatt.

- Válassza ki a konvertálni kívánt videofájlt.

- Kattintson a „Fájl” lehetőségre.

- A legördülő menüből válassza az „Exportálás” lehetőséget. Az exportáláshoz válassza a „Movie to MP4” lehetőséget.

- Válassza a „Mentés” lehetőséget, és várja meg, amíg a videó konvertálódik, mielőtt bármire kattintana.

A fájl MP4 formátumú lesz, miután elkészült.
A MOV konvertálása MP4-re Windows rendszeren
A Windows Media Player nem támogatja a MOV formátumot. Emiatt érdemes letölteni egy videokonvertáló szoftvert, amely támogatja az iMovie-ból mp4 formátumba konvertálást.
Néhány alkalmazás közül választhat VLC lejátszó vagy Zamzar. Mindegyik felhasználóbarát lehetőség, így Ön dönti el.
Miután letöltötte a szoftvert, egyszerűen kövesse az alábbi lépéseket. Vegye figyelembe, hogy az alább felsorolt lépések VLC lejátszóra vonatkoznak, és nem vonatkoznak a Zamzarra vagy más programokra.
- Nyissa meg a VLC szoftvert.

- Válassza a „Videokonverzió” lapot. Ezt a főmenüben, a „Média” alatt találja meg.

- Kattintson a „Fájlok hozzáadása” gombra. Válassza ki és válassza ki a konvertálni kívánt videót.

- Kattintson a „Megnyitás” gombra.

- Kimeneti formátumként érdemes az mp4-et választani. Ügyeljen arra, hogy a megfelelő mappát válassza ki a fájl mentéséhez.

- Kattintson a „Rejtett” gombra. Várja meg, amíg a folyamat befejeződik.

Az iMovie exportálása MP4 formátumba az iPhone-on
Ha iPhone-ján exportál, kövesse az alábbi lépéseket a videó konvertálásához:
- Nyissa meg az iMovie alkalmazást.

- Adja hozzá a videót „új projektként”.

- A videót szerkesztheti, ha akarja. Szerkesztés után a bal felső sarokban megjelenik a „Kész” lehetőség. Koppintson rá.

- Válassza ki az exportálni kívánt videót. Koppintson a „Megosztás” elemre.

- Válassza az „Opciók” lehetőséget.

- Válassza ki a „Videó típusát” mp4-ként. Ha akarja, kiválaszthatja a felbontást és a képkockasebességet.

- Ha végzett, érintse meg a „Kész” gombot.

- Válassza a „Videó mentése” lehetőséget. Ezzel elindul az átalakítási folyamat.

A videód a Fotótárba kerül mentésre.
Konverziós folyamat problémák
Tegyük fel, hogy mindent jól csinált, de a fájl nem játssza le. Nézzünk meg néhány okot és lehetséges javításokat.
Videó javítás
A fájl lejátszásának legvalószínűbb oka az, hogy sérült vagy sérült. Ha számítógépe vagy telefonja leáll az átalakítási folyamat során, az károsítja a fájlt. A fájlok akkor is megsérülhetnek, ha megszakad az internetkapcsolat, vagy az alkalmazás lefagy az exportálás során.
De honnan tudhatod biztosan, hogy a videód sérült? Ha lassan töltődik be, a hang torz, vagy ha hibaüzenetek jelennek meg a videó lejátszása közben, akkor valószínűleg valami történt a fájllal. Ráadásul előfordulhat, hogy a videó sem nyílik meg teljesen.
Kipróbálhatja a videójavító szoftvert. Nézze meg RepairIt szoftver. Alternatíva az Csillagok videójavító szoftver. Remélhetőleg ezen lehetőségek egyike segít a videó javításában.
Az „Export Failed” üzenetek hibaelhárítása
Egy üzenetet lát, amely szerint az exportálás sikertelen? Ne aggódj. Vannak megoldások a problémára. Az első dolog, amit meg kell tennie, az, hogy ellenőrizze a tárhelyet. A filmek sok helyet foglalnak el. Hely felszabadításához törölje azokat a fájlokat, amelyekre már nincs szüksége. Ha nem tudja, mennyi tárhelye van, könnyen ellenőrizheti.
- Lépjen az Apple menübe.

- Ezután kattintson az „About this Mac” elemre.

- Kattintson a „További információ” elemre.

- A jobb oldalon a „Tárolás” felirat látható.

- Kattintson a „Tárolási beállítások” elemre a rendelkezésre álló hely megtekintéséhez.

- Ha a tárhely megtelt vagy majdnem megtelt, a „CleanMyMacX.”
Egy másik dolog, amit ellenőrizni kell, az a hangbeállítások. Ha hangja nem kompatibilis, az exportálás sikertelenségét okozhatja.
Azok, akik letöltötték a VLC lejátszót, megpróbálhatják kijavítani a videót a VLC alkalmazással. Módosítsa a fájlformátumot AVI-ra. Egyszerűen nevezze át a videóbővítményt. Ha működik, akkor meg kell győződnie arról, hogy megvan mp4 kodek.
Ha semmi sem működik, ismét exportálnia kell a videofájlt mp4 formátumba. Fontolja meg a iMyMac Video Converter hogy megkönnyítse a folyamatot.
Az iMovie exportálása MP4-be
A MOV formátum csak az iMovie alkalmazásban játszható le. Más alkalmazásokban való lejátszásához a fájlt MP4 formátumba kell exportálnia. Szerencsére nem nehéz exportálni a videót. Néhány lépésben a fájl konvertálva lesz. Csak tartsa szem előtt a különböző folyamatokat, amelyeken eszközétől függően át kell mennie. Rövid időn belül meg fogja nézni a konvertált fájlokat.
Átalakítottad a videódat mp4-re? Ha igen, találkozott-e bármilyen problémával? Tudassa velünk az alábbi megjegyzések részben.