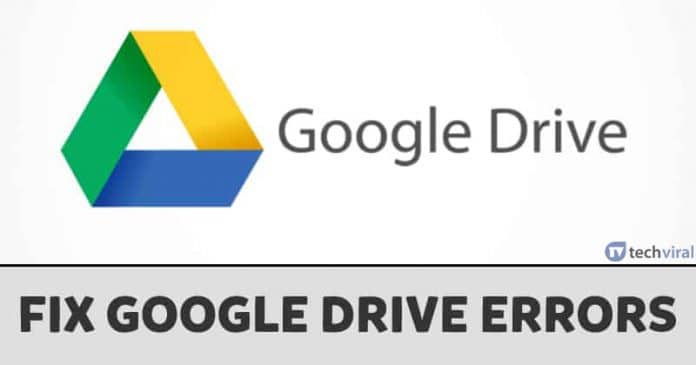A Find My alkalmazás egy praktikus eszköz, amely segít megtalálni és nyomon követni Apple-eszközeit. Így biztonságban tarthatja eszközeit, különösen akkor, ha elvesznek vagy ellopják őket. De ahhoz, hogy a legtöbbet hozhassa ki a Find My alkalmazásból, elengedhetetlen, hogy tudja, hogyan adhat hozzá vagy távolíthat el egy eszközt az alkalmazásból. Minden további nélkül merüljünk bele.
- Mi az a Find My iOS alkalmazás?
- A Find My alkalmazás beállítása iPhone-on
- Eszköz hozzáadása a Find My alkalmazáshoz iPhone-on
- Hogyan távolíthat el egy eszközt az iPhone Find My alkalmazásból
- Eszköz törlése a Find My iOS alkalmazásból
- A Find My alkalmazással kapcsolatos gyakori problémák elhárítása
Mi az a Find My iOS alkalmazás?
A Find My alkalmazás iPhone-on segít megtalálni és megvédeni Apple Watch-ot, AirPod-ot és minden Apple-eszközt az elvesztés ellen. Alapvető funkciókat kínál a különféle eszközök helyének és tevékenységeinek nyomon követéséhez.
- Lehetőség van élőben látni a készülék helyét, akár elveszett, akár ellopták.
- Megjelölheti az eszköz helyét, és értesítéseket kaphat, amikor az elmozdul.
- Ezenkívül lejátszhat egy hangot az eszközén, hogy segítsen megtalálni.
- Vészhelyzetben távolról zárolhatja és törölheti az eszközén lévő összes adatot.
- Megoszthatja tartózkodási helyét barátaival és családjával.
Igen, fantasztikusan hangzik. Tehát kezdjük a Find My alkalmazás beállításával, majd az eszközök hozzáadásával vagy eltávolításával.
A Find My alkalmazás beállítása iPhone-on
A Find My alkalmazás beállítása nem olyan bonyolult, mint amilyennek látszik. Mielőtt azonban belevágna a beállításba, győződjön meg arról, hogy engedélyezte a helymeghatározási szolgáltatásokat az eszközön.
- Indítsa el a Beállítások → Érintse meg a nevét → Navigáljon a Saját kereséshez.
- Kapcsolja be az iPhone keresése lehetőséget → érintse meg az OK gombot.

- Kapcsolja be a Hálózat keresése és az Utolsó hely küldése funkciót.
- Most térjen vissza, és kapcsolja be a Saját pozíció megosztása funkciót.

Ebben az esetben sikeresen párosította eszközét a Find My alkalmazással. Most, amikor ugyanazt iPhone-járól vagy iCloud-járól éri el, eszköze megjelenik a korábban esetleg párosított egyéb eszközök között.
Eszköz hozzáadása a Find My alkalmazáshoz iPhone-on
Mint említettük, minden, ugyanazzal az Apple ID-vel aláírt eszköz automatikusan megjelenik a Find My alkalmazásban. Ha azonban továbbra sem találja eszközét, vagy AirTag-et szeretne hozzáadni az alkalmazáshoz, kövesse az alábbi lépéseket:
- Nyissa meg a Find My alkalmazást.
- Váltás az Eszközökre → Koppintson a plusz ikonra → Válassza az AirTag hozzáadása vagy az Egyéb elem hozzáadása lehetőséget.
- Várja meg, amíg a szkennelés befejeződik, és azonosítja az eszközt.

- Koppintson az eszközére, és írja be az Apple ID jelszavát.
- Ekkor a hozzáadott eszköz megjelenik a térképen.
Adjon hozzá Apple Watchot vagy AirPodot a Find My alkalmazáshoz
Ha sikeresen beállította az eszközt a Find My alkalmazással, nincs tudomány az Apple Watch vagy az AirPod párosítására. A folyamat meglehetősen egyszerű és egyértelmű.
-
Apple Watch: Egyszerűen kövesse az alábbi lépéseket az Apple Watch és az iPhone párosításához. Amint az órát hozzáadják és szinkronizálják iPhone-jával, automatikusan felkerül a párosított eszközök közé a Find My alkalmazásban.
-
AirPod: Az AirPods iPhone készülékkel való párosítása után ugyanezt megfigyelheti a Find My alkalmazásban.
Hogyan távolíthat el egy eszközt az iPhone Find My alkalmazásból
Mielőtt eltávolítana egy eszközt a Find My funkcióból, ki kell kapcsolnia, hogy offline állapotba kerüljön. Az AirPods készülékeket helyezze vissza a töltőtokba, és a kikapcsoláshoz zárja le a fedelet.
- Indítsa el a Find My → Eszközök kiválasztása → Válassza ki az eltávolítani kívánt tartozékot.
Az AirPodsom mellett döntöttem. - Érintse meg az Eszköz eltávolítása → Eltávolítás lehetőséget.
- Írja be az Apple ID jelszavát → érintse meg az OK gombot.

Az eszköz párosítása megszűnik a Find My alkalmazással. Ezenkívül kikapcsolhatja a Find My funkciót ezen az eszközön, így az nem jelenik meg újra a Find My listában, miután csatlakozott a hálózathoz. Azonban nem tudja nyomon követni vagy távolról törölni az eszközt.
Most, ha a jövőben újra szinkronizálni szeretné az eltávolított eszközt a Find My szolgáltatással, manuálisan kell hozzáadnia ugyanezt az alkalmazásban.
Eszköz törlése a Find My iOS alkalmazásból
Ez a funkció akkor hasznos, ha elveszíti eszközét, és meg akarja óvni adatait a rossz kezekbe kerüléstől. Továbbá lopás vagy rablás esetén elmentheti személyes adatait és az eszköz összes tartalmát úgy, hogy teljesen törli azokat a készülékről.
- Indítsa el a Find My → Eszközök kiválasztása lehetőséget.
- Válassza ki az eszközt → Válassza az Eszköz törlése lehetőséget.
- Koppintson a Folytatás elemre.

- Adja hozzá telefonszámát, ha szükségesnek érzi, vagy hagyja ki → Nyomja meg a Törlés gombot.
- Írja be az Apple ID jelszavát → érintse meg a Törlés lehetőséget.

Az eszköz törlése azonban nem választja le az Apple ID-járól.
Távolítsa el a hozzáadott Apple-eszközöket az iCloudon keresztül
- Látogassa meg a hivatalos webhelyét Find My.
- Kattintson a Bejelentkezés gombra, és adja meg Apple ID-jét és jelszavát.
- Kattintson a Saját eszközök elemre az összes csatlakoztatott eszköz listájának megtekintéséhez.
- Válassza ki a készüléket vagy a tartozékot.
- Mint fentebb említettük, eltávolíthatja ugyanazt az eszköz leválasztásával vagy törlésével a képernyőn megjelenő utasításokat követve.

A Find My alkalmazással kapcsolatos gyakori problémák elhárítása
Akár egy eltévedt telefont, akár egy családtagot keres, vagy kideríti, miért nem működik az alkalmazás, néhány egyszerű lépéssel megoldhat néhány gyakori problémát.
- Győződjön meg arról, hogy eszköze Wi-Fi- vagy mobilkapcsolathoz csatlakozik, és az alkalmazás úgy van beállítva, hogy pontosan mutassa a tartózkodási helyét.
- Ellenőrizze, hogy ugyanazt az Apple ID-t és iCloud-fiókot használja-e az eszközön és a Find My alkalmazásban. Ha nem, váltson ugyanarra a fiókra, és próbálja újra.
- A Find My alkalmazás régi verziói számos problémát okozhatnak. Nyissa meg az App Store-t, keressen frissítéseket, és telepítse, ha elérhető.
- Előfordulhat, hogy nem kap értesítést, ha az alkalmazás értesítésküldési engedélye le van tiltva. Nyissa meg a Beállításokat, és engedélyezze.
- Az akkumulátor lemerülésének oka lehet, hogy nem találja meg az eszközt. Próbálja meg Elveszett módba helyezni, hogy lezárja az eszközt, és értesítéseket kapjon, amikor újra online állapotba kerül.
GYIK
Nem, a Find My alkalmazást arra tervezték, hogy megtalálja az Apple eszközöket és bizonyos kiegészítőket, például az AirTag-et. A Find My alkalmazás nem tud háziállat nyakörvet vagy más nem Apple eszközt hozzáadni.
Nem, ha az eszköz ki van kapcsolva, nem lehet megtalálni a Find My alkalmazással.
Nem, nem adhat hozzá valaki más eszközét a Find My alkalmazáshoz az engedélye nélkül. Ezenkívül az eszköznek ugyanazzal az Apple ID-vel kell bejelentkeznie, mint az Öné, hogy hozzá lehessen adni a Find My alkalmazáshoz.
Nem, az eszköznek csatlakoznia kell az internethez, hogy hozzá lehessen adni a Find My alkalmazáshoz.
Kövesse nyomon a készülék állapotát!
A Find My App egy nagyszerű eszköz Apple-eszközei nyomon követésére, így biztosítva, hogy mindig kéznél legyenek. Függetlenül attól, hogy most kezdi el az eszközök hozzáadását a fiókjához, vagy egy olyan eszközt szeretne eltávolítani, amely már nem a tulajdonában van, kövesse az ebben a cikkben ismertetett lépéseket, és tartsa rendben az egészet.
Köszönöm hogy elolvastad. Nyugodtan jelezze aggodalmait alább.
Olvass tovább:
-
Az Apple hálózatkeresése: hogyan kell használni és leiratkozni róla
-
Hogyan törölheti távolról Mac számítógépét a Find My vagy nem Apple eszközök segítségével
-
Hogyan oszthatja meg tartózkodási helyét az Apple Watch segítségével
Az Önhöz hasonló olvasók támogatják az iGeeksBlogot. Amikor a webhelyünkön található linkek használatával vásárol, társult jutalékot kaphatunk. Olvassa el a Jogi nyilatkozatot.