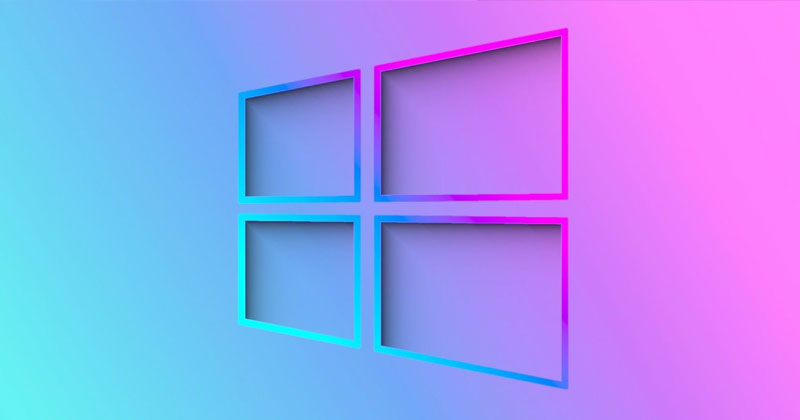Időnként előfordulhat, hogy egy YouTube-csatorna nem megfelelő vagy téged nem érdeklő tartalmat tartalmaz. Ha a csatorna továbbra is megjelenik a hírcsatornádon, fontolóra veheted annak teljes letiltását. De pontosan hogyan tudod ezt megtenni?
Ebben a cikkben megtekintheti az összes szükséges lépést a YouTube-csatornák különböző platformokon és eszközökön történő letiltásához.
YouTube-csatornák blokkolása Windows, Mac vagy Linux rendszeren
A csatornák YouTube-on való letiltásának legegyszerűbb módja a számítógép használata. Miután megnyitotta a böngészőt, a következő lépéseket kell tennie:
- Nyissa meg a YouTube webhelyét.

- Adja meg bejelentkezési adatait, és keresse meg a blokkolni kívánt csatornát.

- Kattintson a csatornára, és lépjen a Névjegy részhez. A csatorna oldalának tetején található.

- Nyomja meg a zászlót az oldal jobb oldalán, és válassza a Felhasználó blokkolása lehetőséget.

- Nyomja meg a Küldés gombot, és kész.

YouTube-csatornák blokkolása Firestick-en
A Firesticknek nincs lehetősége YouTube-csatornák letiltására. Azonban engedélyezheti a Firestick számára, hogy PIN-kódot kérjen, amikor valaki YouTube-ot akar nézni. Az újratelepítéshez a tűt is használnia kell. Így a nem megfelelő tartalmú YouTube-csatornákhoz való hozzáférés legalább bizonyos mértékig korlátozott lesz.
A következőképpen engedélyezheti a PIN-kódot a Firestick-en a YouTube alkalmazás számára, hogy blokkolja (megakadályozza a hozzáférést) a YouTube-hoz:
- Jelentkezzen be Amazon-fiókjába egy böngésző segítségével.

- Kattintson a Fiókok és listák elemre, vagy vigye az egérmutatót rá a tetején.

- Válassza a Tartalom és eszközök lehetőséget a listából.

- Adja meg Amazon bejelentkezési adatait.

- A Digitális tartalom részben kattintson az Összes alkalmazás megtekintése elemre.

- A Digitális tartalom részben kattintson a Saját alkalmazások könyvtára elemre.

- Navigáljon az oldalakon, amíg meg nem találja a YouTube-ot. Kattintson a Műveletek elemre, majd válassza az Alkalmazás törlése lehetőséget.

- A megerősítő ablakban válassza a Törlés lehetőséget.

- Nyissa meg a Firestick-et, keresse meg a Beállításokat, és lépjen be az Alkalmazások szegmensbe.

- Ha szükséges, adja meg PIN kódját, majd válassza a Telepített alkalmazások kezelése gombot.

- Kattintson a YouTube alkalmazásra, és válassza az Eltávolítás lehetőséget. Erősítse meg ezt a döntést az Eltávolítás kiválasztásával a következő ablakban.

- Térjen vissza a Beállítások menübe, és válassza a Saját fiók lehetőséget.

- Válassza az Amazon Content szinkronizálása lehetőséget, és várja meg, amíg a folyamat alkalmazza a böngészőben korábban végrehajtott módosításokat.

Amikor a Firestick alkalmazásból a YouTube-ra kattintasz, és megpróbálod telepíteni, a platform PIN-kód megadását kéri. Amikor valaki elindítja a YouTube alkalmazást, a PIN-kódot is kéri. Noha ez a lehetőség nem tilt bizonyos csatornákat a YouTube-on, legalább segít szabályozni, hogy ki és mikor férhet hozzá az alkalmazáshoz.
YouTube-csatornák blokkolása Apple TV-n
Bár közvetlenül nem tilthatja le a YouTube-csatornákat az Apple TV-n, van mód arra, hogy korlátozza a hozzáférést egy olyan csatornához, amely nem tetszik Önnek. Ehhez állítsa be a szülői felügyeletet a profiljában. Íme, hogyan kell csinálni:
- Találjon ki egy PIN-kódot, amelyet a korlátozásokhoz használhat.
- A távirányítóval lépjen a képernyő alján található Beállítások menübe.
- Válassza az Általános, majd a Korlátozások lehetőséget.
- Írja be PIN kódját, majd adja meg újra a megerősítéshez. A folytatáshoz nyomja meg az OK gombot.
Most elkezdheti a korlátozások testreszabását:
- A menü eléréséhez lépjen ismét a Korlátozások részhez.
- Állítsa a Korlátozásokat BE értékre, majd görgessen le, és válassza az Alkalmazások lapot.
- Válassza az Alkalmazások tiltása lehetőséget.
A korlátozás alkalmazása után minden alkalommal meg kell adnia PIN-kódját, amikor belép a YouTube-ra. Ismétlem, ez nem blokkolja az egyes csatornákat, de segít korlátozni az olyan tartalmakhoz való hozzáférést, amelyekhez nem szeretné, hogy mások hozzáférjenek.
YouTube-csatornák blokkolása Roku-eszközön
Hasonlóképpen, a Roku nem teszi lehetővé a felhasználó számára bizonyos YouTube-csatornák letiltását. Ehelyett más lehetőségekhez kell folyamodnia. Ebben az esetben a tartalomszűrés jó választás lehet, mivel eltávolítja az adott korosztály számára nem megfelelő tartalmat. Így működik a tartalomszűrés a Roku-n.
- Nyisd meg a YouTube alkalmazást a Roku használatával.
- Navigáljon a Beállításokhoz.
- Görgessen jobbra, és kapcsolja BE állásba a Korlátozott módot.
- A nem megfelelő tartalommal rendelkező csatornákat mostantól eltávolítjuk a hírcsatornából.
Csatornák blokkolása a YouTube Kidsben
A YouTube Kids szolgáltatásban kétféleképpen blokkolhatod a csatornákat: a kezdőképernyőről és a videóoldalról. Így működik mindkettő:
YouTube Kids csatornák letiltása a kezdőképernyőről
- Jelentkezz be YouTube-fiókodba.
- Keressen egy videót a letiltani kívánt csatornán.
- Válassza a Továbbiak lehetőséget (ezt a videó melletti három függőleges pont jelzi).
- Válassza a Csatorna blokkolása lehetőséget.
- Írja be egyéni jelszavát vagy a képernyőn látható számokat.
YouTube Kids csatornák letiltása a videooldaladról
- Jelentkezz be YouTube-fiókodba.
- Keressen egy videót a letiltani kívánt csatornán.
- Válassza a Továbbiak lehetőséget (amelyet a három függőleges pont jelképez) a videó tetején.
- Válassza a Blokkolás lehetőséget.
- Az új párbeszédpanelen válassza a Csatorna blokkolása lehetőséget.
- Válassza ismét a Blokkolás lehetőséget.
- Írja be egyéni jelszavát vagy a képernyőn látható számokat.
Csatornák blokkolása a YouTube TV-n
Kövesse ezeket a lépéseket, hogy megbizonyosodjon arról, hogy a nem kívánt csatornák többé ne jelenjenek meg a YouTube TV-adatlapjain.
- Jelentkezz be YouTube TV-fiókodba.
- Válassza ki a profil ikonját a képernyő jobb felső sarkában.
- Válassza a Beállítások lehetőséget.
- Válassza ki a bal oldalon található Élő útmutató részt.
-
Törölje az összes csatorna bejelölését, amelyet el szeretne távolítani az adatok közül.
Csatornák blokkolása a YouTube-on iPhone/iPad készüléken
A YouTube-csatornák blokkolása iPhone-on mindössze néhány másodpercet vesz igénybe.
- Írja be a blokkolni kívánt YouTube-csatornát.

- Nyissa meg a csatornát, és válassza ki a függőleges ellipszis menü ikont (három függőleges pont) a képernyő jobb felső sarkában.

- A felugró ablakban válassza a Felhasználó blokkolása lehetőséget.

- A következő megjelenő ablakban érintse meg a Blokkolás elemet a döntés megerősítéséhez.

Csatornák blokkolása a YouTube-on Androidra
A YouTube-csatorna blokkolása Android-eszközön ugyanúgy működik, mint iOS-en.
- Nyisd meg a letiltani kívánt YouTube-csatornát.

- Nyomja meg a függőleges ellipszis menü ikont (három függőleges pont) a képernyő jobb felső sarkában.

- Válassza a Felhasználó blokkolása lehetőséget.

- Erősítse meg ezt a választást a következő ablakban a Blokkolás elem megérintésével.

Csatornák blokkolása a YouTube-on az okostévéken
Sajnos nem tilthatod le az egyes YouTube-csatornákat az okostévéken. Az egyetlen megoldás az alkalmazás PIN-kóddal történő korlátozása vagy zárolása. Mivel a folyamat nem minden Smart TV-n működik ugyanúgy, a legnépszerűbb okostévék közül négyet ismertetünk.
A YouTube korlátozása Samsung Smart TV-kre
- Lépjen a kezdőképernyőre, és nyomja meg az Alkalmazások részt.
- Nyomja meg a Beállítások gombot, amelyet a fogaskerék szimbólum képvisel.
- Válaszd a Zárolás opciót a YouTube alkalmazáshoz.
- Írja be PIN kódját, és válassza a Kész lehetőséget.
A YouTube korlátozása LG Smart TV-kre
- Lépjen be a kezdőképernyőre, és lépjen az Alkalmazások lapra.
- Nyissa meg az eszköz beállításait.
- Válaszd ki a Zárolás opciót a YouTube alkalmazáshoz.
- Írja be PIN kódját, és válassza a Kész lehetőséget.
A YouTube korlátozása Vizio Smart TV-kre
- Nyissa meg a szülői felügyelet beállításait. A hozzáférés módjai a modelltől függően változnak, ezért a beállításokat a használati útmutatóban találja meg.
- Lépjen be a Beállításokba a szülői felügyelet PIN kódjának beírásával.
- Válassza ki a blokkolni kívánt alkalmazásokat. Ebben az esetben válassza a YouTube-ot.
A YouTube korlátozása Sony Smart TV-kre
- Nyissa meg a beállításokat a menüből.
- Navigáljon az Egyén részhez.
- Nyomja meg a Biztonság és korlátozások lehetőséget, majd a Korlátozott profil létrehozása lehetőséget.
- Hozzon létre egy PIN kódot.
- Válassza ki, mely alkalmazások igényelnek korlátozott ügyfélprofil-hozzáférést.
- Nyomja meg a Vissza gombot visszafelé, és minden készen áll.
Most már tudja, hogyan blokkolhatja a nem kívánt csatornákat a YouTube hírfolyamában. Bizonyára bizonyos esetekben nem lehetséges blokkolni őket, de minden platform és eszköz lehetővé teszi, hogy legalább korlátozza a hozzáférést bizonyos videókhoz vagy egy nemkívánatos csatornához. Ezért most könnyedén elkerülheti, hogy magát és családtagjait potenciálisan káros YouTube-tartalomnak tegye ki.
YouTube-blokkolással kapcsolatos GYIK
Letilthatok tartalmat a YouTube alkalmazásban a csatornák helyett?
A YouTube-tartalom letiltása a csatornák blokkolása helyett a Korlátozott mód engedélyezésére vezethető vissza.
1) Jelentkezzen be YouTube-fiókjába.
2) Lépjen a bal oldalon található Beállítások gombra.

3) Nyomja meg az oldal alján található menüt, amely a Korlátozott mód: Kikapcsolva feliratot tartalmazza.

4) Válassza a Be lehetőséget a korlátozott mód bekapcsolásához.

5) Nyomja meg a Mentés gombot.
Hogyan blokkolhatom a YouTube-ot?
Mivel a Google Chrome a legnépszerűbb böngésző, így blokkolhatja a YouTube-ot.
1) Menjen a Webáruházba.

2) Keresse meg a Webhely blokkolása bővítményt, és nyomja meg a Hozzáadás a Chrome-hoz gombot.

3) Nyissa meg a YouTube webhelyét.
4) Nyomja meg a bővítmények szimbólumot a Chrome jobb felső sarkában.

5) Nyomja meg a Block Site kiterjesztést.

6) Kattintson a Webhely blokkolása opcióra.

Hogyan blokkolhatok szavakat a YouTube-on?
A következőket kell tennie bizonyos szavak letiltásához a YouTube-on:
1) Kattintson a profilképére a képernyő jobb felső sarkában.
2) Válaszd a YouTube Studio lehetőséget.
3) Válassza a Beállítások lehetőséget a bal alsó sarokban.

4) Nyissa meg a Közösség részt.

5) Görgessen lefelé, amíg meg nem találja a Blokkolt szavak mezőt.

6) Írja be a blokkolni kívánt szavakat a mezőbe.