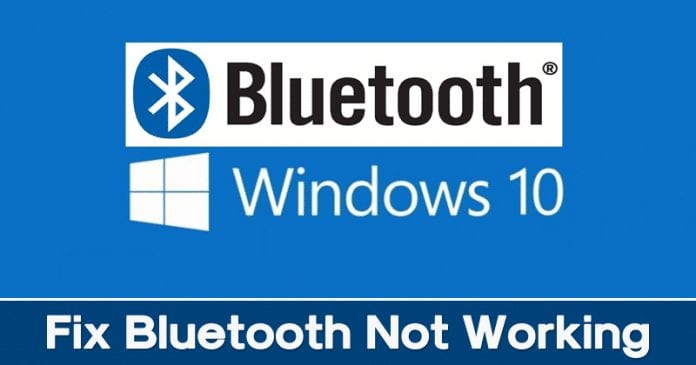
Ha már egy ideje Windows operációs rendszert használ, akkor tudhatja, hogy az operációs rendszer teljes mértékben kompatibilis a Bluetooth vezeték nélküli technológiával. Bluetooth-on keresztül könnyedén csatlakoztathatja az eszközöket. Bár a Bluetooth használata napról napra fokozatosan csökken, mégis sok felhasználó támaszkodik a Bluetooth-kapcsolatra a fájlmegosztás és internetmegosztás terén.
Ha a Bluetooth használatáról beszélünk a Windows 10 rendszeren, akkor a vezeték nélküli technológiát széles körben használják internetmegosztásra, billentyűzetek, telefonok, hangszórók stb. párosítására. Azonban, mint minden más vezeték nélküli technológia, a Bluetooth sem teljesen tökéletes, és néha találkozhat a csatlakozással. problémákat.
Tehát, ha Ön is Bluetooth-ot használ, és problémák merülnek fel az eszközök csatlakoztatásakor, akkor a megfelelő cikket olvassa el. Ebben a cikkben megosztjuk azokat a legjobb módszereket, amelyek segíthetnek a Bluetooth-szal kapcsolatos problémák hibaelhárításában Windows 10 rendszerű számítógépeken.
A Bluetooth-probléma megoldásának módszerei a Windows 10 rendszerben
Kérjük, ne feledje, hogy az alább megosztott módszer nemcsak a Bluetooth-problémák kezelésében segít, hanem az egyéb vezeték nélküli technológiával, például a WiFi-vel kapcsolatos problémák megoldásában is. Tehát nézzünk meg néhány legjobb módszert a Windows 10 Bluetooth működésképtelensége miatti probléma megoldására.
1. Távolítsa el a Bluetooth-eszköz újra hozzáadása elemet
Ha bármilyen problémába ütközik a párosított számítógéphez már csatlakoztatott eszközzel, akkor először el kell távolítania a számítógépről, majd újra csatlakoztatnia kell, és ehhez kövesse az alábbi lépéseket.
1. lépés: Először nyissa meg a vezérlőpultot a Windows gomb megnyomásával és a „vezérlőpult” beírásával. Most a vezérlőpulton nyissa meg az eszközöket és nyomtatókat.
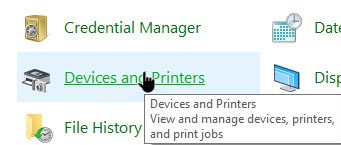
2. lépés. Most kattintson a jobb gombbal arra az eszközre, amellyel a problémával szembesült, és válassza az eltávolítás lehetőséget.
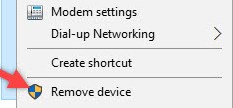
Ez az, kész! Most próbálja meg újra hozzáadni.
2. A Bluetooth-eszköz keresésének engedélyezése a számítógépen
Nos, ha a számítógép Bluetooth-ja nem jelenik meg mobileszközein, akkor be kell kapcsolnia a Bluetooth-felderítést. Kövesse az alábbi egyszerű lépéseket, hogy engedélyezze a Bluetooth-eszközök számára a keresést a számítógépén.
1. lépés: Először nyissa meg a vezérlőpultot a Windows gomb megnyomásával és a „vezérlőpult” beírásával. Most a vezérlőpulton nyissa meg az eszközöket és nyomtatókat.
2. lépés. Most kattintson a jobb gombbal a számítógéphez csatlakoztatni kívánt eszközre, majd kattintson a Bluetooth beállítások elemre.
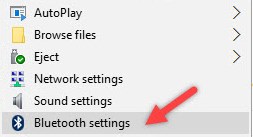
3. lépés: Jelölje be a Bluetooth-eszközök megtalálásának engedélyezése ezt a számítógépet jelölőnégyzetet, majd kattintson az OK gombra a módosítások mentéséhez.
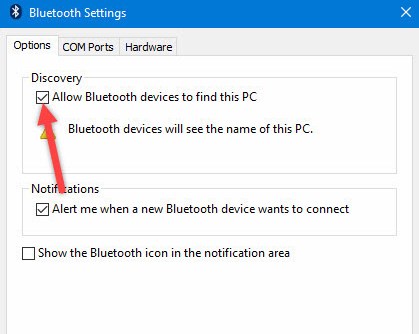
3. A Bluetooth illesztőprogram frissítése
Egy elavult Bluetooth-illesztőprogram lehet egy másik oka annak, hogy a Bluetooth nem működik a Windows 10 rendszeren. Tehát ezzel a módszerrel frissíteni fogjuk a Bluetooth illesztőprogramot, hogy kijavítsuk a Bluetooth-hoz kapcsolódó problémát a Windows 10 rendszerben.
1. lépés Nyomja meg a Windows gombot, majd írja be, és válassza az EszközkezelőEszközkezelő lehetőséget. Most ott látni fogja a Bluetooth-eszközt, kattintson rá jobb gombbal, és válassza a Tulajdonságok lehetőséget.
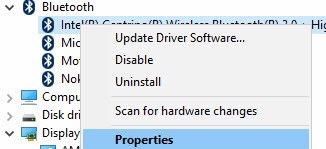
2. lépés. Most kattintson az Illesztőprogram fülre, majd válassza az Illesztőprogram frissítése lehetőséget, és az illesztőprogram frissül.
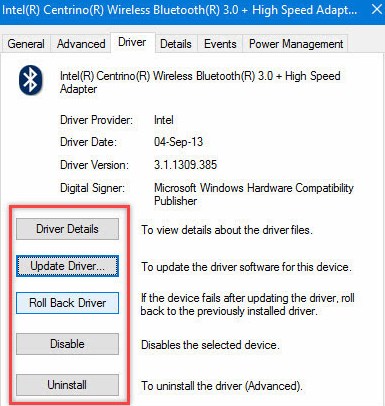
4. A Windows hardver hibaelhárítójának használata
Nos, ha laptopot használ, használhatja a Windows hardver hibaelhárítóját is a Bluetooth-hoz kapcsolódó probléma megoldásához. Kövesse az alábbi egyszerű lépéseket a Windows hardver hibaelhárító 2019 használatához.
1. lépés Nyomja meg a Windows gombot, majd írja be, és válassza a „Hibaelhárító” lehetőséget.
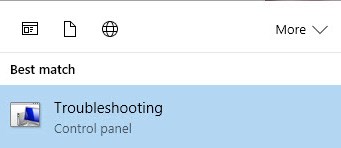
2. lépés. Ott válassza a „Hardver és hang” lehetőséget.
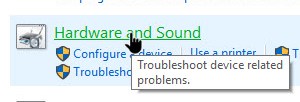
Ott látni fogja, hogy a Windows hibaelhárító átvizsgálja az összes hibát, és megpróbálja kijavítani őket.
5. Ellenőrizze, hogy működik-e a Bluetooth szolgáltatás
Ha a fenti módszer nem tudta kijavítani a Bluetooth-hoz kapcsolódó hibákat a számítógépén, akkor ellenőriznie kell, hogy a Bluetooth szolgáltatás működik-e vagy sem. Kövesse az alábbi egyszerű lépéseket annak ellenőrzésére, hogy a Bluetooth szolgáltatás működik-e vagy sem.
1. lépés: Nyomja meg a Win + R billentyűkódot, majd írja be a services.msc parancsot.
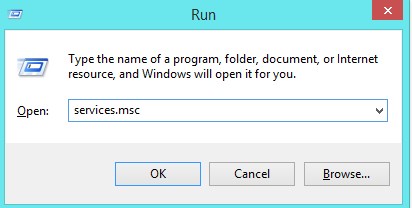
2. lépés: Itt meg kell találnia a szolgáltatás Bluetooth támogatási szolgáltatását, és ellenőriznie kell az állapotát, hogy fut-e vagy sem.
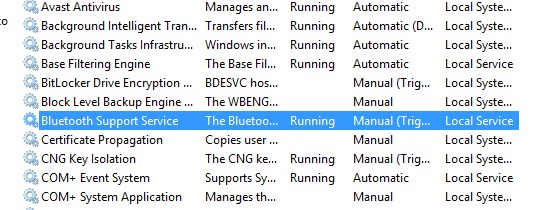
Ha nem működik, kattintson rá jobb gombbal, és válassza a Start lehetőséget.
Tehát a fenti vita a Windows 10 Bluetooth nem működő problémájának javításáról szólt. Használja ezeket a módszereket, és könnyedén kijavíthatja a Bluetooth-hoz kapcsolódó összes hibát a Windows 10 számítógépén. Remélem, ez neked is beválik, oszd meg másokkal is. Hagyjon megjegyzést lent, ha ezzel kapcsolatban bármilyen kérdése van.





