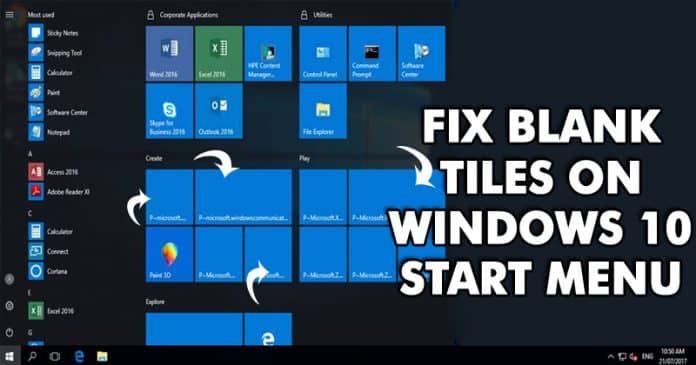
A Windows 10 Start menüje a telepített alkalmazások élő csempéit jeleníti meg. A Windows 10 azonban nem teljesen mentes a hibáktól, és a Windows-felhasználók leggyakrabban olyan problémákkal szembesülnek, mint például a keresés nem működik, a Start gomb nem működik, a Start menü üres csempéket jelenít meg stb. Ebben a cikkben úgy döntöttünk, hogy a Windows 10-et is lefedjük. élő csempe nem működik probléma.
Nos, ha a Windows operációs rendszer régebbi verzióját használta, akkor tudni fogja, hogy a Windows 10 start menüje nagyban különbözik a Windows 7 és a Windows 8 rendszerétől. A régebbi verziókhoz képest a Windows 10 start menüje modernebb és letisztultabb.
A Windows 10 Start menüje a telepített alkalmazások élő csempéit jeleníti meg. A Windows 10 azonban nem teljesen mentes a hibáktól, és a Windows-felhasználók leggyakrabban olyan problémákkal szembesülnek, mint a keresés nem működik, a Start gomb nem működik, a Start menü üres csempéket jelenít meg stb.
Tehát ebben a cikkben úgy döntöttünk, hogy kitérünk a Windows 10 élő csempéire, amelyek nem működnek. Tehát, ha a Windows 10 Start menüje üres csempéket jelenít meg, akkor itt megvitattunk néhány módszert, amelyek segítenek a probléma megoldásában.
Az üres csempék javítása a Windows 10 Start menüjében
Nem csak az üres csempék, hanem az alábbiakban megosztandó módszerek is megoldják a legtöbb Windows 10 Start menüvel kapcsolatos problémát, például nem működik a keresési funkció, a start gomb nem kattintható stb. Windows 10 start menü.
#1 Indítsa újra a számítógépet
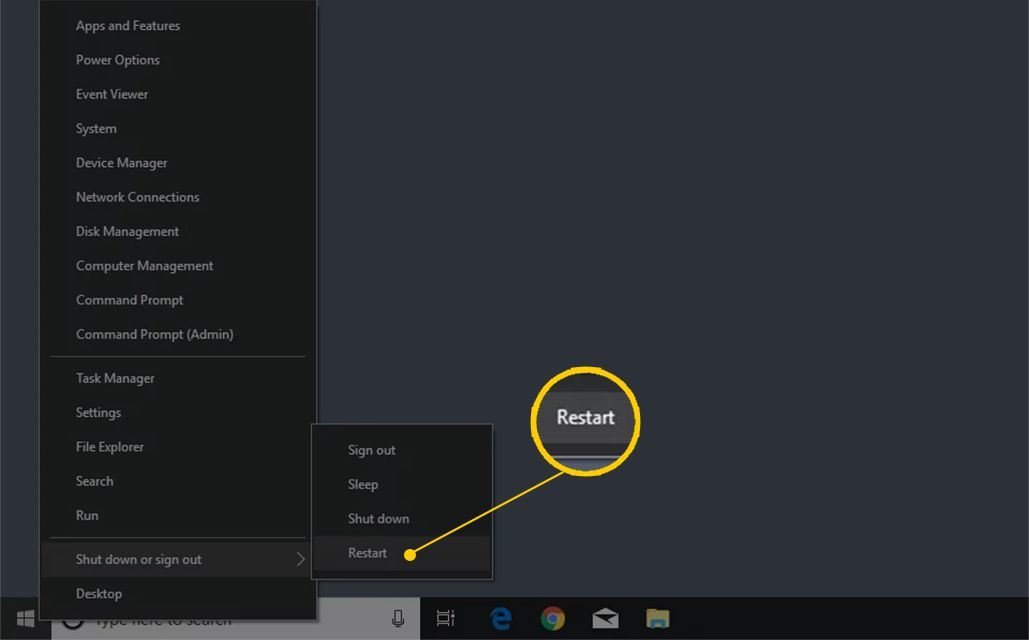
Nos, ez az egyik első dolog, amit meg kell tennie. Nem csak az indítási menüvel kapcsolatos problémák, hanem egy egyszerű újraindítás néha kritikus hibákat is kijavíthat. Ezért mindenképpen mentse el az összes munkáját, és zárjon be minden programot. Ha elkészült, indítsa újra a számítógépet, és valószínűleg az Üres csempék hiba kijavításra kerül.
#2 Indítsa újra a Windows Intézőt
Nos, ezt a módszert követheti, ha nem akarja újraindítani a rendszert. A rendszer újraindítása a Windows Intézőt is újraindítja, így ha éppen az első módszert követte, akkor ezt kihagyhatja. Így indíthatja újra a Windows Intézőt a Windows 10 rendszeren nem működő Live csempék kijavításához.
1. lépés: Először kattintson a jobb gombbal a tálcára, majd kattintson a „Feladatkezelő” elemre.
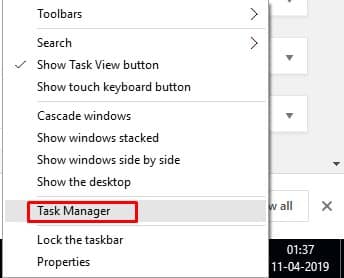
2. lépés. Most a Feladatkezelőben meg kell találnia a “Windows Intézőt”
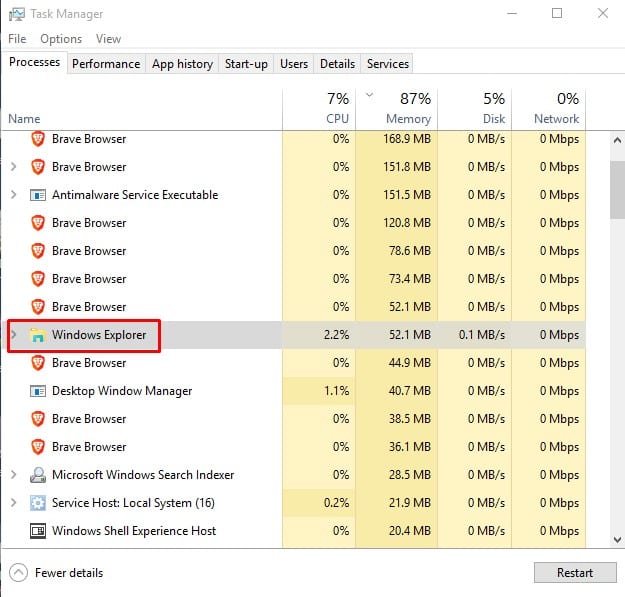
3. lépés: Kattintson jobb gombbal a „Windows Intéző” elemre, majd kattintson az „Újraindítás” gombra.
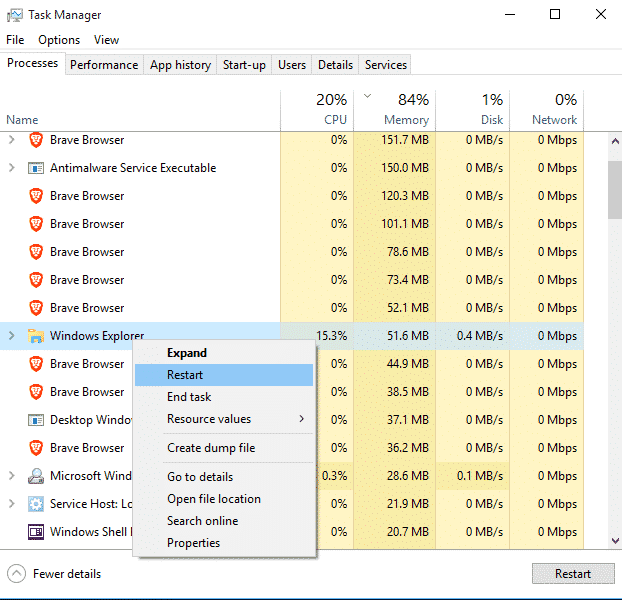
Ez az, kész! Így indíthatja újra a Windows Intézőt az üres csempék kijavításához a Windows 10 rendszeren.
#3 A Start menü Hibaelhárító használata
Nos, a Start menüben van néhány javítás, és nincs elérhető hibaelhárító a Start menü problémáinak megoldására. Szerencsére erről a hivatkozásról letöltheti a Start menü hibaelhárítóját a Windows 10 Start menüvel kapcsolatos problémák megoldásához.
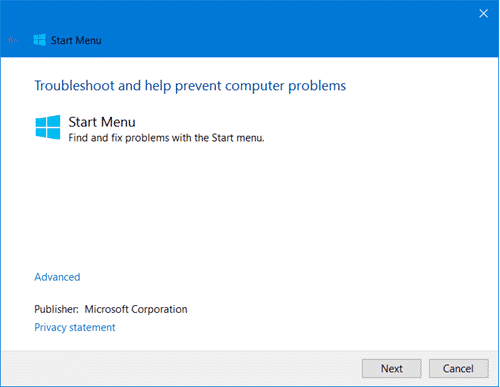
Látogassa meg ezt link és töltse le a Start menü hibaelhárítóját. A letöltés után nyissa meg az eszközt, és látni fogja a fő felületet. Kattintson a “Javítás automatikus alkalmazása” lehetőségre, majd kattintson a “Tovább” gombra. Ez az, kész! Így használhatja a Start menü hibaelhárítóját a Windows 10 Start menüjében lévő üres csempék megjelenítéséhez.
#4 Futtassa az SFC parancsot
Nos, a Windows 10 rendszerfájl-ellenőrző (SFC) parancsa kijavíthatja a legtöbb Windows-problémát. A parancs alapvetően megvizsgálja és kijavítja a sérült rendszerfájlokat. Tehát, ha a Start menü hibája a sérült rendszerfájlok miatt jelenik meg, akkor az SFC parancs kijavíthatja. Így használhatja az SFC parancsot Windows rendszeren.
1. lépés. Először is nyomja meg a Windows gombot, majd írja be a Powershell parancsot. Kattintson jobb gombbal a Windows PowerShell opcióra, és válassza a “Futtatás rendszergazdaként” lehetőséget.

2. lépés: A Powershell ablakban írja be az sfc /scannow parancsot, és nyomja meg az Enter billentyűt.
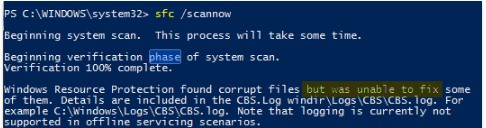
Most várja meg, amíg a vizsgálat befejeződik. Ha végzett, indítsa újra a számítógépet. Ez az, kész! Így javíthatja ki az SFC paranccsal, hogy a Windows Live csempék nem működnek vagy üresek.
#5 A Rendszer-visszaállítás használata
Nos, azok számára, akik nem ismerik, a Windows 10 rendszer-visszaállítási opciója visszaállítja az alkalmazás beállításait és adatait az előző állapotra. A Rendszer-visszaállítás azonban törli a visszaállítási pont után létrehozott adatokat és alkalmazásbeállításokat is. Ezért a rendszer-visszaállítás végrehajtása előtt mindenképpen készítsen biztonsági másolatot a Windows rendszerről.
1. lépés: Először lépjen a Vezérlőpultra, majd kattintson a „Rendszer-visszaállítás” lehetőségre.
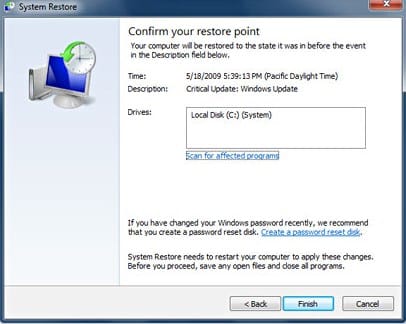
2. lépés. Most a Rendszer-visszaállítás panelen megjelenik az összes létrehozott visszaállítási pont. Egyszerűen válassza ki a visszaállítási pontot, majd kattintson a “Tovább” gombra
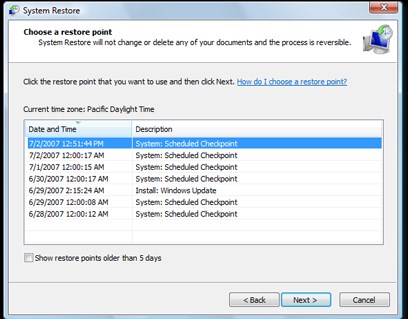
Ez az, kész! Most kövesse a képernyőn megjelenő utasításokat a rendszer-visszaállítás befejezéséhez.
Tehát ez az 5 legjobb módszer az üres csempék javítására a Windows 10 Start menüjében. Ha ismer más munkamódszert, tudassa velünk az alábbi megjegyzés rovatban.





