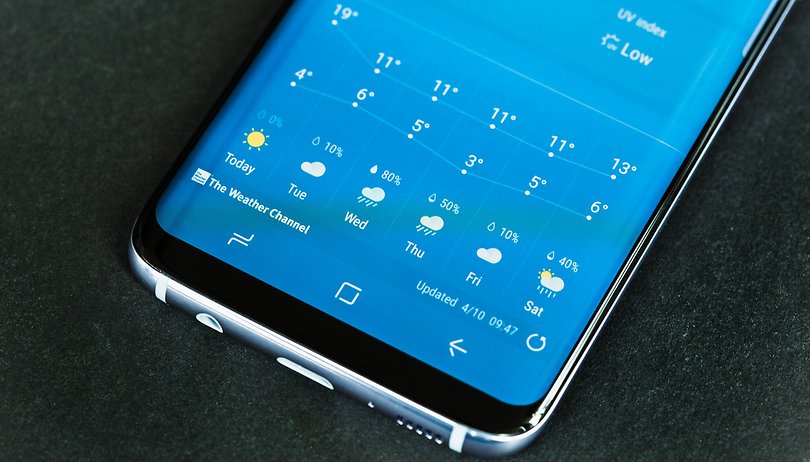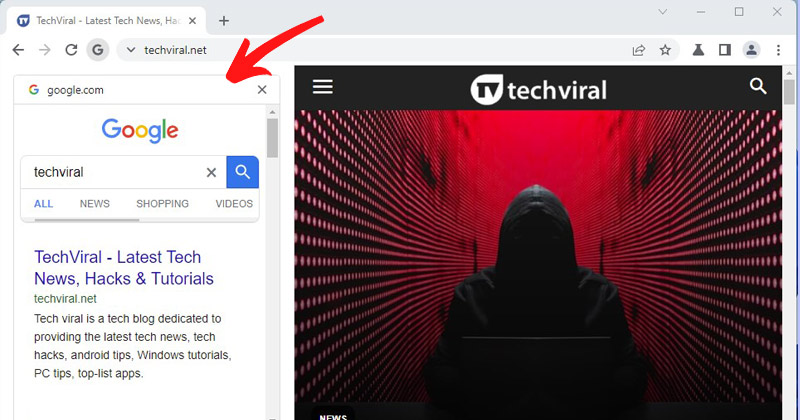
2021-ben a Google egy új funkciót tesztelt Chrome webböngészőjében, a „Side Search” néven. Most úgy tűnik, hogy a Google bevezette a Chrome Canary webböngésző funkciót. Ha a Google Chrome Canaryt használja, most már engedélyezheti az Oldalsó keresés funkciót a webböngészőben.
Az oldalsó keresési funkció lehetővé teszi a keresési eredmények összehasonlítását egyetlen böngészőoldalon. Ha engedélyezi az Oldalsó keresés funkciót, akkor anélkül érheti el a Google internetes keresési eredményeit, hogy új lapot kellene megnyitnia, be kellene zárnia az aktuális fiókot, vagy vissza kellene térnie az előző oldalra.
Hosszú tesztelési fázis után a funkció már elérhető a Google Chrome Canary webböngésző legújabb verziójában. Még ha a Google Chrome Canary-t használja is, ezt az új lehetőséget nem fogja megtalálni a böngészőjében, mivel manuálisan kell engedélyezni.
Ha a Chrome oldalsó keresési funkciója be van kapcsolva, az újratöltés gomb mellett egy új Google keresési ikont talál, a panel pedig a bal oldalon jelenik meg.
Engedélyezze az új „Oldalsó keresés” panelt a Chrome böngészőben
Az alábbiakban megosztottunk egy lépésről lépésre szóló útmutatót az új Oldalsó keresés funkció engedélyezéséről a Google Chrome böngészőben. Tehát, ha szeretné engedélyezni az oldalsó Keresés panelt a Google Chrome böngészőjében, kövesse az ebben az útmutatóban megosztott lépéseket. Nézzük meg.
1. Először is töltse le és telepítse a legújabb buildet Google Chrome Canary a rendszerén.
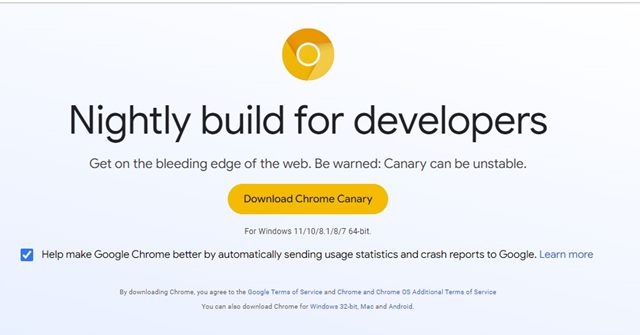
2. A telepítés után nyissa meg a Chrome Canary webböngészőt.
3. Most írja be a címsorba, hogy chrome://flags, és nyomja meg az Enter gombot.

4. A Chrome zászlók oldalán be kell írnia az Oldalpanelbe.
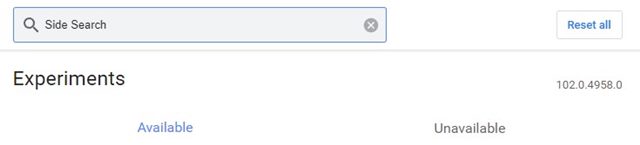
5. Laponként három jelzőt talál: Oldalsó keresés, Oldalsó keresés gyorsítótár törlése bezáráskor és Oldalsó keresés állapota. Engedélyeznie kell az Oldalsó keresés jelzőt az alábbiak szerint.
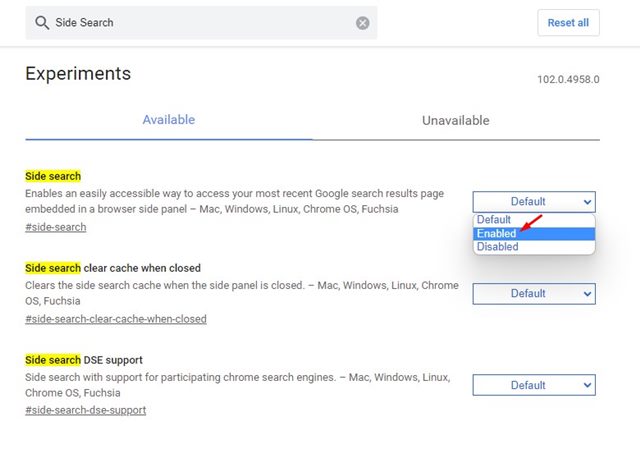
6. Miután engedélyezte, kattintson az Újraindítás gombra a képernyő jobb alsó sarkában.
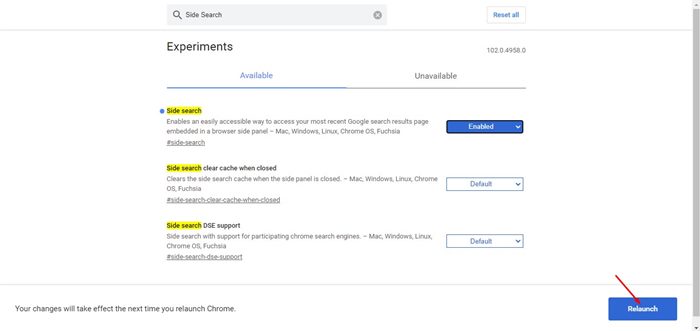
7. Ezzel újraindul a Chrome Canary webböngésző. Az újraindítás után nyissa meg bármelyik webhelyet, és kattintson az alábbi Google keresés ikonra.
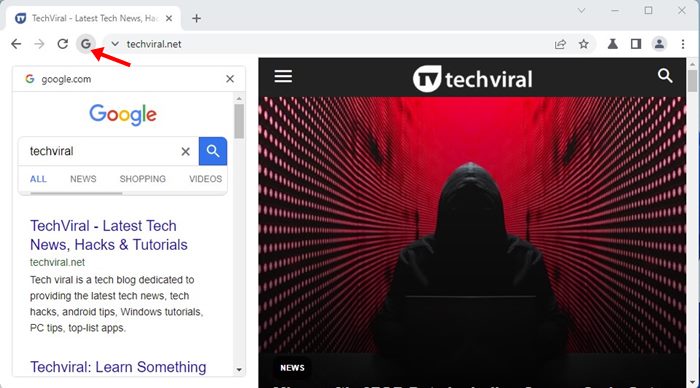
8. Mostantól végrehajthatja a Google keresést az oldalsó panelről anélkül, hogy elhagyná az aktuális webhelyet.
Ez az! Kész vagy. Így engedélyezheti az új oldalsó keresést a Google Chrome böngészőjében.
Megjegyzés: Ez a szolgáltatás néhány hibát tartalmaz; néha az oldalsó panel ikonja nem jelenik meg. Tehát eltarthat néhány próbálkozásig, hogy az alkatrész működjön.
Tehát így engedélyezheti az új Oldalsó keresés panelt a Google Chrome böngészőjében. Ugyanezt a funkciót a Microsoft Edge böngészőben is megkapja. Remélem, ez a cikk segített Önnek! Kérjük, ossza meg barátaival is. Ha kétségei vannak ezzel kapcsolatban, tudassa velünk az alábbi megjegyzés rovatban.