
Az iPhone-naptár fenomenális, de az e-mail kliensekkel, például az Outlookkal való párosítás sokrétűbbé teszi a használati eseteit. Miután szinkronizálta az Outlook-naptárt iPhone-jával, az automatikusan hozzáadja és módosítja az ütemezést e-mailekben. Lényegében növeli a termelékenységet, és lehetővé teszi az események jobb irányítását.
Bár az Outlook naptár iPhone-nal való szinkronizálása nem volt egyszerű, mindkét cég drasztikusan javított rajta. Ezt megteheti az iPhone beállításain vagy az iTuneson keresztül. Olvasson tovább, és megmutatom, hogyan szinkronizálhatja Outlook-fiókját iPhone-naptárával?
Szinkronizálja az Outlook-naptárt iPhone-jával az iPhone beállításaiban
Ha rendelkezik Microsoft-fiókkal, azzal a szinkronizálás során bejelentkezhet az Outlookba. Ellenkező esetben a folyamat során létrehozhat fiókot.
Kövesse az alábbi lépéseket az Outlook naptár és az iPhone készülék szinkronizálásához:
- Nyissa meg az iPhone beállításait.
- Lépjen a Naptár → Fiókok menüpontra.
- Koppintson a Fiók hozzáadása elemre.
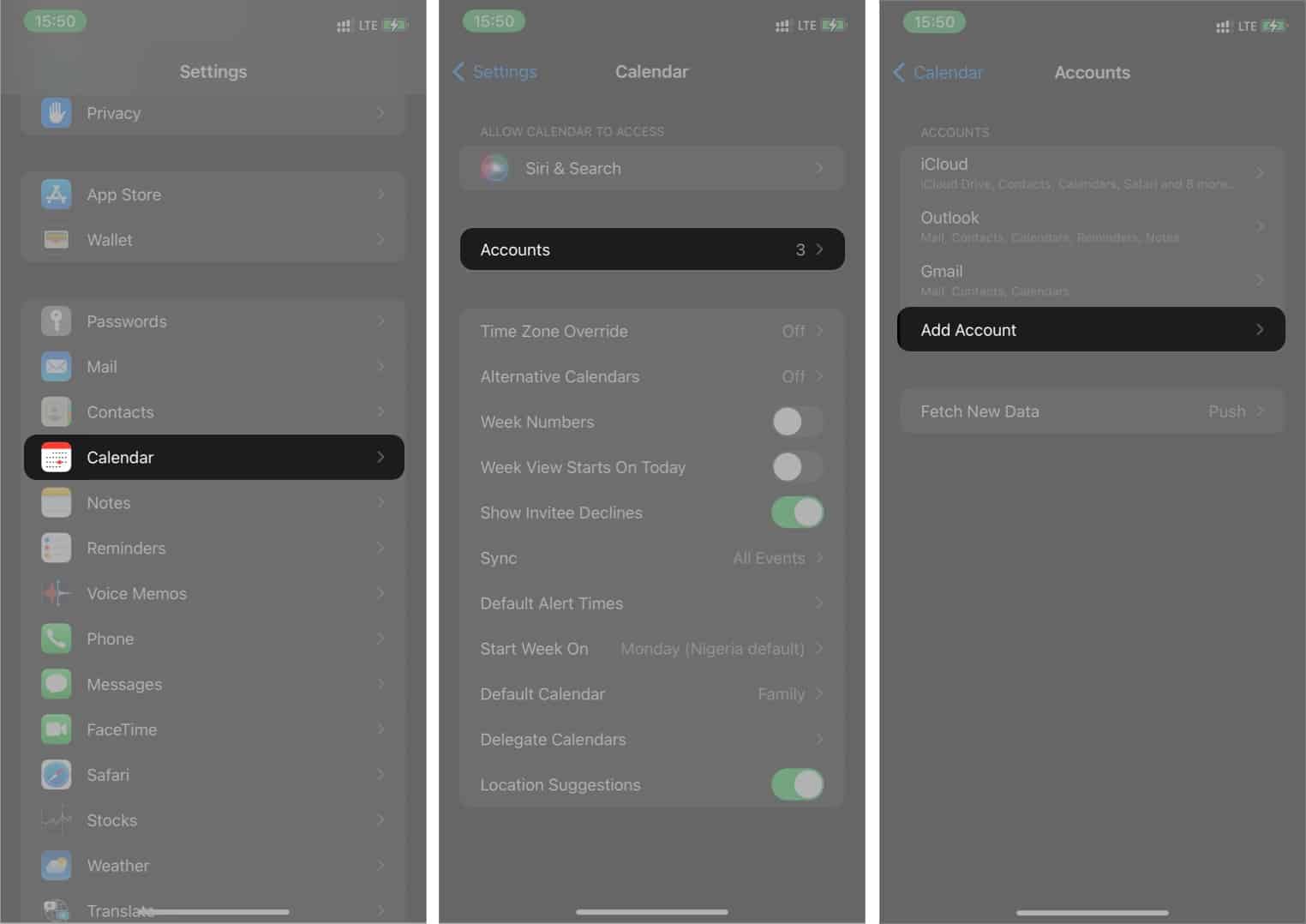
- Válassza az Outlook.com lehetőséget a lehetőségek közül.
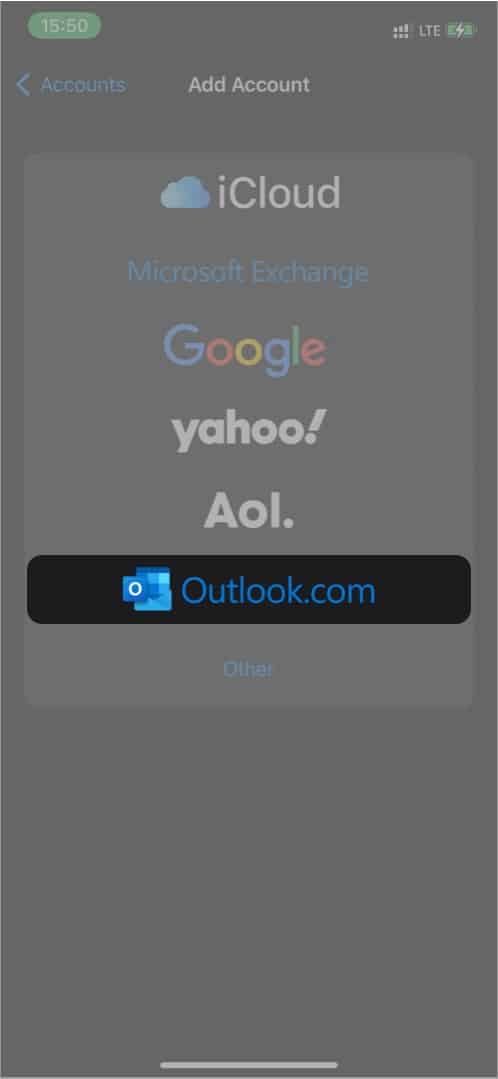
- Jelentkezzen be Microsoft-fiókjába, vagy koppintson a Create one elemre új fiók létrehozásához.
- Kövesse a képernyőn megjelenő utasításokat a bejelentkezés befejezéséhez.
- Érintse meg az Igen gombot, hogy az Outlook engedélyt adjon iPhone-adataihoz.
- Győződjön meg arról, hogy az összes kapcsolót bekapcsolva hagyta, hogy az Outlook hozzáférjen iPhone-jához, különösen a Naptárhoz.
- Érintse meg a Mentés gombot a jobb felső sarokban, hogy szinkronizálja az Outlook naptárt az iPhone Calendar alkalmazással.
Az Outlook naptár szinkronizálása az iPhone készülékkel az iTunes / Finder segítségével
Az Outlook-naptár iPhone készülékkel való szinkronizálásának másik remek módja az iTunes alkalmazás vagy a Finder PC-n vagy Mac-en. Ideális esetben nem kell végigmennie ezen a módszeren, ha megfelelően követte az első módszer lépéseit (az iPhone beállítások használatával).
Mielőtt továbblépne, kapcsolja ki az iCloud for Calendars szolgáltatást az iPhone beállításaiban. Ezt csináld meg:
- Nyissa meg iPhone beállításait, és koppintson felül az Apple ID szalaghirdetésére.
- Lépjen az iCloudba.
- Kapcsolja ki a kapcsolót a Naptáraktól jobbra.
Az Outlook naptár szinkronizálása iPhone-jával az iTunes segítségével:
- Csatlakoztassa iPhone-ját számítógépéhez, és nyissa meg az iTunes alkalmazást PC-n vagy Mac-en.
- Kattintson a telefon ikonra a bal felső sarokban.
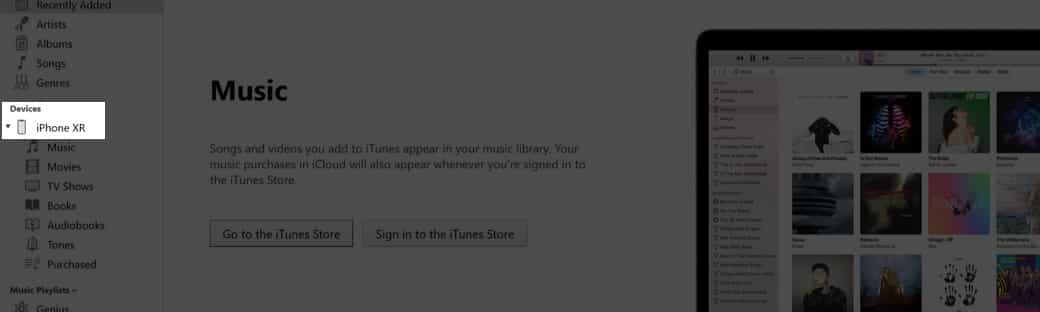
- Ezután lépjen az Info elemre a bal oldalsávon.
- Jelölje be a Naptárak szinkronizálása jelölőnégyzetet (győződjön meg arról, hogy az Outlook be van jelölve).
Tipp: A Ne szinkronizáljon régebbi eseményeket mező dátumát is módosíthatja, hogy az iTunes ne szinkronizálja a régi ütemezéseket.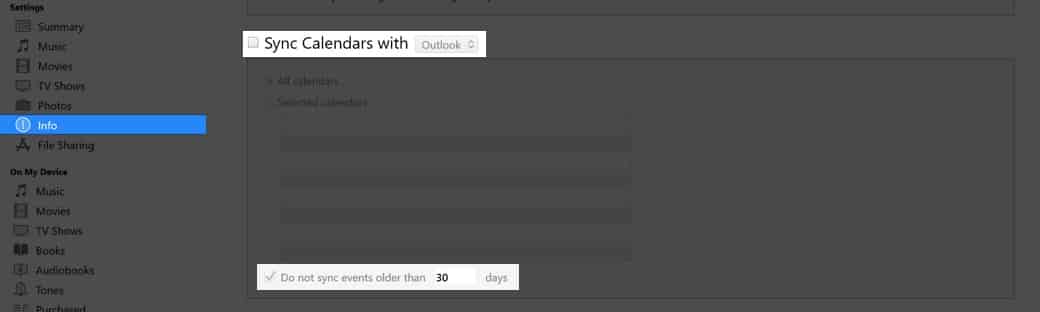
- Kattintson a jobb alsó sarokban található Alkalmaz gombra. Vagy kattintson a Kész gombra. Ezután alkalmazza a szinkronizáláshoz.
Mi történik az Outlook és az iPhone naptár szinkronizálása után?
A szinkronizálás befejezése után az Outlook mostantól képes naptáradatokat cserélni az iPhone beépített naptárával. Változatlanul kezelheti az iPhone naptárában ütemezett eseményeket az Outlook alkalmazásban.
Ha valaki Önt is beütemezi egy értekezletre, és elküldi azt az Outlook e-mailjére, akkor ez az ütemezés megjelenik az iPhone naptárában.
GYIK
Bármilyen szoftverhiba vagy hálózati probléma megakadályozhatja az iPhone és az Outlook szinkronizálását. Ha azonban még nem lát változást, adjon egy kis időt az Outlooknak, hogy szinkronizálja az iPhone-naptárakat. Ha továbbra sem szinkronizálódnak, érdemes lehet ezt az Outlook/iPhone naptárjavító cikket használni a probléma megoldásához.
Nincs beépített mód az Outlook és az iPhone-naptárak kényszerszinkronizálására. De újraszinkronizálhatja őket, ha nem sikerül. Ez magában foglalja az Outlook naptár iPhone beállításaiban történő szinkronizálására vonatkozó lépések megismétlését.
A naptár Outlookban való megtekintéséhez nyissa meg az Outlook mobilalkalmazást iPhone-ján (ha még nem tette meg, telepítse az App Store-ból). Ezután érintse meg a Naptár lehetőséget a jobb alsó sarokban a naptárak megnyitásához az Outlook alkalmazásban.
A Microsoft Outlook intuitív felhasználói felületével és élményével nem tévedhet egyszerűen. Még mindig az egyik legjobb az ütemezések kezeléséhez és eléréséhez. Szinkronizálódott az Outlook naptár az iPhone-jával? Tudassa velem az alábbi megjegyzések részben.
További olvasnivalók a Naptár bármely iPhone készüléken történő használatáról:
- A naptári figyelmeztetések nem működnek iPhone-on vagy iPaden? 12 Javítások
- Apple Calendar vs. Google Calendar





