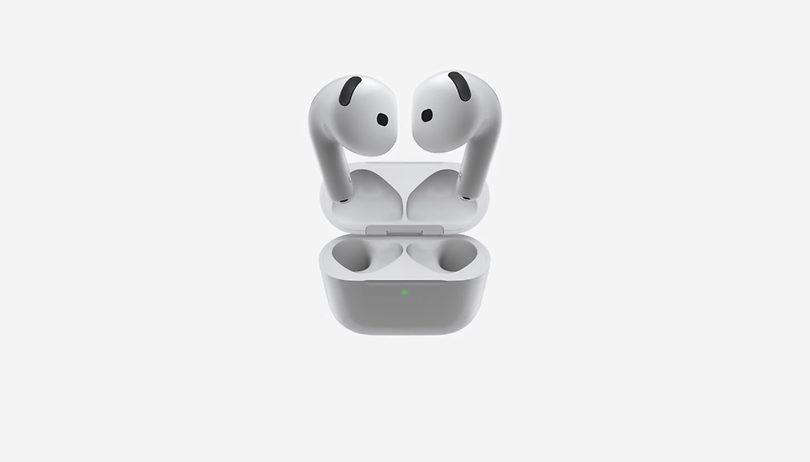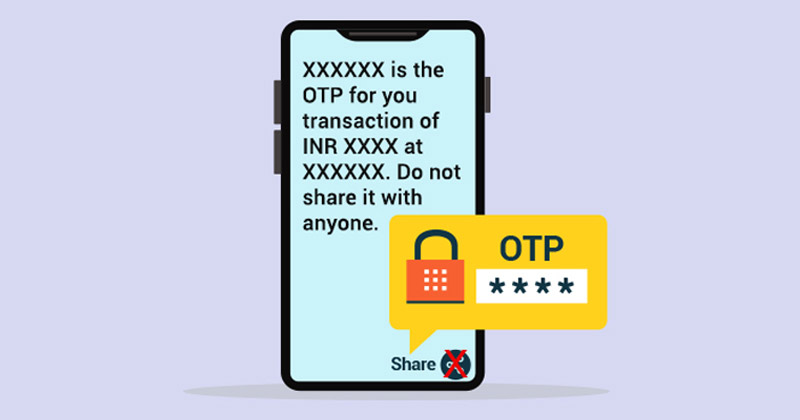Többféleképpen is törölheti az üres oszlopokat egy Microsoft Excel fájlból. Miért kellene ezt megtenned? – Egyszerű.

Időnként előfordulhat, hogy a weboldalakról importált adatok nagy számú oszlopot jelenítenek meg, még akkor is, ha nem használják őket. Ugyanilyen gyakran előfordul ez a CSV- és a .txt-fájlok esetében is.
Ha ez megtörténik, az oszlopok kézi törlése nem mindig egyszerű. Természetesen, ha csak két vagy három üres oszlopa van, akkor teljesen rendben van, ha manuálisan törölheti őket. De mi van akkor, ha az importált projekt 57 üres és nem folyamatos oszlopot hoz létre? – Ehhez automatizált folyamatra lesz szüksége.
VBA makró használata
Az első módszer egy VBA makró használatát foglalja magában.
- Nyissa meg az Excel fájlt.

- Tartsa együtt az Alt + F11 billentyűt.

- Várja meg, amíg megjelenik a Microsoft Visual Basic for Applications ablak.

- Ezután kattintson a Beszúrás gombra.

- Válassza a Modul lehetőséget.

- Illessze be a következő kódsorokat az ablakba.
Sub DeleteEmptyColumns()
'Updateby20140317
Dim rng As Range
Dim InputRng As Range
xTitleId = "KutoolsforExcel"
Set InputRng = Application.SelectionSet InputRng = Application.InputBox("Range :", xTitleId, InputRng.Address,Type:=8)
Application.ScreenUpdating = False
For i = InputRng.Columns.Count To 1 Step -1
Set rng = InputRng.Cells(1, i).EntireColumn
If Application.WorksheetFunction.CountA(rng) = 0 Then
rng.Delete
End If
Next
Application.ScreenUpdating = True
End Sub

- Nyomja meg az F5 billentyűt a makró lefordításához és végrehajtásához.

- Adja meg a megfelelő munkatartományt a párbeszédablakban.

A munkatartomány vagy adattartomány a megcélozni kívánt oszlopok közötti meghatározott intervallum. A formátum: $A$1:$J$12. A betűk az oszlopnak, a számok pedig a soroknak felelnek meg.
Ha ezt az egérrel vagy a Shift lenyomva tartása mellett a nyílbillentyűkkel húzza ki, észre fogja venni, hogy:
$ 1 – Felső sarok
$J$12 – Alsó sarokA makró feltöltésének megkezdése előtt nem választhatja ki az adattartományt, mivel az nem marad kiválasztva.
- Nyomja meg az OK gombot.

Ezt követően az összes üres oszlopot törölni kell, és az összes kitöltött oszlopnak egymás mellett kell lennie.

Az Excel eszközök használata üres oszlopok törléséhez
Nyilvánvaló, hogy az Excel nem lenne akkora erőmű, ha nem rendelkezne nagyszerű válogatási képességekkel. A Törlés legördülő menüvel teljes sorokat, oszlopokat vagy üres cellákat törölhet.
- Először válassza ki az adattartományt, és nyomja meg az F5 billentyűt.
- Ezután kattintson a Speciális elemre.

- Most válassza az Üresek lehetőséget.

- Kattintson az OK gombra (Ez a kijelölés biztosítja, hogy minden üres cella ki legyen jelölve a megcélzott tartományban).
- Lépjen a Kezdőlap fülre.
- Válassza a Törlés legördülő menüt a Cellák eszközcsoport alatt.
- Válassza a Cellák törlése lehetőséget.
- Válassza a Cellák balra eltolása lehetőséget az oszlopok eltávolításához és átrendezéséhez.
- Kattintson az OK gombra.

Most az üres oszlopok üres celláinak el kellett volna tűnniük, és az összes többi sor közelebb kerüljön egymáshoz.

Ugyanezt a megközelítést használhatja egész sorok törlésére. A cellák balra mozgatása helyett azonban a másik lehetőséget választja.
Válassza a Cellák eltolása felfelé lehetőséget a sorok eltávolításához és átrendezéséhez.

Attól függően, hogy az Excel melyik verzióját használja, eltérő megfogalmazásokat kaphat. De mindenesetre a Cellák törlése menüben a felső két lehetőség mindig ugyanaz.
Ez a módszer már nem távolítja el az összes üres cellát a kijelölésből. Az Excel 2013 előtt ez véletlenül még az üres sorokat is eltávolítaná, ami általában megzavarná a rendezést.
Most már nem jelentkezik a probléma. Ezért, ha a soroktól is meg akar szabadulni, ezt úgy teheti meg, hogy ismét kiválasztja az adattartományt, és kövesse az előző lépéseket. Ezután egyszerűen válassza ki, hogy bal helyett felfelé tolja vagy törölje a cellákat.
Üres oszlopok törlése Androidon
Bár a folyamat hasonló az üres oszlopok törléséhez az Excelben Windows, Mac és Android rendszeren, itt egy gyors áttekintés az Android rendszeren való végrehajtásáról.
- Nyissa meg a szerkeszteni kívánt Excel-táblázatot, és lépjen a szerkeszteni kívánt oszlopfejlécre.
- Most válassza a Törlés lehetőséget a megjelenő menüből.
Egyéb könnyen végrehajtható válogatási feladatok
Bár technikailag az Excel eszköztár használata az üres oszlopok és sorok törlésére egyszerűbbnek tűnik, a VBA makró módszere bolondbiztos, ami azt jelenti, hogy a Microsoft Excel régebbi verzióiban is használható.
Ugyanazzal a VBA-modullal vagy a Go To funkciómenüvel sokkal többet tehet az Excelben. Vannak bizonyos képletei, amelyek már nem relevánsak? – Ezeket is eltávolíthatja, vagy ennek megfelelően átrendezheti.
Eltávolíthatja a szükségtelen megjegyzéseket vagy az összes megjegyzést is a projektből, ha nem szeretné, hogy megjelenjenek a prezentáció során. Nézze meg a VBA-t, ha kiváló Excel-felhasználó szeretne lenni.
Egy utolsó gondolat
Az évek során a kiegészítők széles skálája jelent meg az interneten. Némelyikük lehetővé teszi, hogy még több parancsikont használjon nagy táblázatok rendezésekor. Ezek az alkalmazások azonban ritkán ingyenesek, és nem érik meg a fáradságot olyan egyszerű feladatoknál, mint például az üres sorok, cellák és oszlopok eltávolítása.
Emellett, ha ez ilyen nehéz lenne, a Microsoft már tovább egyszerűsítette volna a folyamatot, vagy még kiterjedtebb útmutatókat készített volna az Excel rendezésről.