A Google Fotók ingyenes szolgáltatása hamarosan véget ér. Így exportálhatja az összes Google Fotót offline módban!
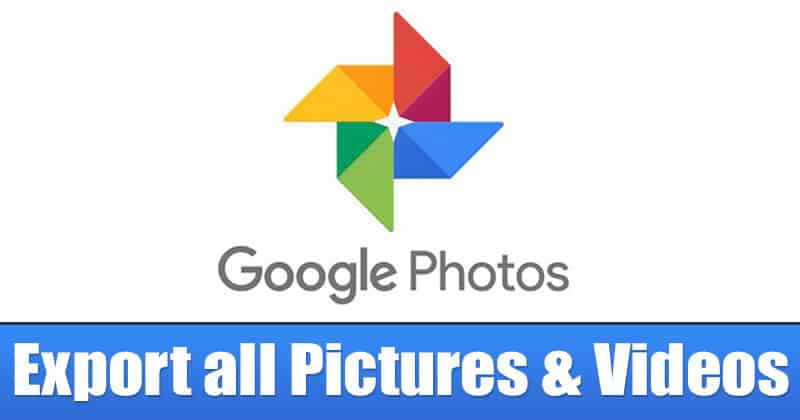
Nemrég a Google bejelentette, hogy módosítja a Google Fotók alkalmazás szabályzatát, amely ingyenes korlátlan tárhelyet kínál. 2021. június 1-től a Google Fotókba feltöltött összes új kép és videó beleszámít az egyes Google-fiókok által kínált 15 GB ingyenes tárhelybe.
A Google Fotók 2021. június 1-ig ingyenes; ezután már csak 15 GB tárhelyet kap. Ez egy nagy lépés, amely meglepetésként ért. A jó dolog azonban az, hogy az új szabályzat nem érinti a Google Fotókban már tárolt médiafájlokat.
Lépések az összes kép és videó letöltéséhez a Google Fotókból számítógépre
A 15 GB-os jelölés után havi vagy éves csomagot kell vásárolnia a tárhely meghosszabbításához. Ha már az árakról beszélünk, havonta 130 Rs-t kell költenie, hogy 100 GB tárhelyet vásároljon a Google Fotókban. Bár az ár megfizethető, sok felhasználó nem akar fizetni a szolgáltatásért, és azt tervezi, hogy más felhőalapú tárolási szolgáltatásra vált.
Ha Ön is ugyanazt keresi, érdemes exportálnia az összes adatot a Google Fotókból. Ez a cikk egy részletes útmutatót tartalmaz az összes fotó és videó Google Fotókból való exportálásához. Nézzük meg.
Google Takeout
Az összes Google Fotó felfedezéséhez a Google Takeout eszközt fogjuk használni. A Google Takeout egy olyan szolgáltatás, amely átveszi az összes meglévő Google-adatát, és egyetlen fájlba csomagolja azokat azok számára, akik nem ismerik.
A Google Takeout eszközzel letöltheti a Google Fotók összes adatát. Így használhatja a Google Takeoutot.
1. Először is látogassa meg ezt link webböngészőjéből. Ha elkészült, jelentkezzen be Google Fiókjával.
2. A bal oldali ablaktáblában válassza az Adatok és személyre szabás lehetőséget.
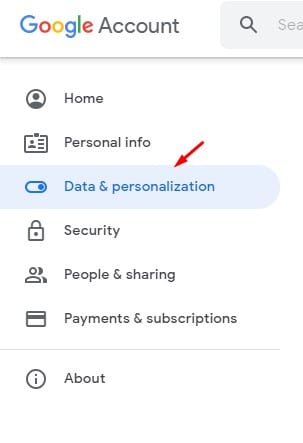
3. Görgessen le a letöltéshez, és kattintson az Adatok letöltése lehetőségre.
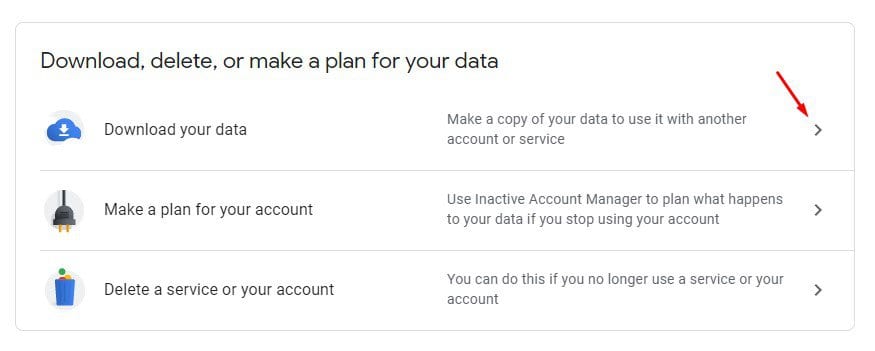
4. Most át lesz irányítva a Google Takeout oldalra. Itt kell kattintania az Összes kijelölésének törlése gombra.
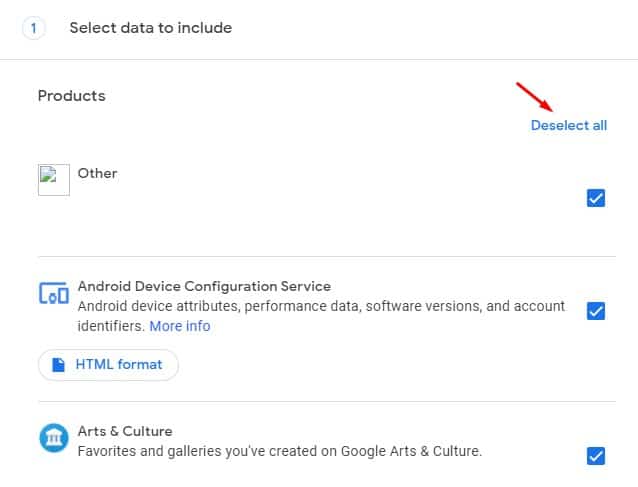
5. A Google Fotók adatainak felfedezéséhez válassza a Google Fotók lehetőséget.
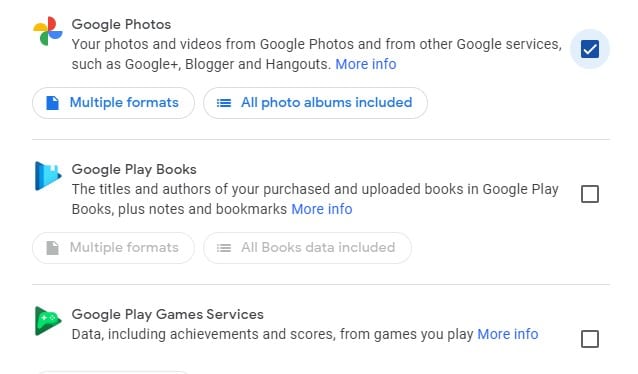
6. Görgessen le, és kattintson a Következő lépés gombra.

7. A következő oldalon válassza ki a Szállítási módot. Ha az exportált adatokat a merevlemezére szeretné menteni, válassza a Letöltési hivatkozás küldése e-mailben lehetőséget.
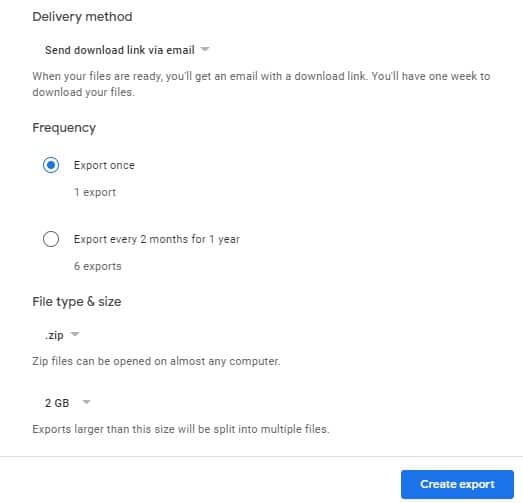
8. Végül kattintson az Exportálás létrehozása gombra.
9. Az Exportálási adatokat az Ön e-mail címére kapja meg. Töltse le és mentse el a merevlemezére.
Ez az! Kész vagy. Így exportálhat fotókat és videókat a Google Fotókból.
Tehát ez a cikk arról szól, hogyan exportálhat fényképeket és videókat a Google Fotókból. Remélem, ez a cikk segített Önnek! Kérjük, ossza meg barátaival is. Ha kétségei vannak ezzel kapcsolatban, tudassa velünk az alábbi megjegyzés rovatban.




