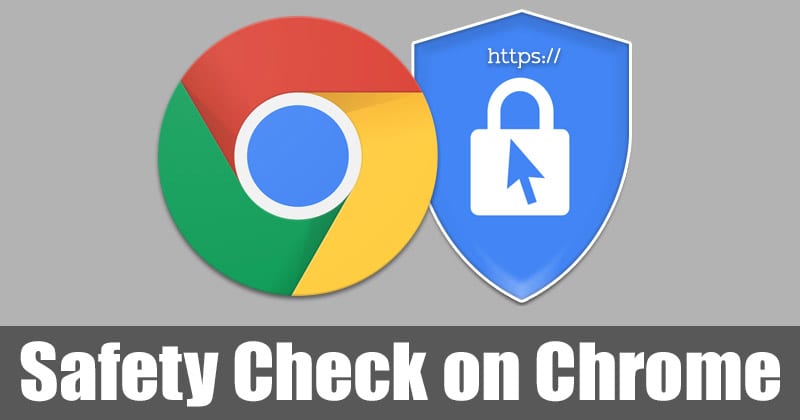Ha Ön a Google Táblázatok rendszeres felhasználója, valószínűleg olyan problémát tapasztalt, hogy véletlenül ismétlődő bejegyzéseket adott hozzá a táblázathoz. Ez a helyzet kidobhatja azt az adatkészletet, amiért oly keményen dolgozott. Előfordulhat, hogy nem tudja, hogy ez az eset megtörtént, különösen akkor, ha a számítógép meghibásodik, vagy amikor megüti a laptop érintőpadját.
Könnyű kihagyni valamit, ha rengeteg adat van a táblázatban. A tipikus eredmények közé tartoznak a számítási hibák és az ismétlődő cellák, amelyeket nehéz azonosítani a probléma forrásának keresésekor.
Szerencsére számos különböző módszer áll rendelkezésre a táblázatokon belüli ismétlődések kiemelésére.
- Használja a beépített Ismétlődések eltávolítása funkciót.
- Használja a kiemelést az ismétlődések kereséséhez.
- Másolja ki az összes nem duplikált cellát, és helyezze át őket egy új lapra.
- Használjon harmadik féltől származó másolatkeresőt.
- Hozzon létre egy kimutatástáblát, amely egyedileg számolja a duplikációkat.
A fenti folyamatok megkönnyítik az ismétlődő bejegyzések megtalálását, így szükség esetén törölheti vagy figyelmen kívül hagyhatja őket. Itt vannak a lehetőségek.
Használja a Google Táblázatokat az ismétlődések eltávolításához
Akár egy oszlopban, akár két oszlopban, akár egy teljes munkalapon próbál ismétlődéseket keresni, az „Ismétlődések eltávolítása” funkció pontosan eltávolítja az azonos adatokat tartalmazó cellákat. Ügyeljen azonban arra, hogy eltávolítja az összes ismétlődést, még akkor is, ha társítva vannak.
- Jelölje ki azokat az oszlopokat, amelyekben ellenőrizni szeretné az ismétlődő adatokat.

- A felső menüben válassza az Adatok -> Adattisztítás, majd az Ismétlődések eltávolítása lehetőséget.

- Megjelenik egy párbeszédablak. Jelölje be az egyes oszlopok melletti négyzeteket a listában, amelyet ellenőrizni szeretne, vagy jelölje be az Összes kijelölése jelölőnégyzetet, majd kattintson az Ismétlődések eltávolítása gombra.

- A Google Táblázatok megjeleníti, hogy hány példányt találtak és távolítottak el, így biztosíthatja, hogy a folyamat megfelelően működjön.

A Google Táblázatok beépített „Ismétlődések eltávolítása” funkciója a legegyszerűbb módja az ismétlődő bejegyzések eltávolításának, de néha érdemes átnézni a másolatokat, mielőtt eltávolítaná őket. Ennek nagyszerű módja a színkiemelés.
Jelölje ki az ismétlődéseket a színek használatával az egyszerű eltávolítás érdekében
A táblázatok hibáinak azonosítása során a kiemelések használata a helytelen információk kiemelésére egy másik jó módszer.
- Nyissa meg a Google Táblázatok fájlt, és jelölje ki a szerkeszteni kívánt oszlopot vagy oszlopokat.

- A felső menüsorban válassza a Formátum lehetőséget.

- A legördülő menüben válassza a Feltételes formázás lehetőséget.

- A megjelenő új menüből válassza ki a kívánt tartományt.

- A Formázási szabályok alatt módosítsa a Cellák formázása, ha… című legördülő részt Egyéni képlet értékre.

- Illessze be a következő képletet az Egyéni képlet opció alatt található mezőbe:
=countif(A:A,A1)>1.
- A Formázási stílus részben válassza ki a Kitöltés színe ikont, hogy a tartalmat sárga (vagy tetszőleges szín) cellaháttérrel emelje ki.

- Kattintson a Kész gombra a módosítások mentéséhez, az ismétlődések áttekintéséhez, és törli azokat, amelyeket hiteles másolatként talált.
A táblázat kiemeli az ismétlődő cellákat az Ön által választott színben, így most már átvizsgálhatja a kijelölést minden hiteles másolat után.
Megjegyzés: A legjobb, ha egy oszlop celláit az 1. sorral kezdődően emeli ki, nem pedig a középső cellákat. A képlet nem szereti a 2. sort első oszlopként használni. Hiányzott néhány ismétlődés a kiválasztott mezőben (A2:B9). Miután hozzáadta az 1. sort (A1:B9), megtalálta az összes másolatot. Lásd lentebb a két képet.
1. kép: a kimaradt ismétlődéseket mutatja, amikor a 2. sor celláit választja ki első cellaként (A2 és B2):
2. kép: az összes ismétlődést mutatja, miközben az 1. sor celláit választja ki első cellaként (A1 és B1): 
Győződjön meg arról, hogy az ismétlődések helyesek, mivel egyes másolatok nincsenek társítva. Ugyanaz a szám lehet két különböző fiók, felhasználó, alkalmazott stb. esetében. Miután megerősítette a másolt cellákat, amelyekre nincs szüksége, törölje azokat. Végül bezárhatja a formázási menüt, és visszaállíthatja a szabványos színt a cellákba.
Másoljon egyedi cellákat a Google Táblázatokba az ismétlődések egyszerű eltávolítása érdekében
Ha inkább automatikusan szeretné rendezni a nyers adatokata legjobb másolni minden nem duplikált cella. Ez a folyamat gyorsabb válogatást és szűrést tesz lehetővé. Ha biztos abban, hogy az adatok helyesek, és inkább eltávolítaná az ismétlődéseket, próbálkozzon az alábbi módszerrel.
- Nyissa meg a rendezni kívánt Táblázatok dokumentumot. Jelölje ki a szerkeszteni kívánt oszlopot. Ez a folyamat rögzíti a következő lépés oszloptartományát.

- Kattintson egy üres oszlopra, ahol meg szeretné jeleníteni az egyedi bejegyzéseket. Kiemelve (ne kattintson egy cellára), illessze be a következő képletet:
=UNIQUE(). Természetesen a felső cellába kell helyezni.
- Írja be a zárójelbe az eredeti oszlop „cellakoordinátáit”, például: (A3:A9).

- Nyomja meg az Enter billentyűt az új adatok áthelyezéséhez a korábban kijelölt oszlopba.

Ha elkészült, ellenőrizheti a bejegyzéseket manuálisan, vagy importálhatja adatait a munkatáblázatába.
Használjon harmadik féltől származó bővítményt az ismétlődések megkereséséhez és eltávolításához a Táblázatokban
A Google Táblázatokkal használható online bővítmények állnak rendelkezésre. A kiegészítőket a Google Workspace Marketplacebeleértve az ismétlődő bejegyzések automatikus eltávolítására szolgáló eszközöket.
Az ismétlődések eltávolítása az Ablebit segítségével
A snéven ismert alkalmas eszköz Az ismétlődések eltávolítása by Ablebits lehetővé teszi, hogy gyorsan megtalálja az ismétlődéseket egy teljes információs lapon vagy akár két oszlopban.

Az eredményeket áthelyezheti, törölheti és kiemelheti. Az eszköz két varázslóbeállítást tartalmaz: ismétlődések keresése és törlése, valamint nem duplikált cellák vagy minőségek keresése a dokumentumban. Ez a két lehetőség megkönnyíti az információk nyomon követését menet közben.
Összességében hosszú távon érdemes lehet egy varázslóeszköz segítségével megtalálni az adatait. Ez a lehetőség elsősorban azoknak a felhasználóknak szól, akik folyamatosan másolatokat keresnek a táblázataikban, és inkább valami mással töltenék az idejüket.
Használjon kimutatást a munkalapok ismétlődő sorainak megkereséséhez
A pivot tábla kényelmes eszköz az adatok alaposabb megtekintésére. A pivot tábla nem törli automatikusan az ismétlődő cellákat vagy sorokat; megmutatja, hogy mely oszlopoknak vannak ismétlődései. Manuálisan megtekintheti adatait, hogy megtudja, el kell-e távolítania valamit.
A pivot tábla létrehozása sokkal fontosabb, mint a cikkben bemutatott többi módszer. Minden oszlophoz hozzá kell adni egy pivot táblát, hogy az eredmények egységesek legyenek, és pontosan azonosítsák a duplikációkat.
Megjegyzés: Ha nem szerepel oszlopnevek a táblázatban, a kimutatástáblák nem fognak megfelelően működni az ismétlődések keresésében. Próbáljon meg ideiglenesen hozzáadni egy új sort, majd az új sor használatával nevezze el az oszlopokat.
Az alábbiakban bemutatjuk a pivot tábla használatának lépéseit az ismétlődő cellák vagy sorok azonosítására.
- Jelölje ki az összes táblázatadatot, majd lépjen az Adatok -> Kimutatástábla menüpontra.

- Ha szükséges, módosítsa a cellatartományt, majd válassza a Létrehozás lehetőséget.

- Válassza a Hozzáadás lehetőséget, amely a Sorok mellett található. Ez a lépés kiválasztja az oszlopot a duplikációk kereséséhez. Igen, jól olvastad. Válassza ki a kívánt oszlopot a legördülő menüből. Ha elveszíti a pivot tábla szerkesztőjét, kattintson egy feltöltött cellára a visszaállításhoz.

- Most válassza a Hozzáadás lehetőséget az Értékek mellett, és válassza ki ugyanazt az oszlopot, mint fent, de állítsa be a COUNT vagy COUNTA szerinti összegzést. Már az alapértelmezettnek kell lennie.

- Az új pivot tábla azonosítja az összes ismétlődést, az alábbiak szerint.

- Ha másik oszlopot szeretne megtekinteni, ismételje meg a fenti lépéseket (a korábbi eredmények megőrzése érdekében), vagy nyissa meg újra a kimutatástábla-szerkesztőt, és módosítsa a meglévő táblát.

- A pivot tábla megváltozik, hogy megjelenítse az új beállításokat.

Amint azt korábban említettük, a pivot tábla módszere egy kicsit nagyobb szerepet játszik, különösen azért, mert módosítania kell a képletet, ha az adatok három vagy több azonos cellát tartalmaznak. Mégis megadja a konkrét jelentés az ismétlődő bejegyzések helyéről, ami hasznos lehet az adatelemzésben. A pivot táblákkal kapcsolatos további információkért tekintse meg az Alphr oktatóanyagát a következő helyen: pivot táblázatok létrehozása, szerkesztése és frissítése a Google Táblázatokban.
Összességében elmondható, hogy a Google Táblázatok ismétlődő cellája problémákat okozhat az adatokkal kapcsolatban, ha nem vigyáz, különösen a pénzügyi információk hasznos táblázatba rendezésekor.
Az ismétlődések leggyakoribb okai a következők:
- Többen hozzáadták ugyanazt az ügyfelet, számlát, kategóriát, cikket stb.
- Az adatok importálása másodszor is hozzáadódik a már meglévő adatokhoz.
- A másolási/beillesztési műveletek ismétlődő bejegyzéseket adtak hozzá.
Szerencsére az azonos adatcellák azonosítása, eltávolítása és törlése meglepően egyszerű a Google Táblázatokban, ami pozitív, ha a napi munkafolyamat során folyamatosan táblázatokkal dolgozik. Ha valamit keres a tartalom gyorsabb rendezésére, mindig használhat egy olyan kiegészítőt, mint például az Ablebits „Remove Duplicates” (Ismétlődések eltávolítása), hogy biztosítsa az adatok jól rendezett és rendezett állapotát.
Van tapasztalata, tippje vagy kérdése a cikkben említett módszerek valamelyikével kapcsolatban? Tudassa velünk az alábbi megjegyzés részben.