
Sokan úgy gondolják, hogy nem lehet iPhone-t szinkronizálni nem Apple laptopokkal vagy számítógépekkel. Ez nem igaz! Teljesen mindegy, hogy a számítógépe Mac vagy Windows. Zökkenőmentesen átviheti és tárolhatja fájljait iPhone-járól számítógépre.
Szeretné tudni, hogyan szinkronizálhatja iPhone-ját a számítógéppel? Számos módszer közül választhat, ezért olvasson tovább.
- Szinkronizálja az iPhone-t a számítógéppel az iTunes használatával
- Szinkronizálja az iPhone-t a számítógéppel az iCloud segítségével
- Használja a Windows Fájlkezelőt
- Használja a Windows automatikus lejátszását
- Bluetooth használata
- Használjon harmadik féltől származó szoftvert vagy szolgáltatást
Szinkronizálja az iPhone-t a számítógéppel az iTunes használatával
Az iPhone és a PC szinkronizálásának elsődleges módja az iTunes. Az alábbiakban tárgyalandó folyamat megegyezik a macOS Mojave vagy korábbi rendszert futtató Mac gépekkel. A folyamat kissé eltér, ha egy iPhone-t szeretne szinkronizálni egy macOS Catalina vagy újabb rendszert futtató Mac géppel.
Mielőtt elkezdené, feltétlenül telepítse vagy frissítse az iTunes legújabb verzióját számítógépén. Letöltheti a Microsoft Store vagy Az Apple weboldala. Hasonlóképpen ügyeljen arra, hogy számítógépe szoftvere a legújabb verzióra legyen frissítve.
Ha iTunes-on keresztül szinkronizál, szinkronizálhat USB-kábellel vagy WiFi-kapcsolattal. Beszéljük meg mindkettőt.
Mit lehet szinkronizálni az iTunes-szal?
A folytatás előtt tudnia kell, hogy mely elemeket szinkronizálhatja eszközeivel az iTunes használatával.
- Fényképek és videók
- Kapcsolatok
- Naptárak
- Zenei albumok, lejátszási listák és dalok
- Filmek és tévéműsorok
- Podcastok
- Könyvek és hangoskönyvek
Megjegyzés: Szinkronizáláskor ezeknek az elemeknek a frissített verziójáról biztonsági másolat készül a számítógépen.
Hogyan szinkronizáljunk USB-kábellel
Az USB-kábellel történő szinkronizálás megkezdéséhez tegye a következőket:
- Csatlakoztassa az iPhone-t a számítógéphez az USB-kábellel (lehetőleg az eredeti kábellel).
- Előfordulhat, hogy az iTunes alkalmazás automatikusan megnyílik. Ha nem, indítsa el az iTunes-t.
- Válassza ki a kis iPhone ikont a bal felső sarokban.
Ha az iTunes nem ismeri fel iPhone-ját, próbálja ki ezt a hibaelhárítási útmutatót. - A Beállítások alatt (az oldalsávról) válassza ki a szinkronizálni kívánt elem típusát.
- Jelölje be a szinkronizálni kívánt elemek melletti jelölőnégyzeteket.
- Kattintson az Alkalmaz gombra az ablak jobb alsó sarkában. A szinkronizálásnak automatikusan el kell indulnia. Ha nem, kattintson a Szinkronizálás gombra.
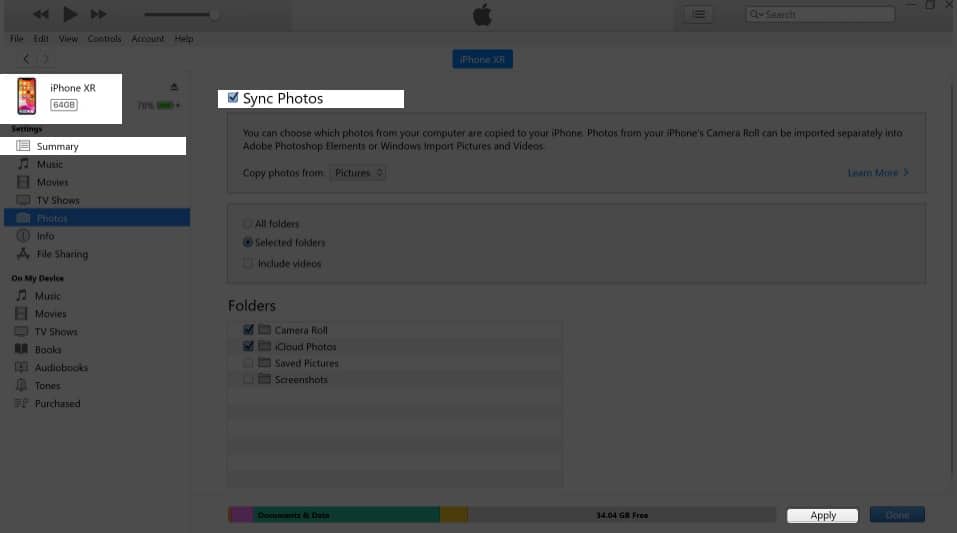
Megjegyzés: Eszköze egyszerre csak egy iTunes-könyvtárral tud szinkronizálni. Ha korábban csatlakoztatta iPhone-ját egy másik iTunes-könyvtárhoz, akkor megjelenik egy üzenet, amely szerint az iTunes másik iTunes-könyvtárhoz csatlakozik. Megtalálja a Törlés és szinkronizálás lehetőséget. A kiválasztott tartalomtípus alatt kiválasztott összes elem törlődik, és az új számítógép iTunes könyvtárának tartalommal helyettesítődik.
Általában, amint csatlakoztatja iPhone-ját a számítógéphez, az iTunes automatikusan elkezdi a szinkronizálást. Ha ezt bosszantónak találja, bármikor megakadályozhatja, hogy az iTunes automatikusan szinkronizálja iPhone-ját vagy iPadjét.
Az iPhone szinkronizálása az iTunes WiFi használatával
A következőket kell tennie az iTunes WiFi-n keresztüli szinkronizálásának engedélyezéséhez,
- Csatlakoztassa az iPhone-t a számítógépéhez USB-n keresztül, és nyissa meg az iTunes alkalmazást.
- Válassza az iPhone ikont → válassza az Összegzés lehetőséget.
- Kattintson a Szinkronizálás ezzel [device] WiFi-n keresztül.
- Kattintson az Alkalmaz gombra.
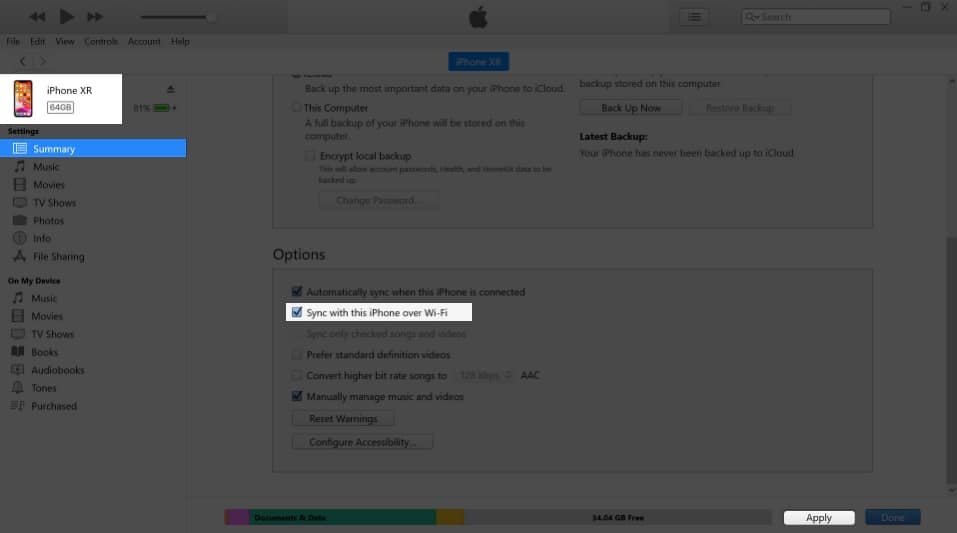
Most, hogy szinkronizálva vannak, eszköze megjelenik a számítógép iTunes alkalmazásában, amikor mindkettő ugyanazon a WiFi-hálózaton van. Az eszközök akkor is automatikusan szinkronizálódnak, ha iPhone-ját áramforráshoz csatlakoztatják, és az iTunes meg van nyitva a számítógépen.
A kézi szinkronizáláshoz győződjön meg arról, hogy az iTunes meg van nyitva a számítógépén, és az iPhone ugyanahhoz a WiFi-hez csatlakozik. Most:
- Nyissa meg az iPhone Beállítások alkalmazását → Általános.
- Görgessen le, és koppintson az iTunes WiFi Sync elemre.
- Koppintson a Szinkronizálás most.
Szinkronizálja az iPhone-t a számítógéppel az iCloud segítségével
Ha iPhone-ját iTunes nélkül szeretné szinkronizálni egy számítógéppel, a válasz az iCloudon keresztül érhető el. Mielőtt elkezdené, győződjön meg arról, hogy az iCloudon keresztül szinkronizálni kívánt összes fájl engedélyezve van. Biztosnak lenni:
- Lépjen a Beállítások → érintse meg [your name] a képernyő tetején.
- Érintse meg az iCloud lehetőséget → kapcsolja be az összes fájlt, amelyet szinkronizálni szeretne az iCloud-jával.
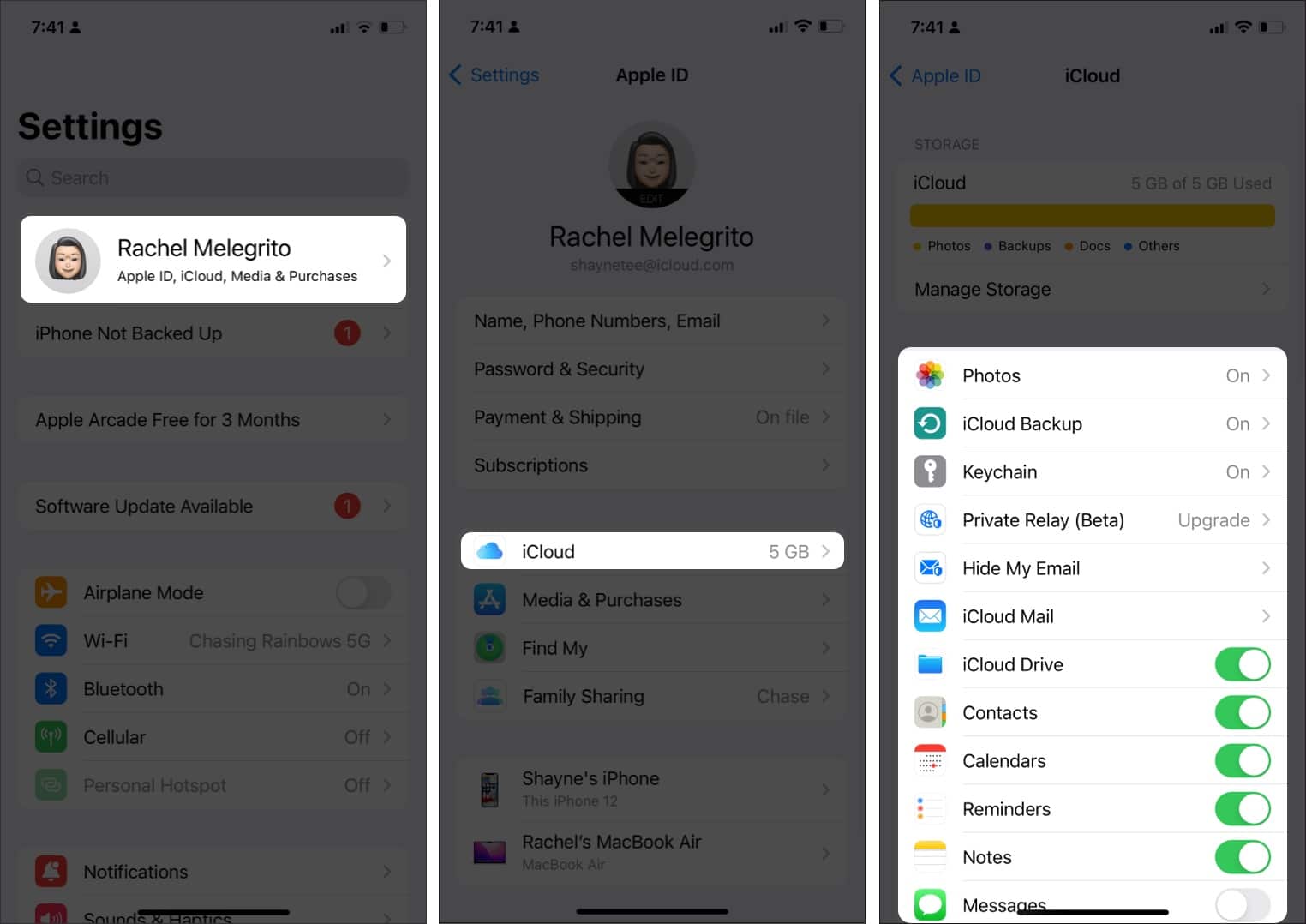
Most, hogy ez megtörtént, hozzáférhet ezekhez az adatokhoz az iCloudból. Ismét letöltheti az iCloudot számítógépére, vagy megnyithatja a webes verziót, hogy szinkronizálja az iPhone-t a számítógépével. Az alábbiakban mindkét folyamatot tárgyaljuk.
Az iCloud for Windows használata
Van egy dedikált iCloud alkalmazás Windows PC-khez; gyorsabb szinkronizálást tesz lehetővé iPhone és Windows PC között. Kezdésként töltse le az iCloud for Windows alkalmazást (ha a számítógépén Windows 10 fut, letöltheti a webhelyről Microsoft Store.)
Most nyissa meg az alkalmazást, és jelentkezzen be Apple ID-jával. A következő lehetőségeket kell látnia az iCloud alkalmazásban:
-
iCloud Drive: szinkronizálja a fájlokat és dokumentumokat
-
Fotók: szinkronizálja a fényképeket, videókat és megosztott albumokat.
-
Levelezés, névjegyek és naptárak: szinkronizálja leveleit, naptárait, eseményeit és az iPhone készülékén mentett összes névjegyet a Windows PC-vel. Előfordulhat azonban, hogy nem látja ezt a lehetőséget, ha nincs Microsoft Outlook a számítógépén.
-
Könyvjelzők: szinkronizálja könyvjelzőit a Firefox és a Google Chrome böngészővel
-
Jelszavak: lehetővé teszi az iCloud kulcstartó elérését a Google Chrome-ból vagy más böngészőből

A szinkronizálás megkezdéséhez és az Apple iCloud-tárhelyének engedélyezéséhez a számítógépen, jelölje be az iCloud Drive melletti négyzetet, és válassza az Alkalmaz lehetőséget. A tálcán lévő iCloud ikonra is kattinthat. Vagy lépjen a File Explorerbe, és válassza az iCloud Drive lehetőséget az oldalsávon.

Mostantól hozzáadhatja, eltávolíthatja és mozgathatja az iCloud Drive-on lévő elemeket. Az itt végrehajtott módosítások az Apple-eszközökre vonatkoznak.
Az iCloud fájlokat és mappákat is megoszthatja másokkal. Csak kattintson a jobb gombbal a megosztani kívánt elemre, válassza a Megosztás az iCloud Drive-val lehetőséget, és válassza ki, hogy kivel szeretné megosztani, és válassza ki a hozzáférési lehetőségeket.
Az iCloud használata webböngészőben
Egyszerűen hozzáférhet az iCloudhoz egy webböngészőn keresztül, és szinkronizálhatja a fájlokat az iPhone és a számítógép között. Ezt csináld meg:
- Menj iCloud.com.
- Jelentkezzen be Apple ID azonosítójával és jelszavával.
- Ha a kéttényezős hitelesítés engedélyezve van az Apple ID azonosítójához, akkor egy ellenőrző kódot fog kapni az egyik megbízható eszközén. Írja be a kódot a számítógépén.
- Böngésszen az iCloudon található alkalmazások között.
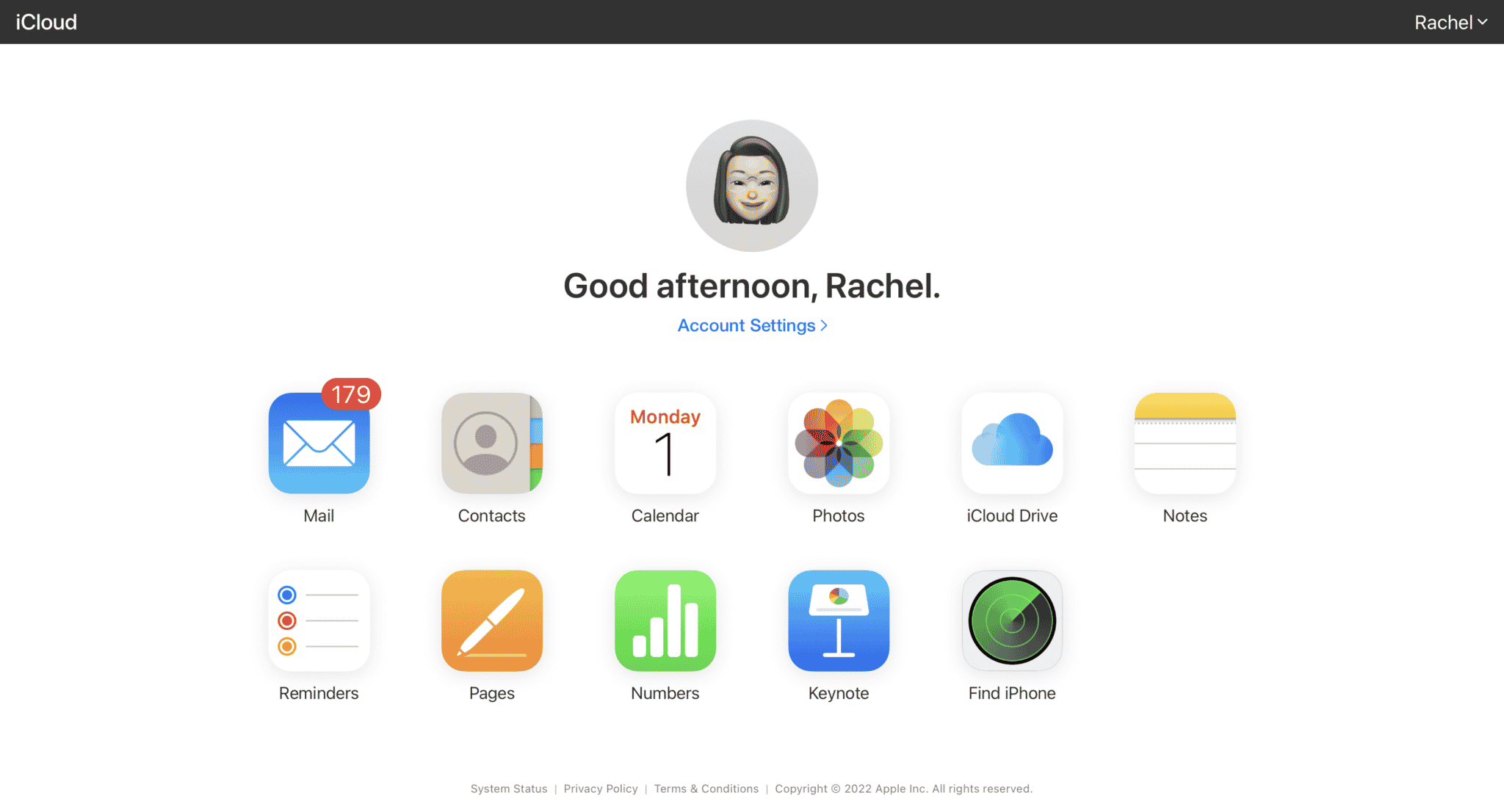
- A Fotók alkalmazásból letölthet fényképeket és videókat, ha kijelöli őket, és a Letöltés gombra kattint.
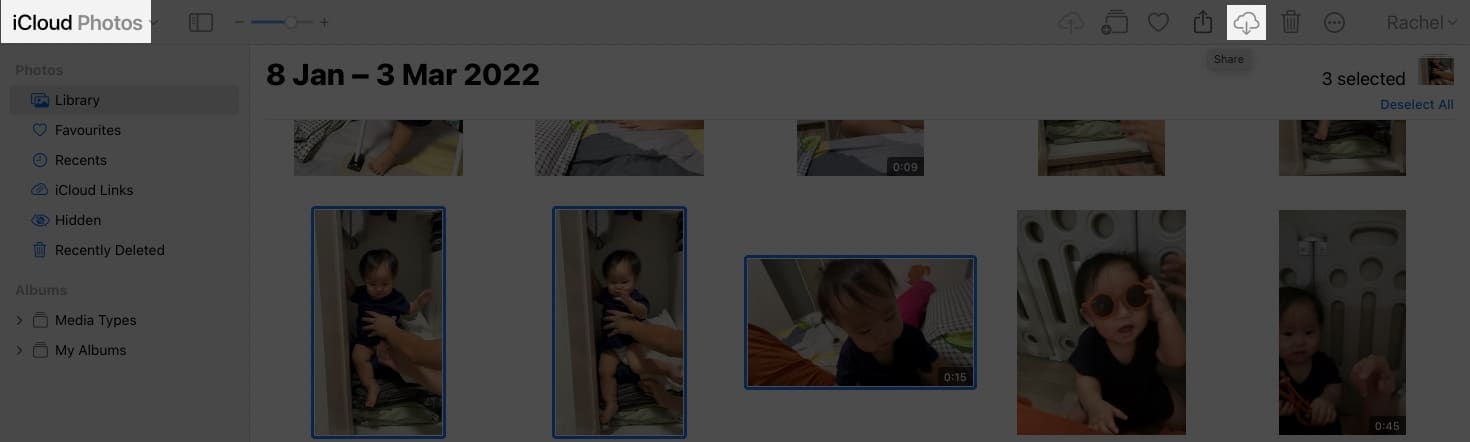
- Ha az iCloud Drive-ra mentett vitaindító jegyzeteket, PDF-eket, oldalakat, dokumentumokat és egyéb fájlokat, kattintson az iCloud Drive elemre, válassza ki a fájlt, vagy nyissa meg a mappákat a szinkronizálni kívánt fájlok megkereséséhez, majd kattintson a Letöltés gombra.
Megjegyzés: Bővítse iCloud-tárhelyét
Az iCloud használata egyszerű a fájlok iOS és Windows eszközök közötti szinkronizálására. Az iCloudon azonban csak 5 GB ingyenes adattárhelyet kap. Tehát ha sok fájlt szeretne szinkronizálni és tárolni, érdemes lehet bővítenie iCloud-tárhelyét.
Használja a Windows Fájlkezelőt
Vegye figyelembe, hogy ez a lehetőség csak akkor érvényes, ha módot keres a fotók és videók szinkronizálására a tekercsben. Ezzel a módszerrel gyorsan áttöltheti fényképeit és videóit a számítógépére USB-kábellel anélkül, hogy harmadik féltől származó szoftverre lenne szüksége.
Kezdeni:
- Csatlakoztassa az iPhone-t a Windows PC-hez kábel segítségével.
- Oldja fel az iPhone zárolását. Megjelenik egy felszólítás. Érintse meg a Bízz ebben a számítógépben lehetőséget.
- Számítógépén lépjen a Ez a számítógép → válassza ki [your iPhone’s name] → Belső tárhely.

- Válassza a DCIM → 100APPLE lehetőséget.

- Manuálisan másoljon át mindent, amit át szeretne vinni iPhone-járól a számítógépére.
Használja a Windows automatikus lejátszását
A Windows AutoPlay egy kicsit nagyobb szabályozást biztosít, amikor arról van szó, hogy hova szeretné tárolni a fájlokat a számítógépén. A következőket kell tennie:
- Csatlakoztassa iPhone-ját a számítógéphez USB-kábellel.
- Nyissa meg a Beállítások menüt a számítógépén → kattintson az Eszközök elemre.
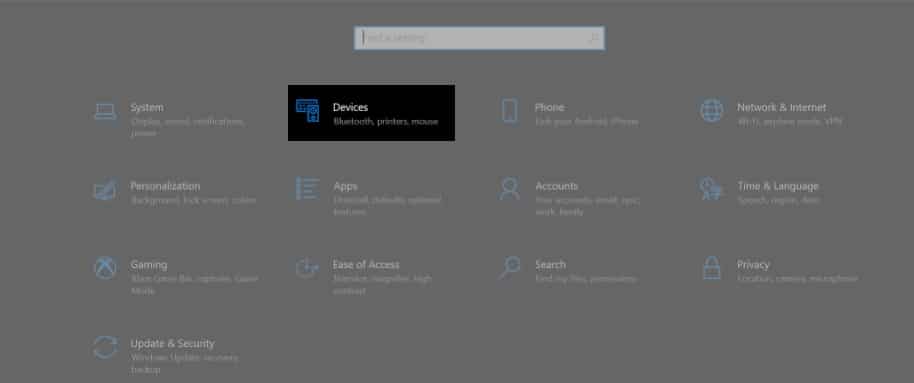
- Válassza az Automatikus lejátszás lehetőséget a képernyő bal oldalán → kattintson az Automatikus lejátszás alapértelmezéseinek kiválasztása elemre, így megmondhatja számítógépének, hogy hova szeretné menteni a fájlokat.
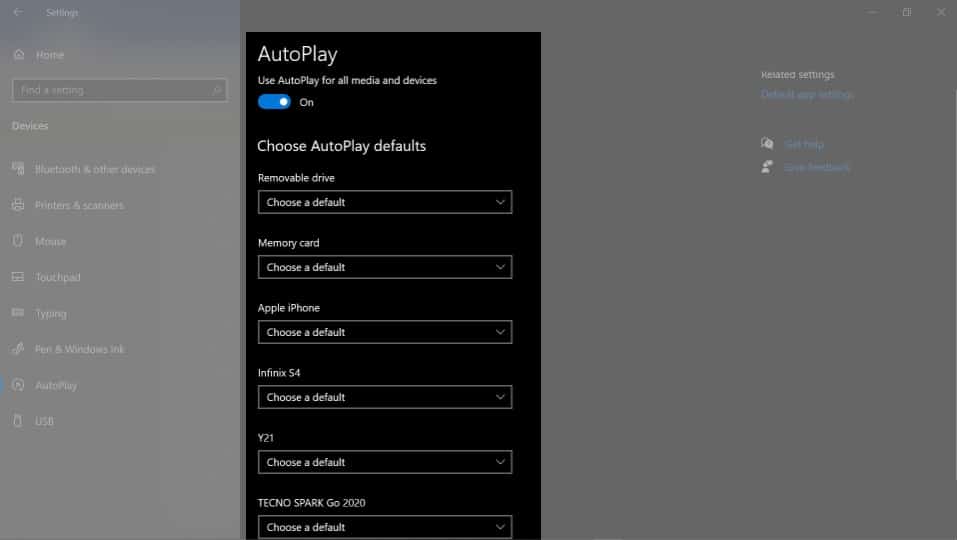
Bluetooth használata
A Bluetooth segítségével fájlokat vihet át iPhone-jára és számítógépére, illetve onnan. A következőket kell tennie:
- Számítógépén válassza az Eszközök → Bluetooth és egyéb eszközök menüpontot. Engedélyezze a Bluetooth-t, és győződjön meg arról, hogy felfedezhető.
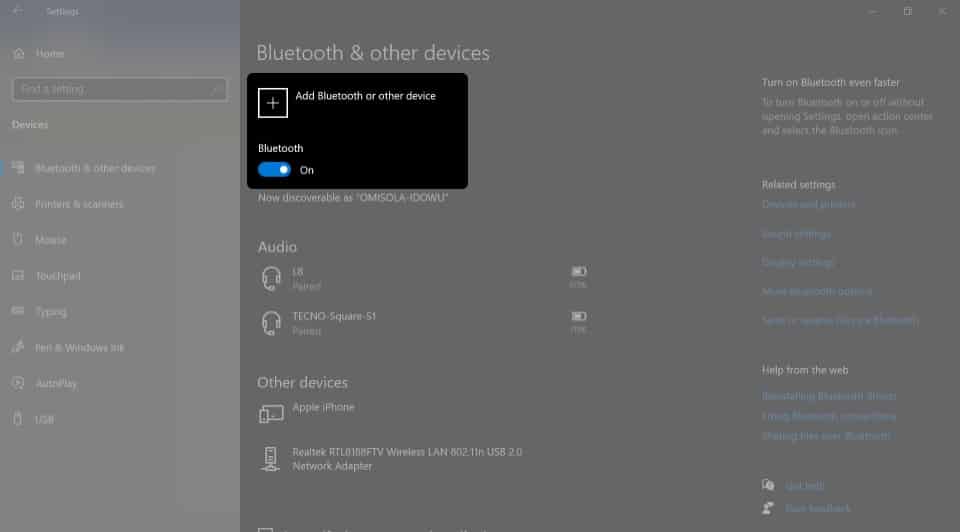
- iPhone-ján lépjen a Beállítások → Bluetooth menüpontra. Kapcsolja be, és győződjön meg arról, hogy mindenki számára felfedezhető.
- A számítógépen keresse meg iPhone-ját. Lehetséges, hogy hitelesítenie kell a kapcsolatot az egyszer generált kód beírásával.
- Jóváhagyja a kapcsolatot.
Nagyjából ennyi. Mostantól fájlokat küldhet az eszközök között a kapcsolaton keresztül.
Használjon harmadik féltől származó szoftvert vagy szolgáltatást
Ha nem szeretné, hogy nehezére essen a beállításokkal való trükközés, választhat egy harmadik féltől származó alkalmazást, amely lehetővé teszi az eszközök közötti egyszerű szinkronizálást. Olyan alkalmazások, mint Az EaseUS Mobimover vagy MobileTrans segíthet. Mindazonáltal vannak asszociatív adatvédelmi kockázataik.
Alternatív megoldásként használhat harmadik féltől származó felhőalapú tárolási szolgáltatásokat, például a Dropboxot, a Google Drive-ot vagy a OneDrive-t, hogy segítsen tárolni fájljait, és bármikor, bárhol elérheti őket – bármilyen eszközről.
GYIK
Számos ok befolyásolhatja az iPhone és a számítógép közötti szinkronizálást. Először ellenőrizze, hogy a kábel hibás-e. Ha WiFi-t használ az iTunes használatával történő szinkronizáláshoz, győződjön meg arról, hogy mindkettő ugyanazon a hálózaton van.
Ha ezek sikertelenek, megpróbálhatja visszaállítani a szinkronizálási előzményeket az iTunes alkalmazásban. Ehhez lépjen az iTunes → Beállítások → Eszközök → Szinkronizálási előzmények visszaállítása menüpontra.
Az iPhone és a számítógép vezeték nélküli szinkronizálásának legegyszerűbb módja az iCloud. Ha iTunes-t használ, először be kell állítania a kábelen keresztüli szinkronizálást, és engedélyeznie kell a WiFi-n keresztüli szinkronizálást. Bluetooth-on keresztül is elküldheti iPhone-fájljait.
Befejezés…
Sok iPhone-tulajdonos szinkronizálja és biztonsági másolatot készít fényképeiről, videóiról és egyéb fontos fájljairól a számítógépére. Ez fárasztó lehet, különösen, ha nem Apple számítógépekkel próbál szinkronizálni. Ezzel azonban biztosíthatja, hogy a fájlok biztonságosak, folyamatosan frissüljenek és hozzáférhetőek legyenek.
Számos lehetőséget felsoroltam, amellyel megpróbálhatja szinkronizálni iPhone-ját és számítógépét. Mivel rengeteg lehetőség áll rendelkezésére, a szinkronizálás most már olyan egyszerű lesz, mint 1-2-3! Az alábbi módszerek közül melyik működik a legjobban az Ön számára? Oszd meg őket lent.
További fantasztikus olvasmányok az iGeeksBlogról:
- Az Outlook naptár szinkronizálása az iPhone készülékkel
- A fényképfájl méretének csökkentése iPhone-on és iPaden





