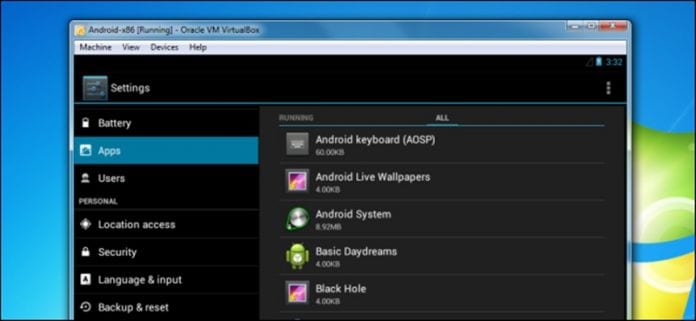A legújabb iOS-verzióra való frissítés után iPhone-ja folyamatosan kérheti az Apple ID jelszavát. A probléma hátterében a sikertelen letöltés, vagy az iCloud, az iMessage, a FaceTime vagy az App Store fiókbeállításaival kapcsolatos probléma állhat. Ne izgulj! Ebben a cikkben bemutatok néhány hatékony megoldást annak kijavításához, hogy az iPhone folyamatosan Apple ID jelszót kér!
- Indítsa újra az iPhone készüléket
- Frissítse szoftverét
- Ellenőrizze az alkalmazások frissítését
- Kapcsolja ki az iMessage-t és a FaceTime-ot
- Jelentkezzen ki az Apple ID-ből és az iCloudból
- Állítsa vissza az Apple ID jelszavát
- Minden beállítás visszaállítása
- Készítsen biztonsági másolatot és állítsa vissza iPhone-ját
1. Indítsa újra az iPhone készüléket
Az újraindítás egy alapvető folyamat, amelyet sokan figyelmen kívül hagynak. De számos szoftverprobléma megoldásában működik. Ha iPhone-ja folyamatosan Apple-fiók jelszavát kér, indítsa újra a megfelelő gombokkal.
Alternatív megoldásként a következőképpen teheti meg az iPhone beállításai között:
- Lépjen a Beállítások → Általános → Leállítás menüpontra.

- Egy perc múlva kapcsolja be iPhone-ját, és a probléma megoldódhat. Ha nem, próbálkozzon a következő megoldással
2. Frissítse az iOS-t
Az Apple több hibajavítást vezet be az iOS minden új verziójához, és a régebbi verzió használata okozhatja a problémát. Ilyen helyzetben azt javaslom, hogy frissítsen az iOS legújabb verziójára.
- Nyissa meg a Beállítások → Érintse meg az Általános lehetőséget.
- Koppintson a Szoftverfrissítés elemre.
- Ha van függőben lévő frissítése, koppintson a Letöltés és telepítés elemre.

3. Keressen alkalmazásfrissítéseket
A harmadik féltől származó alkalmazásfrissítések ellenőrzésének folyamata kissé megváltozott az iOS rendszerben. De továbbra is sima és hozzáférhető.
- Nyomja meg hosszan az App Store ikont → Érintse meg a Frissítések lehetőséget.
- Ha van alkalmazásfrissítés, koppintson a FRISSÍTÉS elemre az egyes alkalmazások mellett. Megérintheti az Összes frissítése lehetőséget is.

Alkalmazások letöltésekor vagy frissítésekor a rendszer kérheti Apple ID jelszavának megadását. Próbálja meg elolvasni útmutatónkat, amely leírja, hogyan tölthet le ingyenes alkalmazásokat jelszó nélkül.
4. Kapcsolja ki az iMessage-t és a FaceTime-ot
Az iMessage és a FaceTime ideiglenes kikapcsolása működhet. Itt van, hogyan:
- Nyissa meg a Beállítások → Érintse meg az Üzenetek lehetőséget.

- Kapcsolja ki az iMessage szolgáltatást.

- Most lépjen vissza a Beállítások → Navigáljon a FaceTime elemre.

- Kapcsolja ki a FaceTime-ot.

Most indítsa újra telefonját, és engedélyezze újra ezeket a szolgáltatásokat a fenti lépések végrehajtásával. Miután végzett, előfordulhat, hogy iPhone-ja véletlenszerűen nem kér Apple ID jelszót.
5. Jelentkezzen ki az Apple ID-ből és az iCloudból
- Nyissa meg a Beállítások → Érintse meg az Apple ID szalaghirdetést a képernyő tetején.
- Görgessen le, és koppintson a Kijelentkezés elemre.
- Írja be az Apple ID jelszavát. Ezután érintse meg a Kikapcsolás elemet.

- Dönthet úgy, hogy megőrzi naptárainak, névjegyeinek és kulcstartóinak másolatát. Kapcsolja be őket preferenciái szerint. Végül érintse meg a Kijelentkezés gombot, és erősítse meg.
-
Indítsa újra az iPhone készüléket.
- Nyissa meg a Beállításokat, és koppintson a Bejelentkezés az iPhone készülékre elemre. Adja meg Apple ID azonosítóját, jelszavát, és kövesse a képernyőn megjelenő utasításokat a folytatáshoz.
6. Állítsa vissza az Apple ID jelszavát
- Indítsa el a Beállítások alkalmazást, és érintse meg Apple ID-jét a képernyő tetején.
- Koppintson a Jelszó és biztonság elemre.

- Koppintson a Jelszó módosítása elemre. Adja meg iPhone jelszavát, ha a rendszer kéri.
- Adjon meg egy új (és biztonságos) Apple ID jelszót. Írja be újra, és érintse meg a Módosítás gombot.

Indítsa újra iPhone-ját, és előfordulhat, hogy az iPhone véletlenszerűen iCloud-jelszót kérő problémája többé nem zavarja.
7. Állítsa vissza az összes beállítást
Ez a folyamat visszaállítja iPhone-ját az alapértelmezett konfigurációra. Ez magában foglalja a Wi-Fi jelszavak, a Bluetooth-eszközök, a helybeállítások, a VPN-konfiguráció, a billentyűzetbeállítások és még sok más törlését. Azonban nem törli semmilyen személyes adatot. Ennek ellenére azt javaslom, hogy a folytatás előtt készítsen biztonsági másolatot.
- Lépjen a Beállítások → Általános menüpontra.
- Érintse meg az iPhone átvitele vagy visszaállítása → Visszaállítás lehetőséget.
- Válassza az Összes beállítás visszaállítása lehetőséget.

- Adja meg jelszavát, és kövesse a képernyőn megjelenő utasításokat a folyamat befejezéséhez.
8. Készítsen biztonsági másolatot és állítsa vissza iPhone-ját
Ha az összes javasolt változtatást kipróbálta, és egyik sem vált be Önnek, akkor itt az ideje, hogy a végső megoldás felé forduljon. Frissítenie kell iPhone adatait.
Ez egy kicsit hosszadalmas folyamat, két fő részből áll: biztonsági mentés és visszaállítás. További részletekért tekintse meg teljes útmutatónkat az iPhone biztonsági mentéséről, majd a biztonsági mentés visszaállításáról!
Következtetés
Remélem, hogy ezen megoldások egyike véget vet annak, hogy iPhone-ja folyamatosan kérje az Apple ID jelszavát. Ha bármilyen kérdése van, kérjük, hagyja azokat az alábbi megjegyzésekben. Mindent megteszünk, hogy segítsünk Önnek!
Olvass tovább:
- Az ellenőrzés sikertelen javítása, hiba történt az Apple ID Serverhez való csatlakozáskor
- 6 Egyszerű javítás az önkiosztott IP-cím problémájára Mac rendszeren
- Az „Apple ID-beállítások frissítése” probléma megoldása iPhone-on
- Hogyan találhatja meg a Wi-Fi jelszavát iPhone-on (3 módszer)
Szerző profilja
Jibin
Jibin Joseph az iGeeksBlog szerkesztője, és kiválóan odafigyel a részletekre. Mohó olvasó, érdeklődési köre a filozófiától és a történelemtől a geopolitikáig és a technikáig terjed. Ha nem olvas, vagy nem javít nyelvtant, azt tapasztalhatja, hogy vitába bocsátkozik a futballról. Követheti őt a Twitteren és az Instagramon a @4ibin címen.