
Az Apple egy fokkal magasabbra emelte a FaceTime-ot az iOS 17-ben, és hozzáadott egy reakciófunkciót a 3D effektusok használatához. Sok felhasználó azonban arról számolt be, hogy nem tud gesztusokat használni a FaveTime reakcióeffektusok kiváltására iPhone-ján. Ne aggódj! Az alábbiakban olyan hibaelhárítási tippeket talál, amelyek segítenek kijavítani a FaceTime-mozdulatokat, amelyek nem működnek az iPhone készüléken iOS 17 rendszerben.
- Győződjön meg arról, hogy az iOS 17 telepítve van
- Ellenőrizze a modell kompatibilitását
- Ellenőrizze a FaceTime Server állapotát
- Engedélyezze a FaceTime kézmozdulatokat
- Használja az elülső kamerát
- Használja a megfelelő gesztusokat
- Biztosítsa a megfelelő keretezést
- Próbáljon kézi reakciókat használni
- A FaceTime letiltása és újbóli engedélyezése
- Távolítsa el és telepítse újra a FaceTime-ot
- Minden beállítás visszaállítása
1. Győződjön meg arról, hogy az iOS 17 telepítve van
Mivel a FaceTime gesztusok egy új funkció, az aktiváláshoz és használatukhoz frissítenie kell iPhone-ja szoftverét iOS 17-re. A FaceTime reakciókat csak egy régebbi iOS-verzión tekintheti meg iPhone-ján. A szoftver iOS 17 rendszerre frissítéséhez lépjen a Beállítások → Általános → Szoftverfrissítés menüpontra.
2. Ellenőrizze a modell kompatibilitását
Ha végzett az iOS 17-re való frissítéssel, ellenőrizze, hogy iPhone-eszköze kompatibilis-e a FaceTime kézmozdulatokkal. A valós idejű gesztusok rögzítése nagy feldolgozási energiát igényel, ezért a régebbi iPhone-modellek nem tudják feldolgozni a valós idejű gesztusokat, és kibővített valóság effektusokká alakítani azokat.
Az iOS 17-et támogató régebbi modelleken, beleértve az iPhone SE (2020), az iPhone XR-t, az iPhone XS-t és az iPhone 11-et, a FaceTime kézmozdulatok nem működnek. Ha ezeknek a modelleknek a tulajdonosa, használhatja a Facetime-reakciókat a Vezérlőközpontban, hogy manuálisan indítsa el őket (erről egy kicsit bővebben).
3. Ellenőrizze a FaceTime Server állapotát

A további hibaelhárítás előtt ellenőrizze, hogy a probléma magával a FaceTime-vel van-e. Bár ritka, probléma lehet a FaceTime szervereivel. Menjen az Apple-hez Rendszerállapot oldal és nézze meg, hogy elérhető-e a FaceTime (zöld színben). Ha probléma adódik, nincs más megoldás, mint megvárni, amíg az Apple kijavítja a szerver problémáját.
4. Engedélyezze a FaceTime kézmozdulatokat
Az iOS 17 letöltése után a FaceTime-reakciókat alapértelmezés szerint engedélyezni kell. Lehetséges azonban, hogy véletlenül kikapcsolta a Vezérlőközpontban. Így a FaceTime gesztusok nem működnek. Kapcsolja be újra a következőképpen:
- Nyissa meg a Vezérlőközpontot.
- Válassza a Video Effects → Tap Reactions lehetőséget.
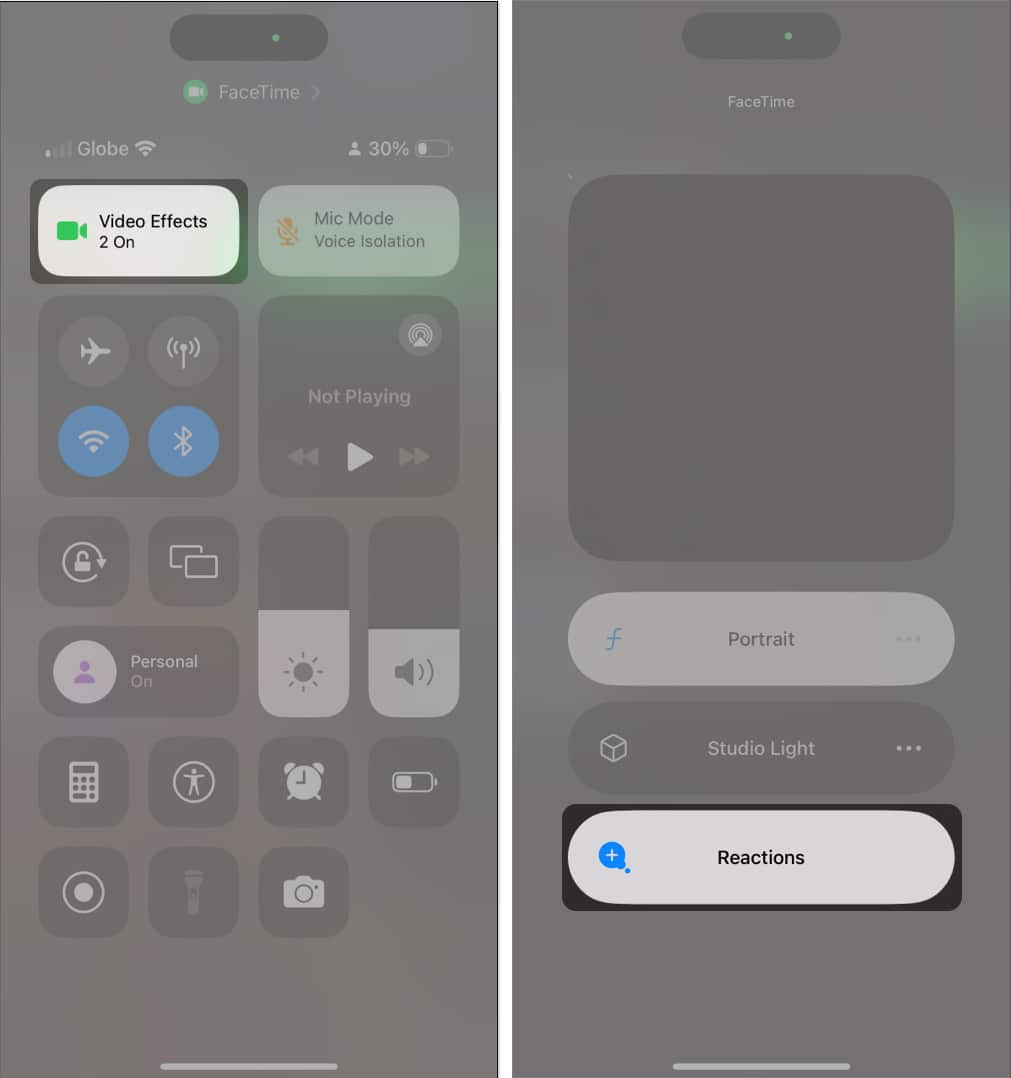
5. Használja az elülső kamerát
Alapértelmezés szerint a FaceTime az elülső, más néven „szelfi” kamerát használja videohívásokhoz. Ha a hátsó kamerára váltott, nem fogja tudni használni a FaceTime reakciókat. Míg a hátsó kamera jobb videóminőséget és felbontást kínál, az elülső kamera csak a gesztusokat képes érzékelni, és FaceTime reakciókat vált ki.
Ezért érintse meg a kamera flipjét a képernyő jobb alsó sarkában, hogy a hátsó kameráról az elülső kamerára váltson.
6. Használja a megfelelő gesztusokat
Az Apple meghatározott kézmozdulatokat jelölt ki a FaceTime reakciók kiváltására iPhone-ján. Lehetséges, hogy az Ön által végzett gesztusok nem teljesen egyeznek a reakció kiváltásához szükséges gesztusokkal. Az alábbiakban felsoroljuk azt a 8 kézmozdulatot, amelyek FaceTime reakciót váltanak ki:
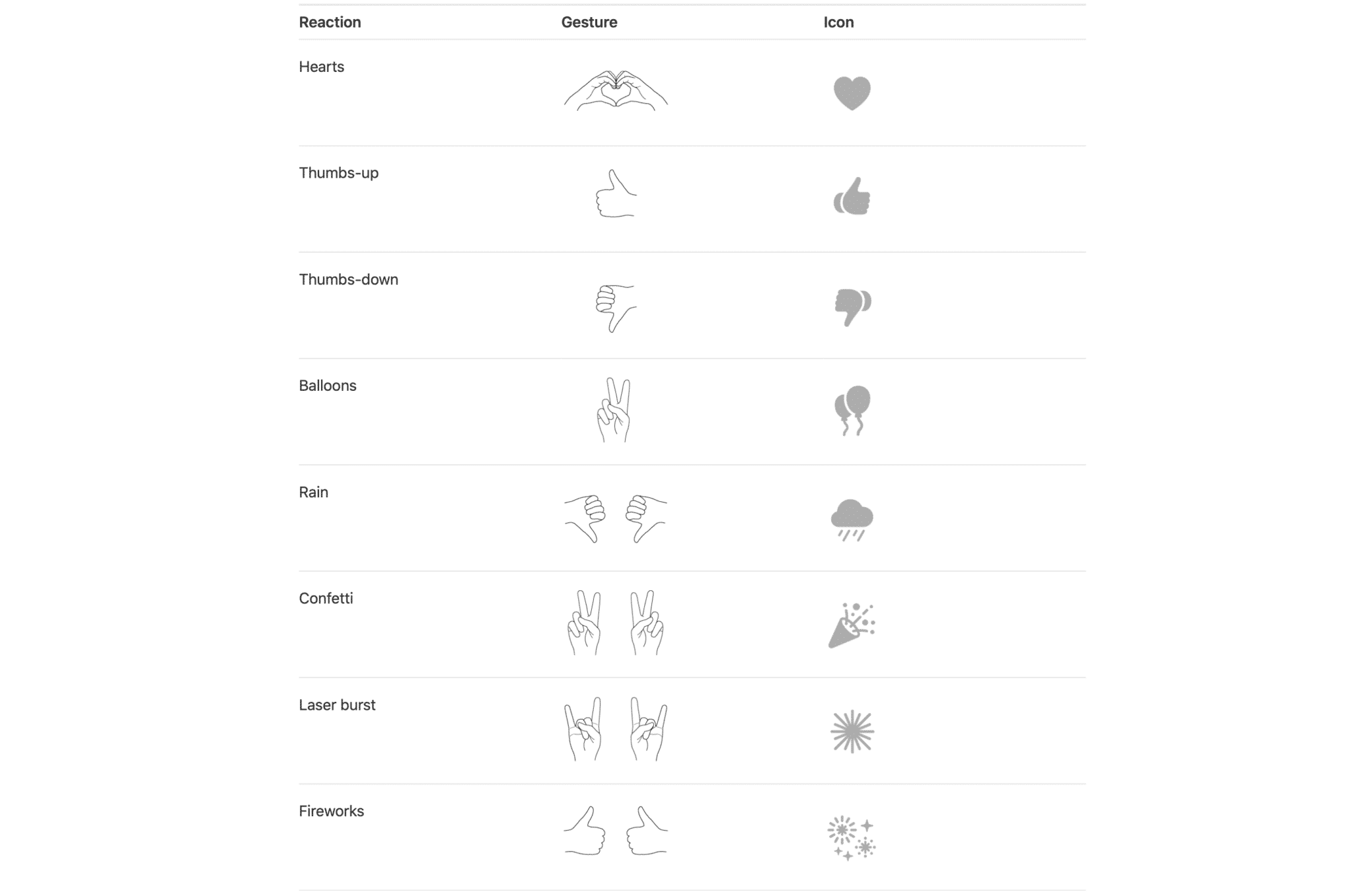
-
Egyik kéz hüvelykujj felfelé 👍🏽 : Tetszik matrica
-
Egy kéz lefelé hüvelykujj 👎🏽 : Nem tetszik matrica
-
Mindkét kéz hüvelykujjával felfelé tart: tűzijátékot jelenít meg a háta mögött
-
Mindkét kéz hüvelykujjával lefelé: eső animáció
-
Szívjel 🫶🏽: piros szívmatricákat aktivál
-
Békejel egy kézzel✌🏽: Repülő léggömböket jelenít meg a képernyő aljáról
-
Békejel két kézzel: Konfetti kezd
-
Sziklatábla két kézzel 🤘🏽 : Élvezze a lézershow-t
7. Gondoskodjon a megfelelő keretezésről
A megfelelő kézmozdulat mellett ügyeljen arra, hogy a mozdulat a kamera látószögén belül legyen, és távol legyen az arcától. Legyen türelmes, és tartsa a mozdulatot, amíg a reakció meg nem jelenik. Kezének és arcának is megfelelően láthatónak kell lennie a keretben.
Ezenkívül előfordulhat, hogy a FaceTime-mozdulatok nem működnek, ha az iPhone kamerája elmosódott. Tehát próbálja meg tisztítani az iPhone képernyőjét ott, ahol az elülső kamera van, hogy az eszköz jobban felismerje a gesztusokat.
8. Próbáljon kézi reakciókat használni
Ha a FaceTime-reakciók kézmozdulatokkal történő elindítása nem működik, megteheti manuálisan.
- Érintse meg hosszan a kamera előnézeti ablakát, és mutassa meg az arcát.
- Válassza ki a megjeleníteni kívánt reakció ikonját.
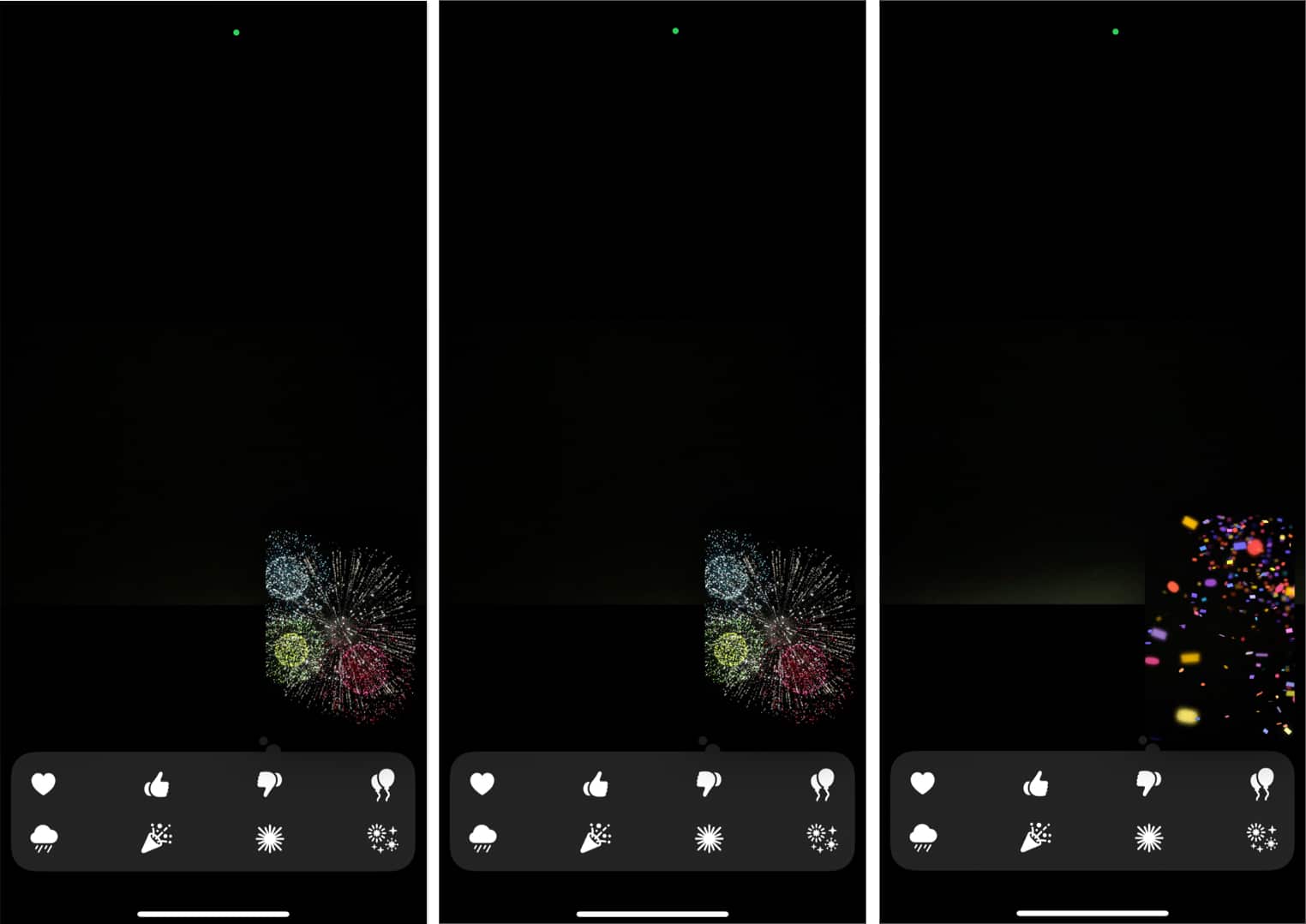
9. Tiltsa le, majd engedélyezze újra a FaceTime-ot
Mielőtt drasztikusabb intézkedéseket tenne, az alkalmazás kényszerített kilépése segíthet kiküszöbölni azokat a hibákat, amelyek miatt a FaceTime kézmozdulatok nem működnek az iOS 17 rendszerben. Ezt követően indítsa újra iPhone-ját, és próbálja meg újra használni a FaceTime-ot.
Ha ez nem működik, próbálja meg frissíteni a FaceTime-ot, hogy törölje a hibákat, a gyorsítótár-problémákat és a háttérben futó egyéb, a funkcióval ütköző dolgokat.
- Válassza a Beállítások → FaceTime menüpontot.
- Kapcsolja ki a FaceTime-ot.
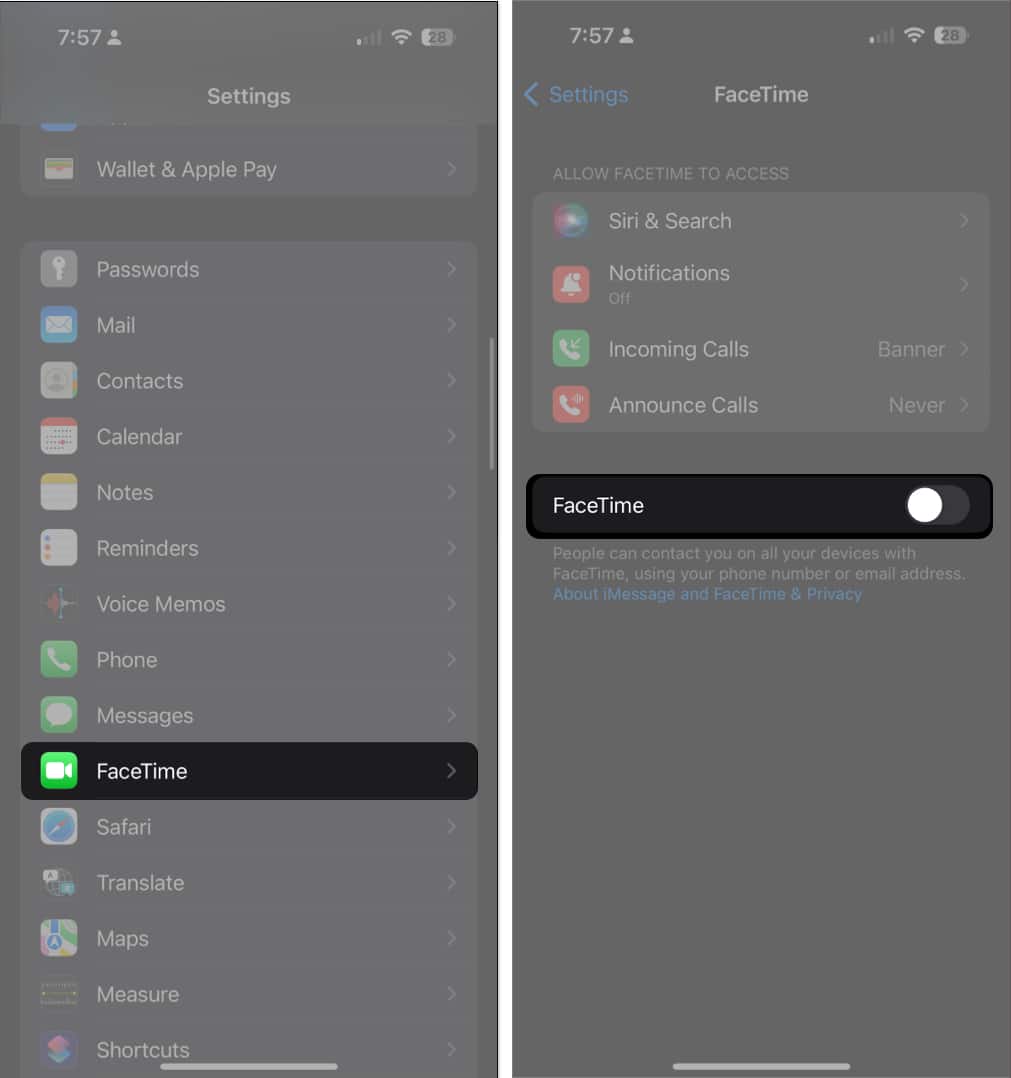
- Végezzen gyors újraindítást, és engedélyezze újra a FaceTime-ot.
- Próbálja meg gesztusokat használni FaceTime-hívások során.
10. Távolítsa el és telepítse újra a FaceTime alkalmazást
Ha a fenti tipp nem oldja meg a problémát, ellenőrizze, hogy esedékes-e az alkalmazás frissítése. Ha igen, frissítse az alkalmazást, mielőtt újra használná a FaceTime-reakciókat. A FaceTime eltávolításával törölheti a régi alkalmazásadatokat, és frissen telepítheti az alkalmazást.
-
Törölje a FaceTime alkalmazást.
-
Kapcsolja ki iPhone-ját, várjon néhány percet, majd kapcsolja be újra.
- Nyissa meg az App Store-t, és telepítse újra a Facetime-ot.
- Ezután lépjen a Beállítások → FaceTime menüpontra a megfelelő biztonsági mentéshez.
11. Állítsa vissza az összes beállítást
Ideális esetben a beállítások visszaállítása az utolsó megoldás az iPhone-on nem működő FaceTime-reakciók megoldására. Ez a megközelítés hatékonyan kezeli a rosszul konfigurált beállításokból eredő problémákat, amelyeket a fenti módszerekkel nem lehet megoldani.
Az összes beállítás gyári visszaállítása visszaállítja az alapértelmezett beállításokat anélkül, hogy törölné az adatokat és más adathordozókat az iPhone készülékről.
GYIK
A FaceTime kézmozdulatok csak az iPhone 12 vagy újabb modelleken érhetők el.
Igen, iPad Pro 12,9 hüvelykes (5. generáció és újabb), iPad Pro 11 hüvelykes (3. generáció és újabb), iPad (10. generáció), iPad Air (4. generáció és újabb), iPad mini (6. generáció) és Mac számítógépek A macOS Sonoma operációs rendszert futtató Apple Silicon támogatja a FaceTime gesztusokat.
Befejezés…
Meglehetősen szokásos, hogy nehézségekbe ütközik az új funkciók használatakor. Remélem, hogy ezek az egyszerű javítások megoldják a FaceTime gesztusok nem működő problémáját. Ha a fenti megoldások egyike sem bizonyul hatékonynak, forduljon az Apple ügyfélszolgálatához a probléma diagnosztizálásához, mivel ez hardverrel kapcsolatos probléma lehet.
Sikeresnek bizonyultak a fent említett tippek a FaceTime gesztusok működésére az eszközön? Szeretnénk hallani az alábbi tapasztalatairól!
Olvass tovább:
- Hogyan használd a FaceTime-ot iPhone-on profiként!
- Videoüzenet rögzítése és küldése a FaceTime alkalmazásban az iOS 17 rendszerben iPhone-on
- 25+ legjobb iOS 17 tipp és trükk, amit tudnod kell!
A hozzád hasonló olvasók segítenek az iGeeksBlog támogatásában. Amikor a webhelyünkön található linkek használatával vásárol, társult jutalékot kaphatunk. Olvass tovább.
Szerző profilja
Rachel
Rachel mindent szeret az Apple-től – az iPhone-tól az Apple Watchokon át a MacBookokig. Emellett orvosi író és különféle kiadványok szellemírója.





