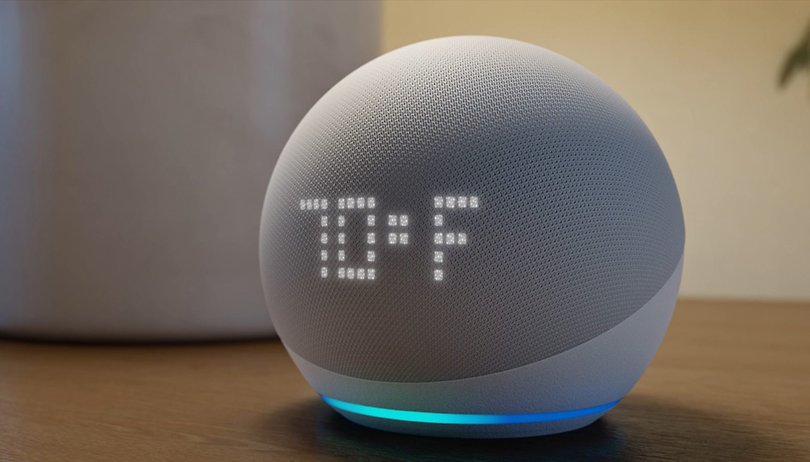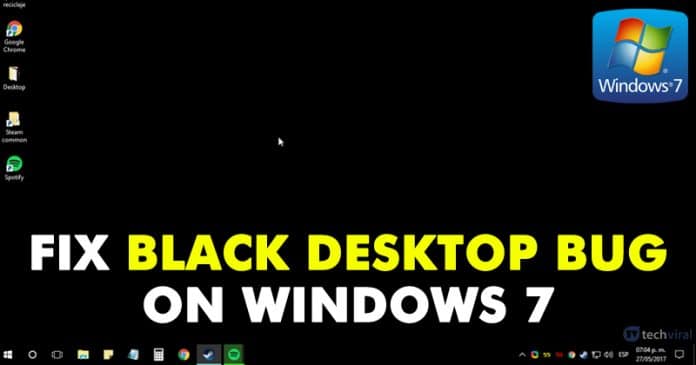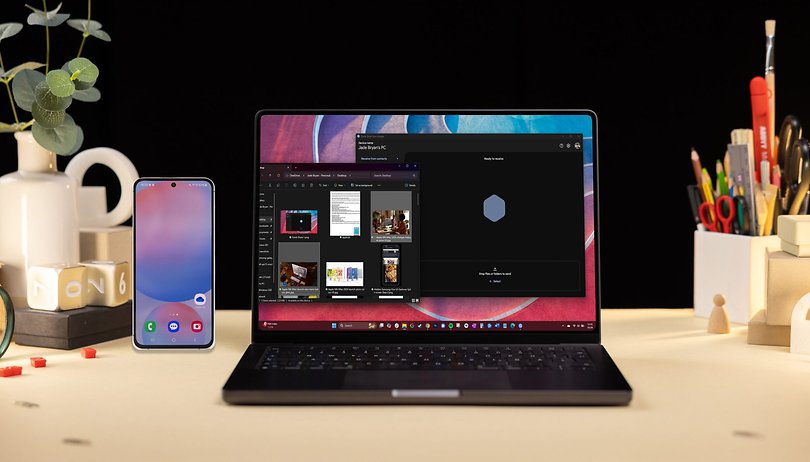Az Instagram-értesítések elengedhetetlenek ahhoz, hogy folyamatosan tájékozódhasson az új üzenetekről, követőkről, kedvelésekről és egyebekről. Tehát frusztráló lehet, ha az Instagram-értesítések nem jelennek meg iPhone-on. Szerencsére jó helyre jött. Ebben a hibaelhárítási útmutatóban megosztok néhány hatékony módszert, amelyek segítenek kijavítani az iPhone-on nem működő Instagram-értesítéseket.
- Kapcsolja ki a DND-t vagy más fókuszmódokat
- Ellenőrizze, hogy az IG-értesítések engedélyezve vannak-e
- Ellenőrizze, hogy a megfelelő fiók van-e kiválasztva
- Győződjön meg arról, hogy az értesítések nincsenek szünetelve
- Kapcsolja ki a csendes módot az Instagramban
- Ellenőrizze a hálózattal kapcsolatos problémákat
- Ellenőrizze, hogy az Instagram hozzáfér-e a mobil adatokhoz
- Az alacsony fogyasztású és az alacsony adatforgalom mód letiltása
- Kapcsolja ki az Instagram képernyőidő-alkalmazások korlátait
- Győződjön meg arról, hogy a háttérben futó alkalmazásfrissítés engedélyezve van
- Ellenőrizze a rendszerfrissítéseket
- Jelentkezzen ki, és jelentkezzen be az Instagramba
- Frissítse vagy telepítse újra az Instagramot
- Jelentse a problémát az Instagram ügyfélszolgálatának
1. Kapcsolja ki a DND-t vagy más fókuszmódokat
Ha az Instagram-értesítések nem működnek az iPhone-on, először győződjön meg arról, hogy a DND vagy más fókuszmódok ki vannak kapcsolva. Ez egy egyszerű, de hasznos javítás, amelyet érdemes kipróbálni, mielőtt más megoldásokra lépne.
- Nyissa meg a Vezérlőközpontot.
- Válassza a DND/Fókusz mód opciót → Érintse meg a Fókusz nevét a kikapcsoláshoz.
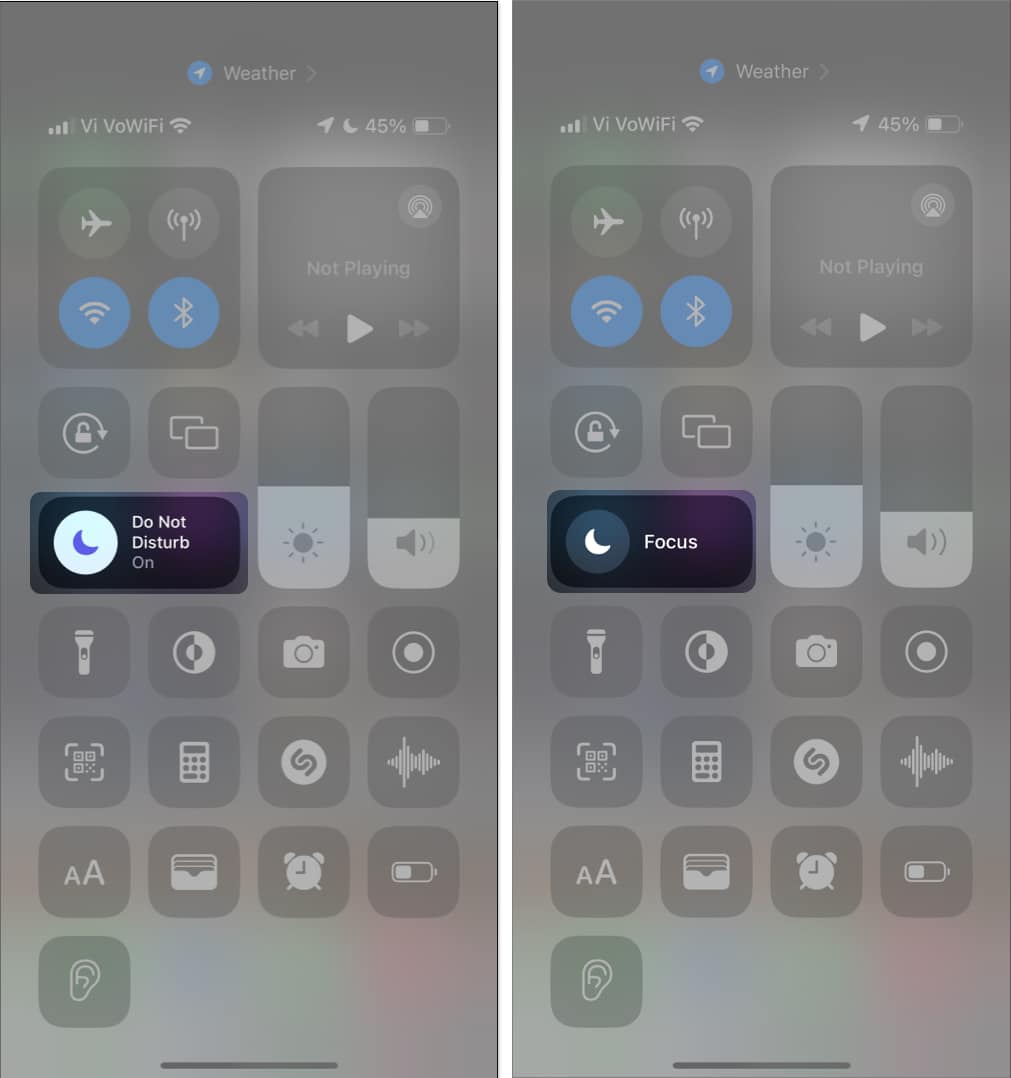
Alternatív megoldásként, ha szeretné bekapcsolni az Instagram-értesítéseket akkor is, ha egy bizonyos Fókusz mód engedélyezve van, hozzá kell adnia az alkalmazást a Fókusz módhoz.
- Lépjen a Beállítások → Fókusz menüpontra.
- Válassza ki azt a Fókusz módot, amelyhez hozzá szeretné adni az alkalmazást.
Ebben a példában a Személyes fókusz módot használom. - Érintse meg az Alkalmazások (Alkalmazások kiválasztása) elemet az Értesítések engedélyezése alatt.
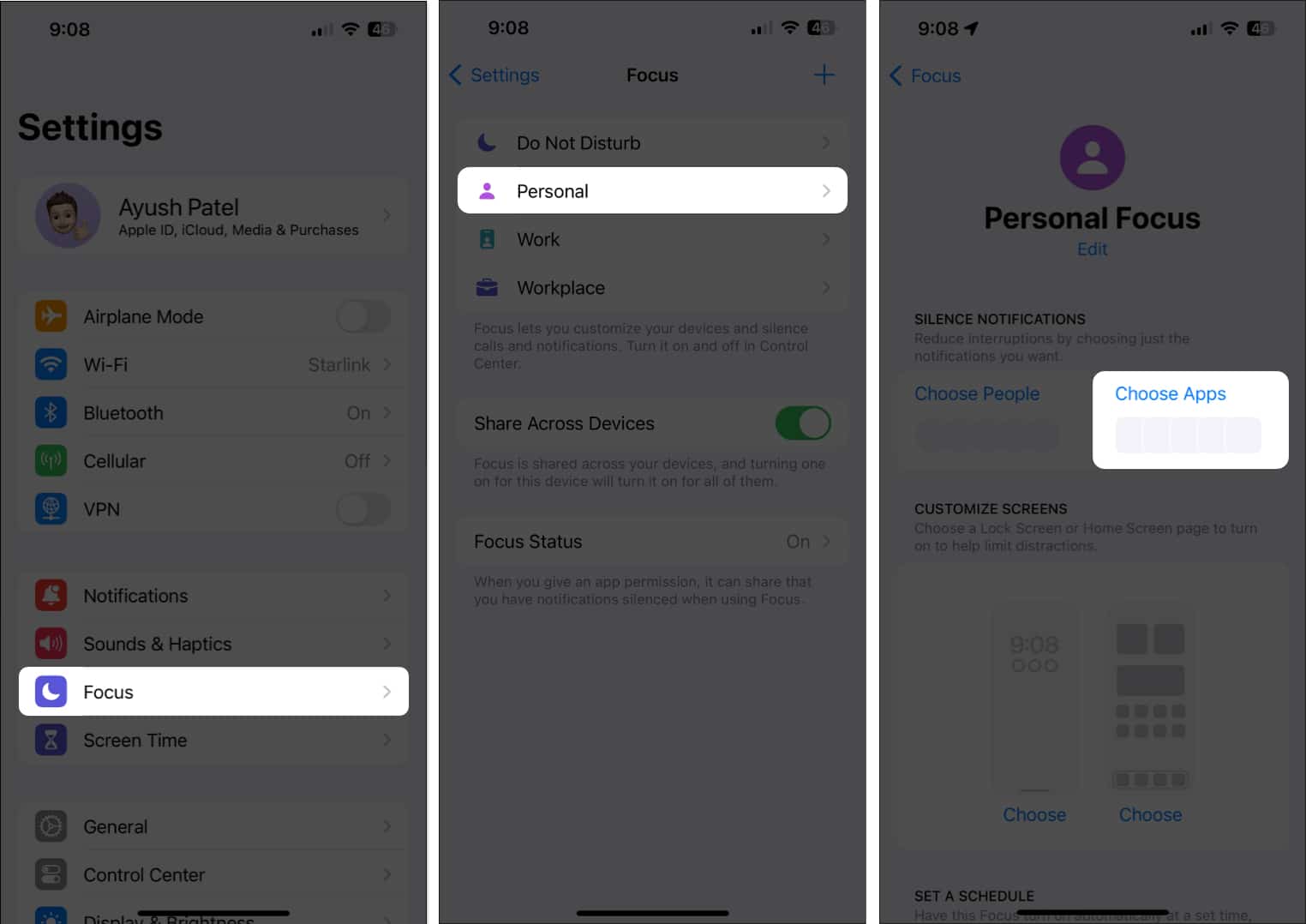
- Válassza az Értesítések engedélyezése lehetőséget.
- Érintse meg az Alkalmazások hozzáadása → Instagram kiválasztása → Kész lehetőséget.
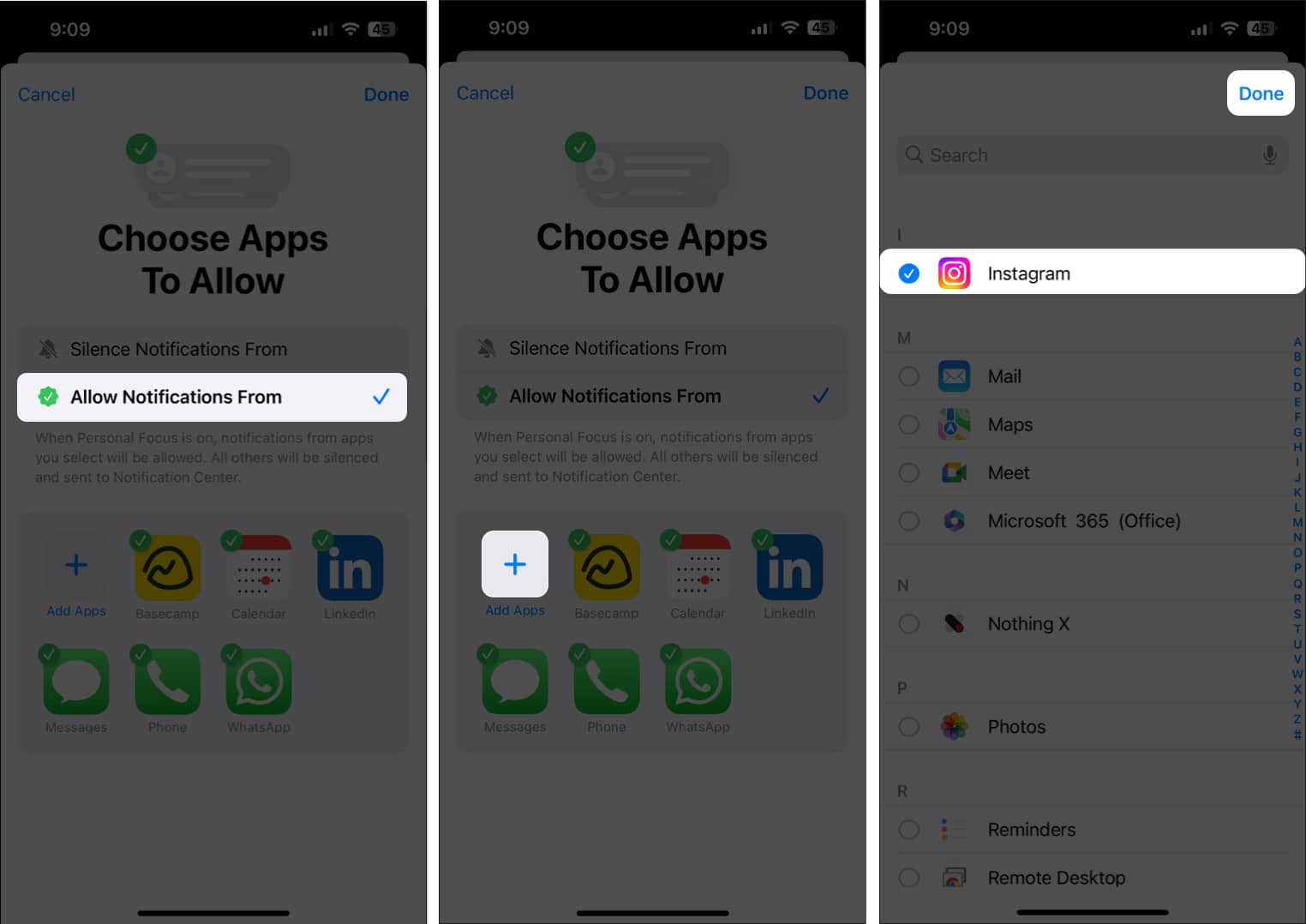
2. Ellenőrizze, hogy az IG-értesítések engedélyezve vannak-e
Ha a DND/Fókusz mód már le van tiltva, de az Instagram-értesítések nem működnek az iPhone-on, érdemes ellenőrizni, hogy az alkalmazásnak van-e engedélye értesítések küldésére. Íme, hogyan teheti meg ugyanezt:
- Indítsa el a Beállítások → Ugrás az Értesítések → Válassza az Instagram lehetőséget.
- Kapcsolja be az Értesítések engedélyezése és az Időérzékeny értesítések lehetőséget → Válassza ki a figyelmeztetéseket és a szalaghirdetés stílusát.
- Győződjön meg arról, hogy a hang engedélyezve van.
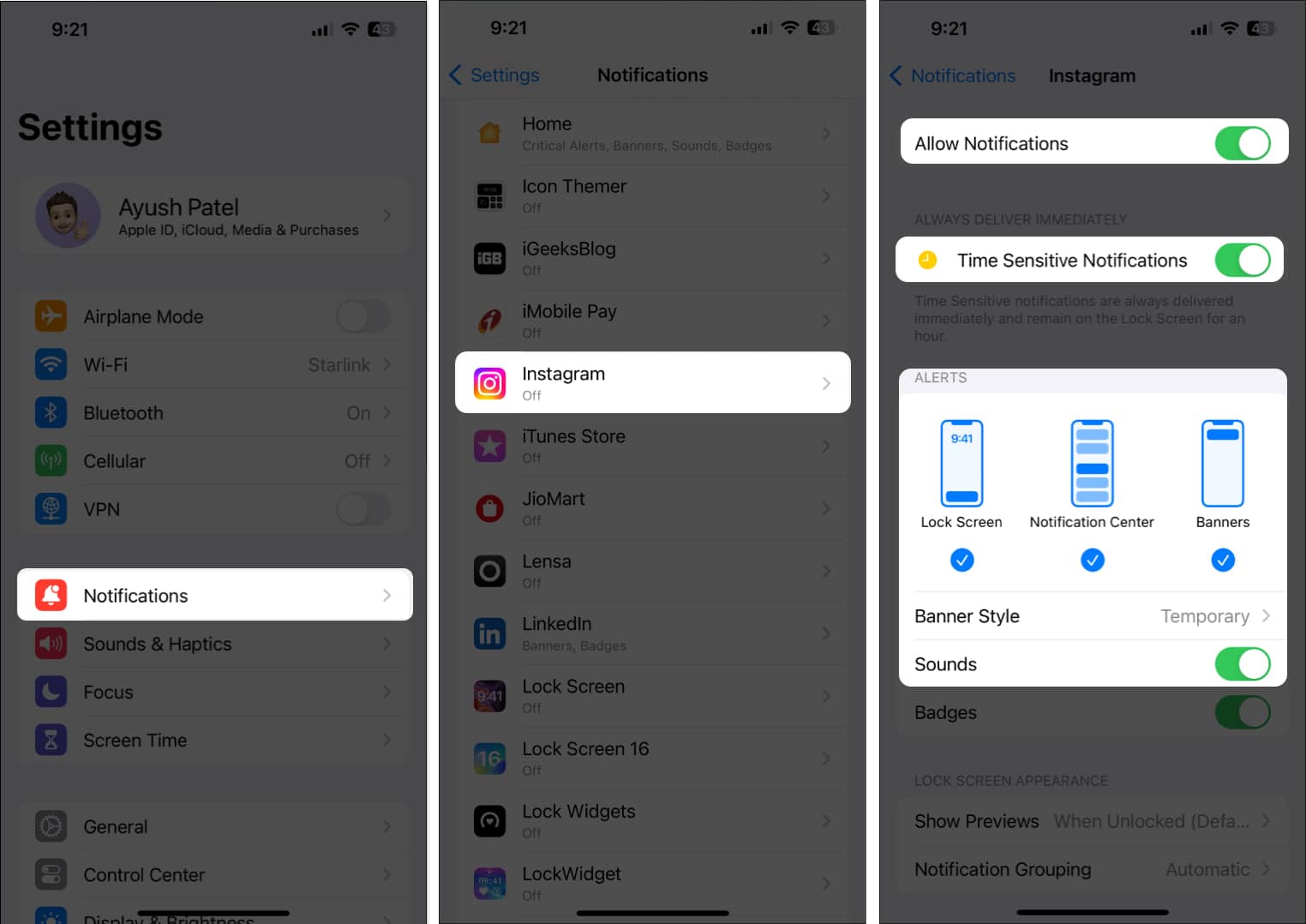
3. Ellenőrizze, hogy a megfelelő fiók van-e kiválasztva
Ha több fiókba is bejelentkezett az Instagramon, akkor előfordulhat, hogy nem elsődleges fiókjára váltott, ami megakadályozhatja, hogy megkapja ezeket a DM-eket vagy küldjön értesítéseket. Ezért meg kell győződnie arról, hogy a megfelelő Instagram-fiókot választotta.
- Nyissa meg az Instagramot → Érintse meg hosszan a profilképet a jobb alsó sarokban.
- Válassza ki elsődleges Instagram-fiókját, ha még nincs kiválasztva.
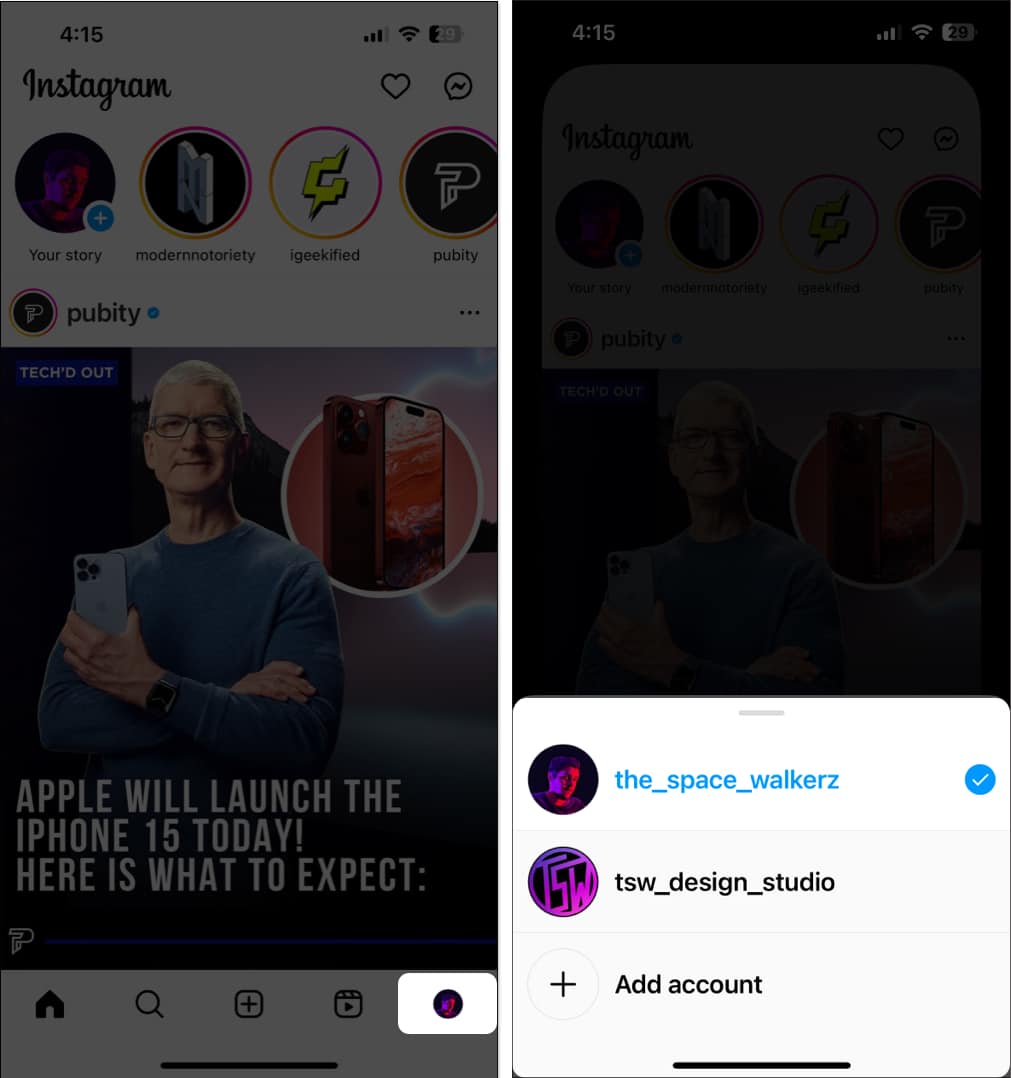
4. Győződjön meg arról, hogy az értesítések nincsenek szünetelve
Ha a fenti javítások kipróbálása után sem kap Instagram-értesítéseket, ellenőrizze, hogy nem szüneteltette-e az értesítéseket az Instagram alkalmazásban. Ezt a következőképpen teheti meg:
- Nyissa meg az Instagramot → Koppintson a profilképére → Válassza ki a hamburger menüt.

- Válassza a Beállítások és adatvédelem → Értesítések menüpontot.
- Kapcsolja ki az Összes szüneteltetése lehetőséget.
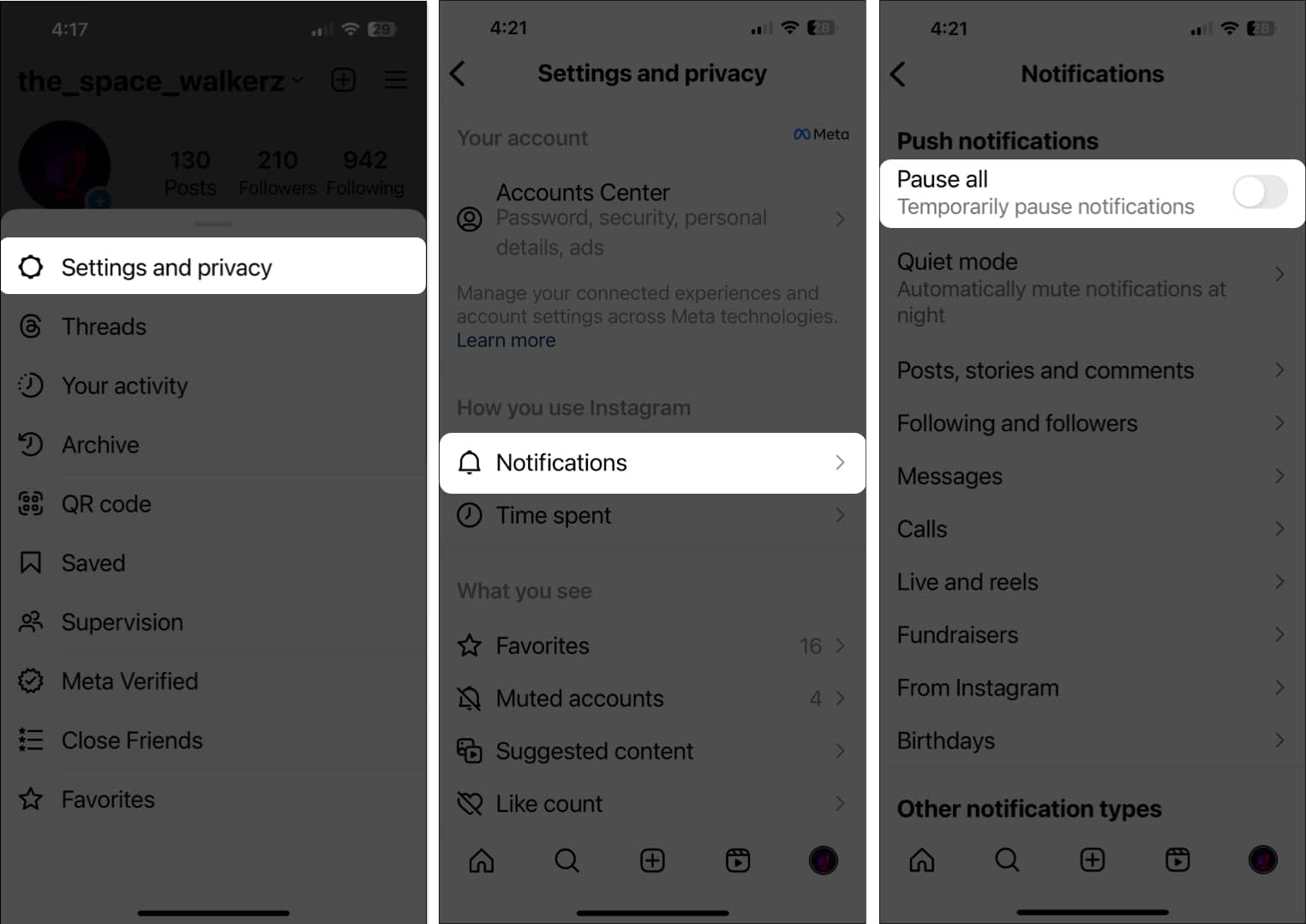
5. Tiltsa le a csendes módot az Instagramban
Az összes értesítés szüneteltetése mellett az Instagram egy Csendes mód nevű funkciót is kínál, amely lehetővé teszi az értesítések elnémítását egy bizonyos ideig minden nap. Ezért, ha nem szeretne lemaradni egyetlen Instagram-értesítésről sem iPhone-ján, akkor az alábbiak szerint ki kell kapcsolnia a Csendes módot.
- Nyissa meg az Instagramot → Koppintson a profilképére → Válassza ki a hamburger menüt.
- Nyissa meg a Beállítások és adatvédelem menüpontot az Instagramban.
- Érintse meg az Értesítések → Csendes mód → Csendes mód kikapcsolása lehetőséget.
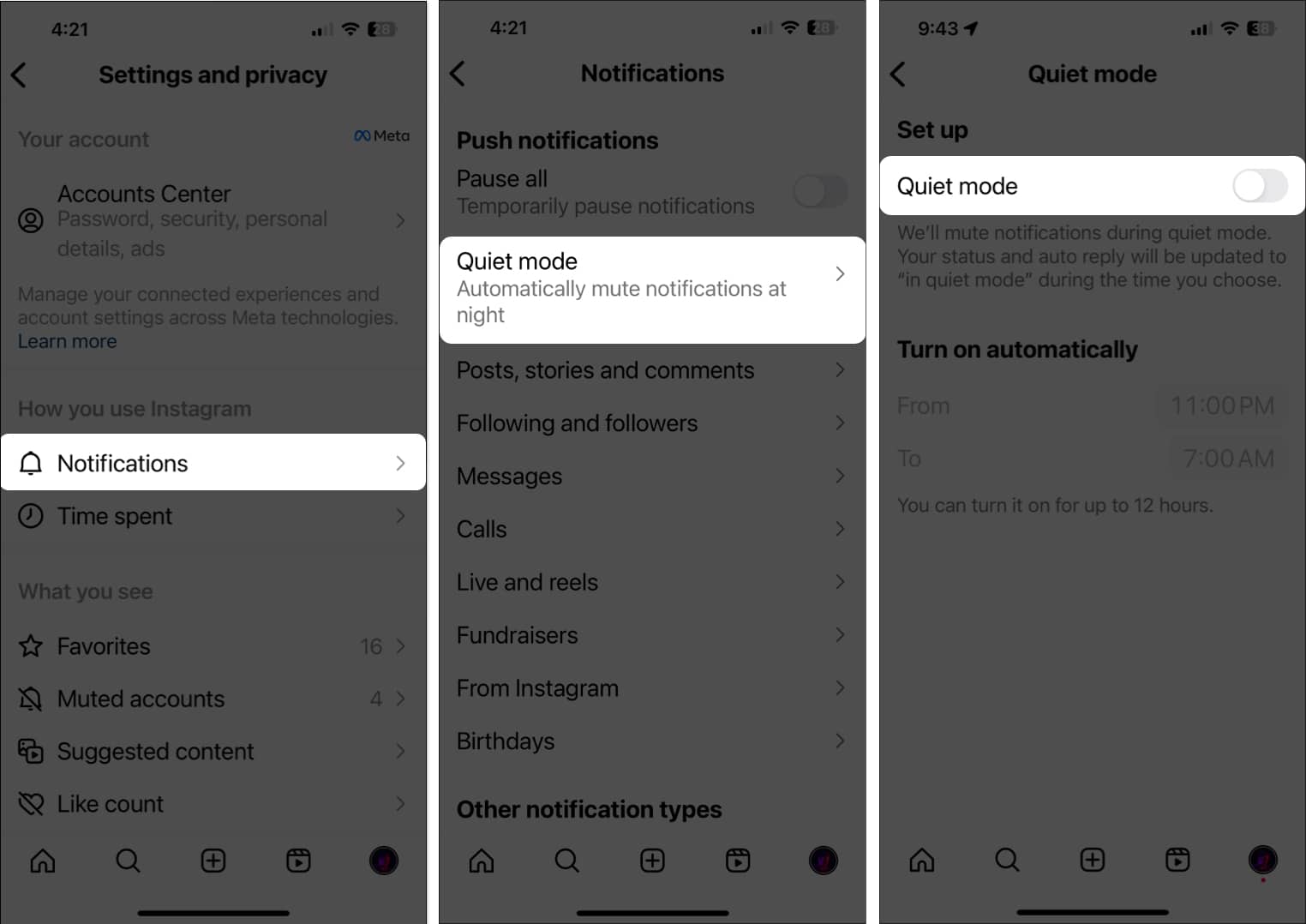
Abban az esetben, ha az előzetes javítások nem segítettek sokat, és az Instagram továbbra sem küld értesítést, akkor hálózati probléma lehet a probléma oka. Az iPhone készüléknek stabil internetkapcsolathoz kell csatlakoznia a zavartalan működéshez.
Annak érdekében, hogy az ilyen hálózattal kapcsolatos problémák ne okozzanak problémákat, próbáljon meg internetsebesség-tesztet futtatni iPhone-ján. Ha azonban a hálózat nem teljesíti a sebességtesztet, javasoljuk, hogy indítsa újra iPhone-ját, vagy engedélyezze és tiltsa le a Repülőgép módot a hálózati kapcsolat helyreállításához.
7. Ellenőrizze, hogy az Instagram hozzáfér-e a mobiladatokhoz
Az Instagram alkalmazásnak korlátlan internet-hozzáférésre van szüksége ahhoz, hogy push értesítéseket küldjön iPhone-ján. Tehát, ha nem csatlakozik állandóan a Wi-Fi-hez, gondoskodnia kell arról, hogy az Instagram alkalmazás hozzáférjen a mobil adatokhoz.
- Nyissa meg a Beállítások → Mobiltelefon kiválasztása lehetőséget.
- Görgessen le, és váltson az Instagramon.

8. Tiltsa le az alacsony fogyasztású és alacsony adatforgalmi módot
Az alacsony fogyasztású és alacsony adatforgalmi mód csökkentheti iPhone akkumulátorának és mobiladat-használatának csökkentését. De ezek engedélyezése megakadályozhatja, hogy a push értesítések működjenek az Ön számára. Ezért mindkettőt ki kell kapcsolnia, hogy megnézze, ez megoldja-e a problémát.
- Lépjen a Beállítások → Akkumulátor menüpontra.
- Kapcsolja ki az alacsony fogyasztású módot.
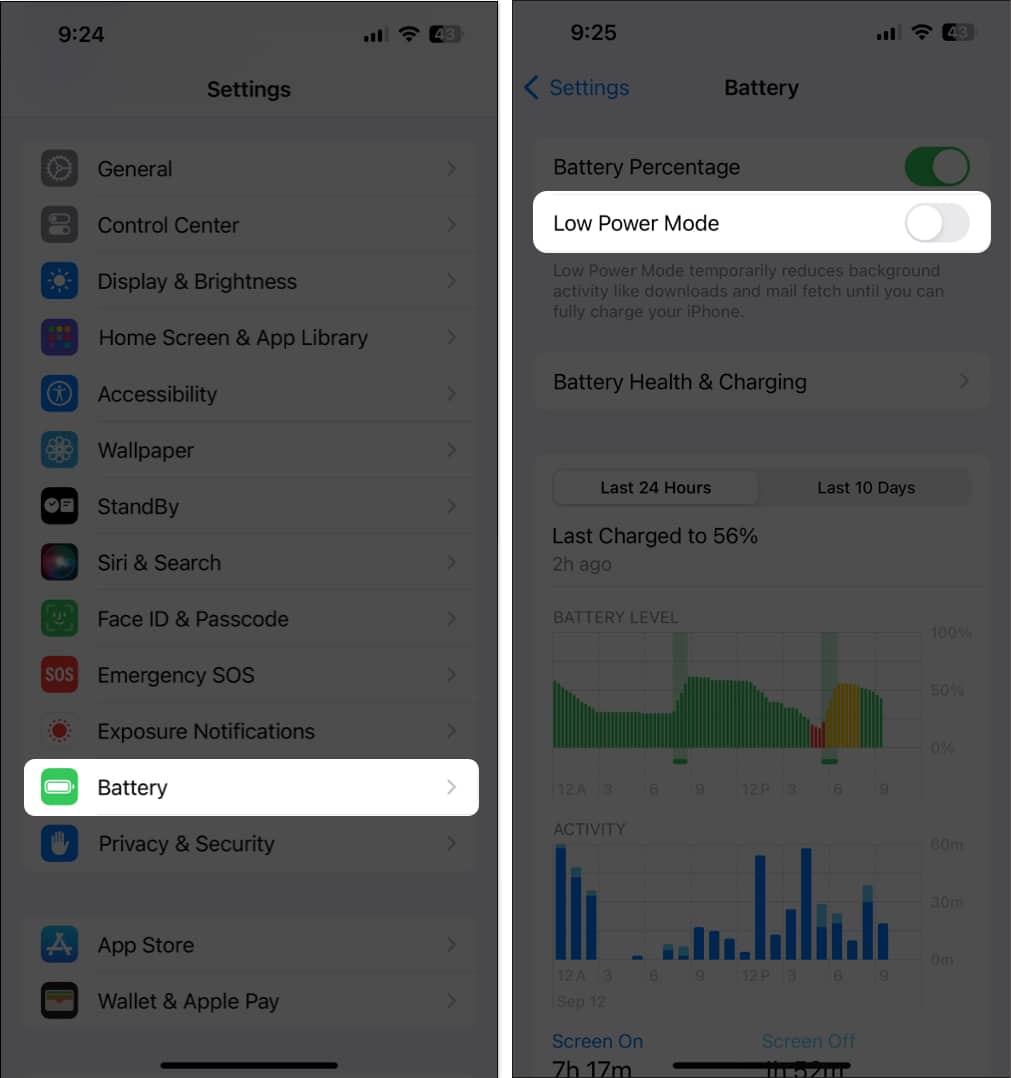
- Ezután lépjen a Beállítások → Mobil → Mobiladat-beállítások menüpontra.
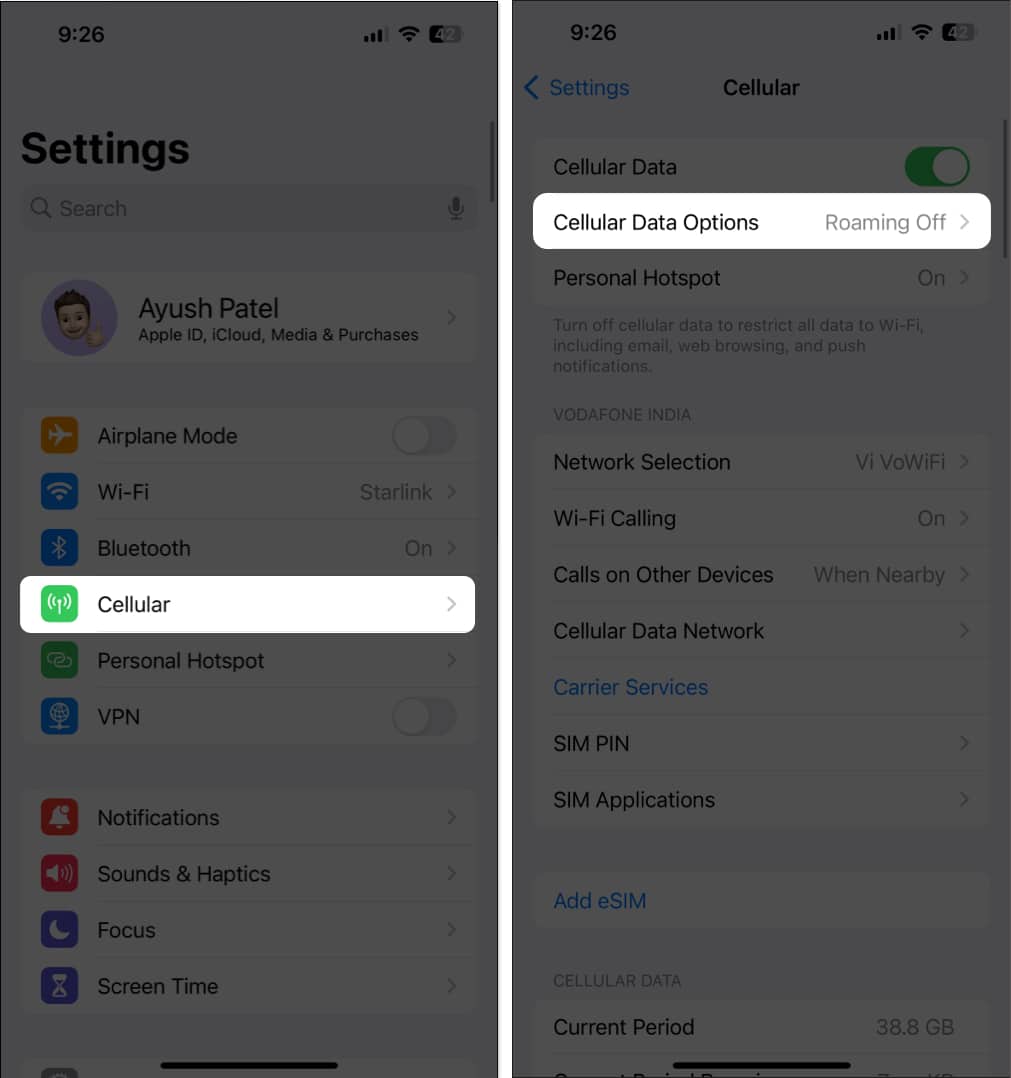
- Válassza az Adatmód → Válassza a Több adat engedélyezése vagy a Normál lehetőséget az alacsony adatforgalom mód letiltásához.
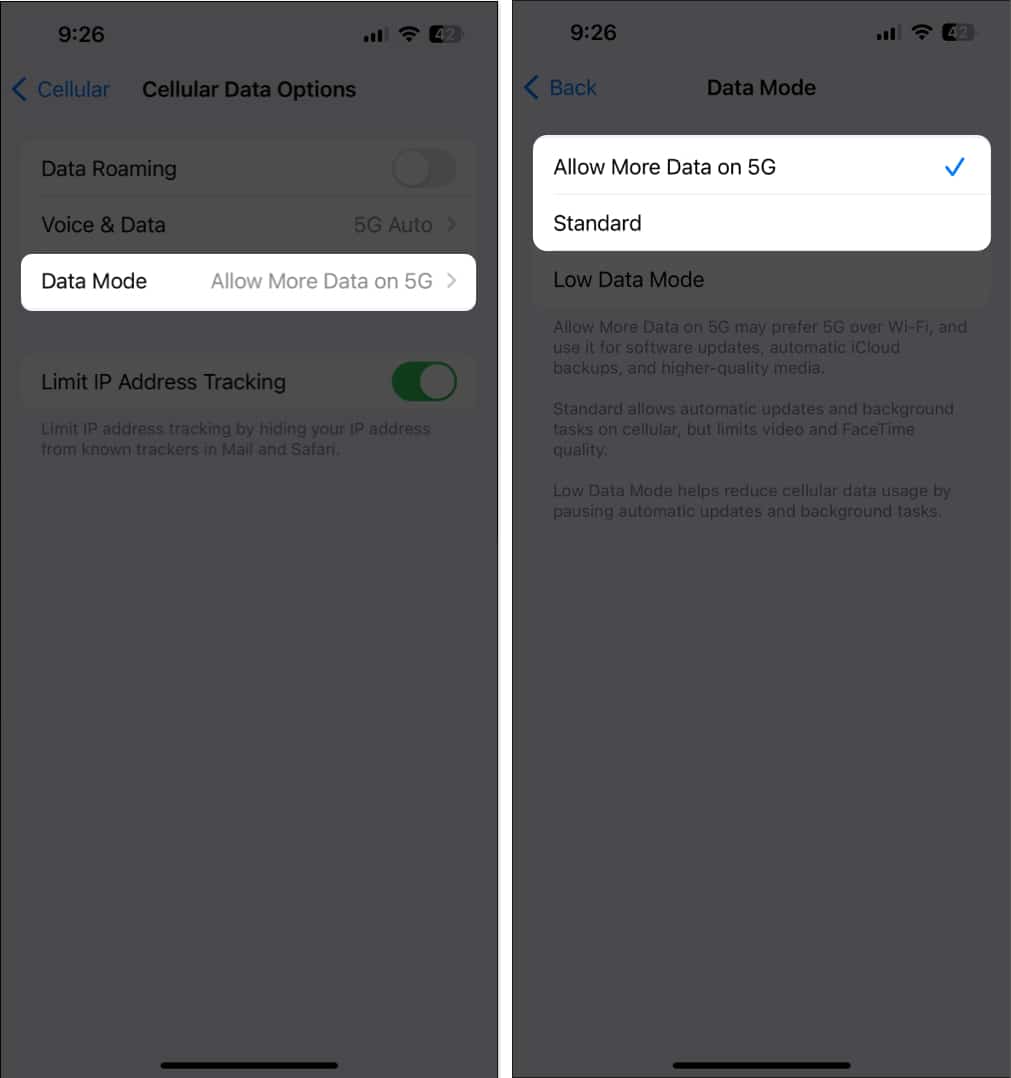
9. Kapcsolja ki az Instagram képernyőidő-alkalmazások korlátait
A Képernyőidő-alkalmazások korlátai funkciója iPhone-ján lehetőséget kínál arra, hogy korlátozza a hozzáférést a kiválasztott alkalmazásokhoz, miután elérte a beállított időkorlátot. Ha kimerítette az Instagram időkorlátját, nem fog tudni kommunikálni az alkalmazással, és nem fog tudni értesítéseket kapni. Ezért ki kell kapcsolnia a képernyőidő-alkalmazások korlátait az Instagram számára.
- Lépjen a Beállítások → Képernyőidő → Alkalmazáskorlátok menüpontra.
- Válassza az Instagram alkalmazást az alkalmazások és kategóriák listájából.
Válassza a Közösségi lehetőséget, ha az egész kategóriában engedélyezte az Alkalmazáskorlátozást. - Kapcsolja ki az Alkalmazáskorlátot a letiltásához, vagy koppintson a Limit törlése elemre az eltávolításhoz.
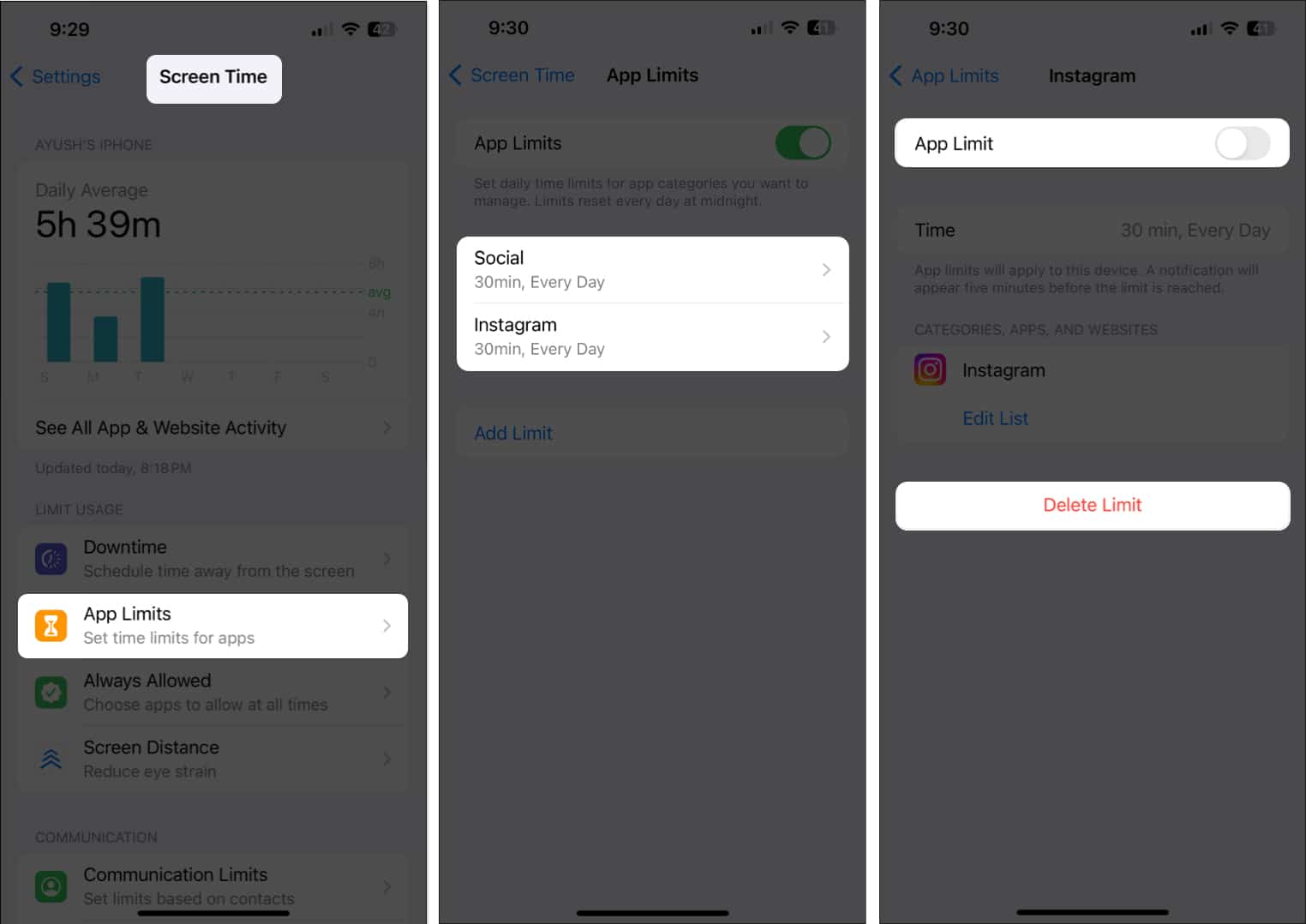
10. Győződjön meg arról, hogy a háttérben futó alkalmazásfrissítés engedélyezve van
Ahhoz, hogy az Instagram-értesítések működjenek az iPhone-on, hagynia kell, hogy az alkalmazás a háttérben fusson. Biztosítania kell, hogy ne zárja be az Alkalmazásváltóból, és hogy be legyen kapcsolva az Alkalmazásfrissítés háttérben funkciója.
- Válassza a Beállítások → Általános menüpontot.
- Válassza az Alkalmazásfrissítés háttérben lehetőséget.
- Kapcsolja be az Instagramot.
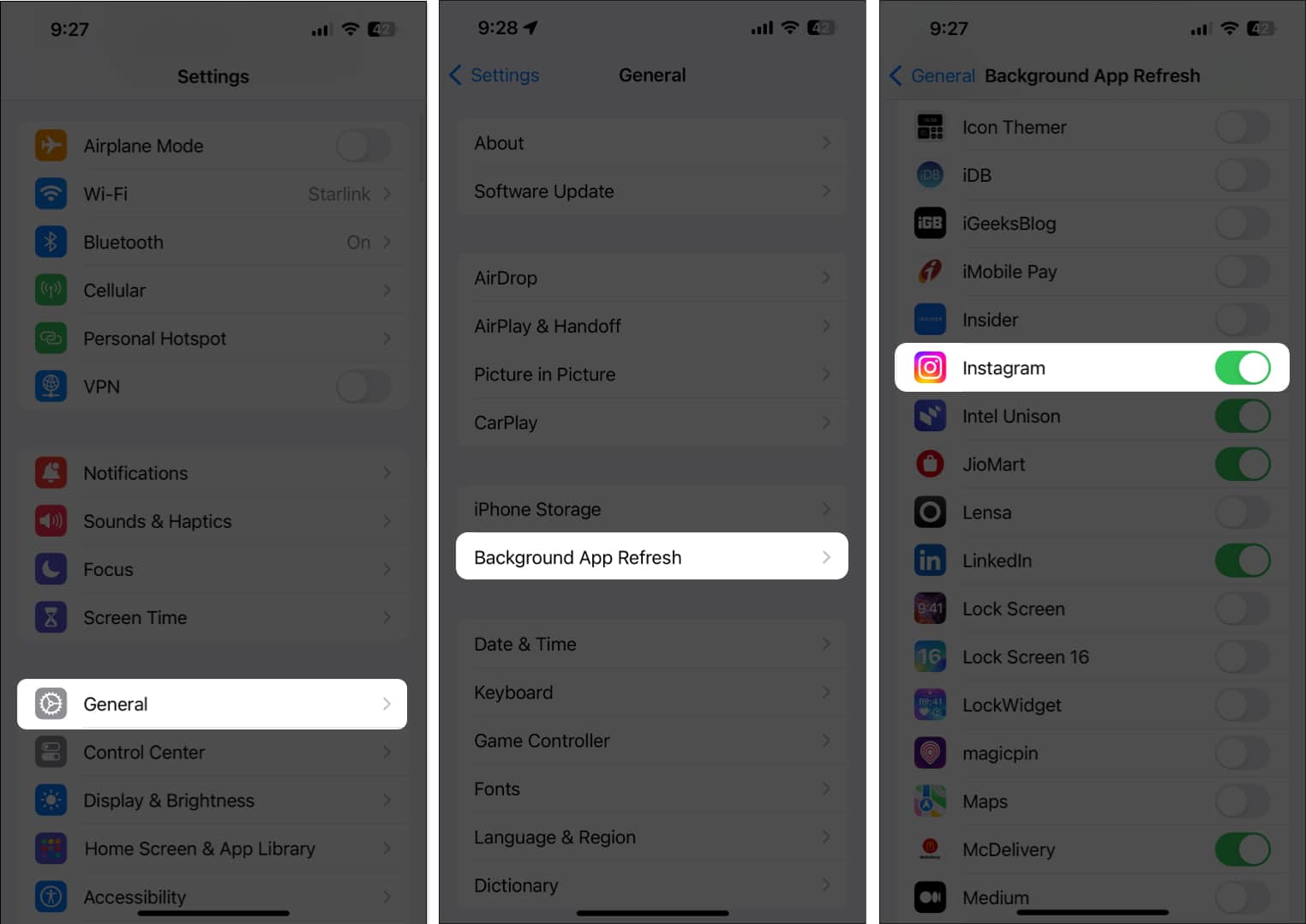
11. Ellenőrizze a rendszerfrissítéseket
Az iOS hibái azt is megakadályozhatják, hogy értesítések jelenjenek meg iPhone-on. Ha úgy gondolja, hogy ez Önnél is így van, kövesse az alábbi lépéseket annak ellenőrzésére, hogy az Apple kiadott-e egy szoftverfrissítést a megfelelő hibajavításokkal a probléma megoldása érdekében.
- Lépjen a Beállítások → Általános → Szoftverfrissítés menüpontra.
- Koppintson a Frissítés most lehetőségre, ha elérhető frissítés.

12. Jelentkezzen ki, és jelentkezzen be az Instagramba
Megpróbálhat kijelentkezni, majd újra bejelentkezni Instagram-fiókjába, hogy kizárja a problémát okozó fiókkal kapcsolatos problémákat. Íme a lépések ennek végrehajtásához:
- Lépjen a Beállítások és adatvédelem menüpontra az Instagramon → Koppintson a Kijelentkezés elemre.
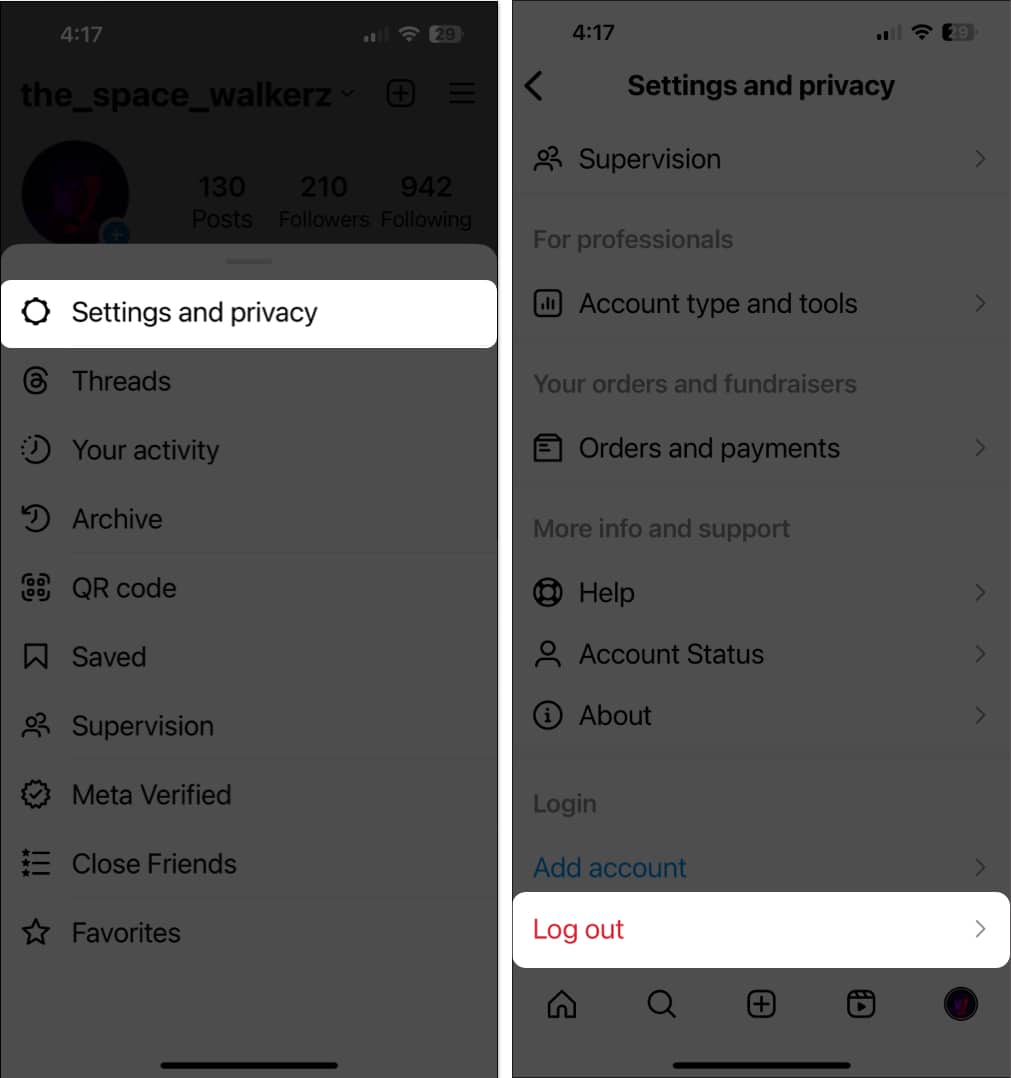
-
Adja meg hitelesítési adatait, és érintse meg a Bejelentkezés elemet a fiók eléréséhez.
13. Frissítse vagy telepítse újra az Instagramot
Az Instagram alkalmazás szoftverhibái azt is okozhatják, hogy a push értesítések nem jelennek meg iPhone-ján. Ha ki szeretné javítani az ilyen szoftverhibákat, frissítenie kell az Instagram alkalmazást, vagy újra kell telepítenie, ha nem érhető el frissítés.
- Nyissa meg az App Store-t → Koppintson a profilképére.
- Ellenőrizze, hogy elérhető-e frissítés az Instagramhoz.
- Ha elérhető frissítés, érintse meg a Frissítés gombot.

Ha nem érhető el frissítés, akkor újra kell telepítenie az Instagramot.
- Érintse meg és tartsa lenyomva az Instagram ikonját.
- Ezután érintse meg az Alkalmazás eltávolítása → Alkalmazás törlése → Törlés menüpontot.

- Nyissa meg az App Store-t → Lépjen a Keresés fülre → Instagram keresése.
- Koppintson a kék felhő ikonra az Instagram ikon mellett.

14. Jelentse a problémát az Instagram ügyfélszolgálatának
Ha a fent említett megoldások mindegyikét kipróbálta, de továbbra sem tud Instagram-értesítéseket fogadni iPhone-ján, jelentse a problémát az Instagram ügyfélszolgálatának.
- Lépjen a Beállítások és adatvédelem oldalra az Instagramon.
- Válassza a Súgó lehetőséget.
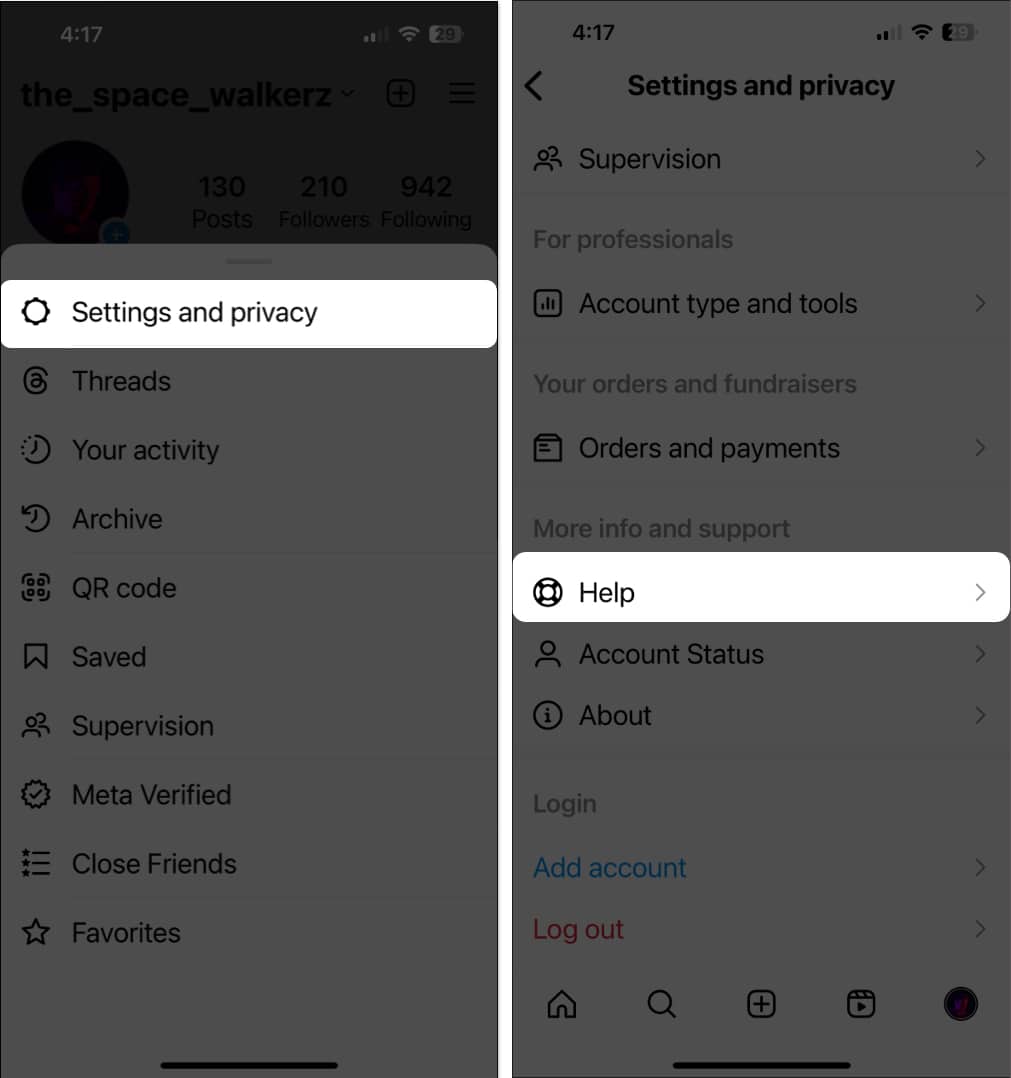
- Most érintse meg a Probléma bejelentése → Probléma jelentése remegés nélkül lehetőséget.
- Koppintson a Belefoglalás lehetőségre, és folytassa, ha nem bánja, ha megosztja az alkalmazásnaplókat.
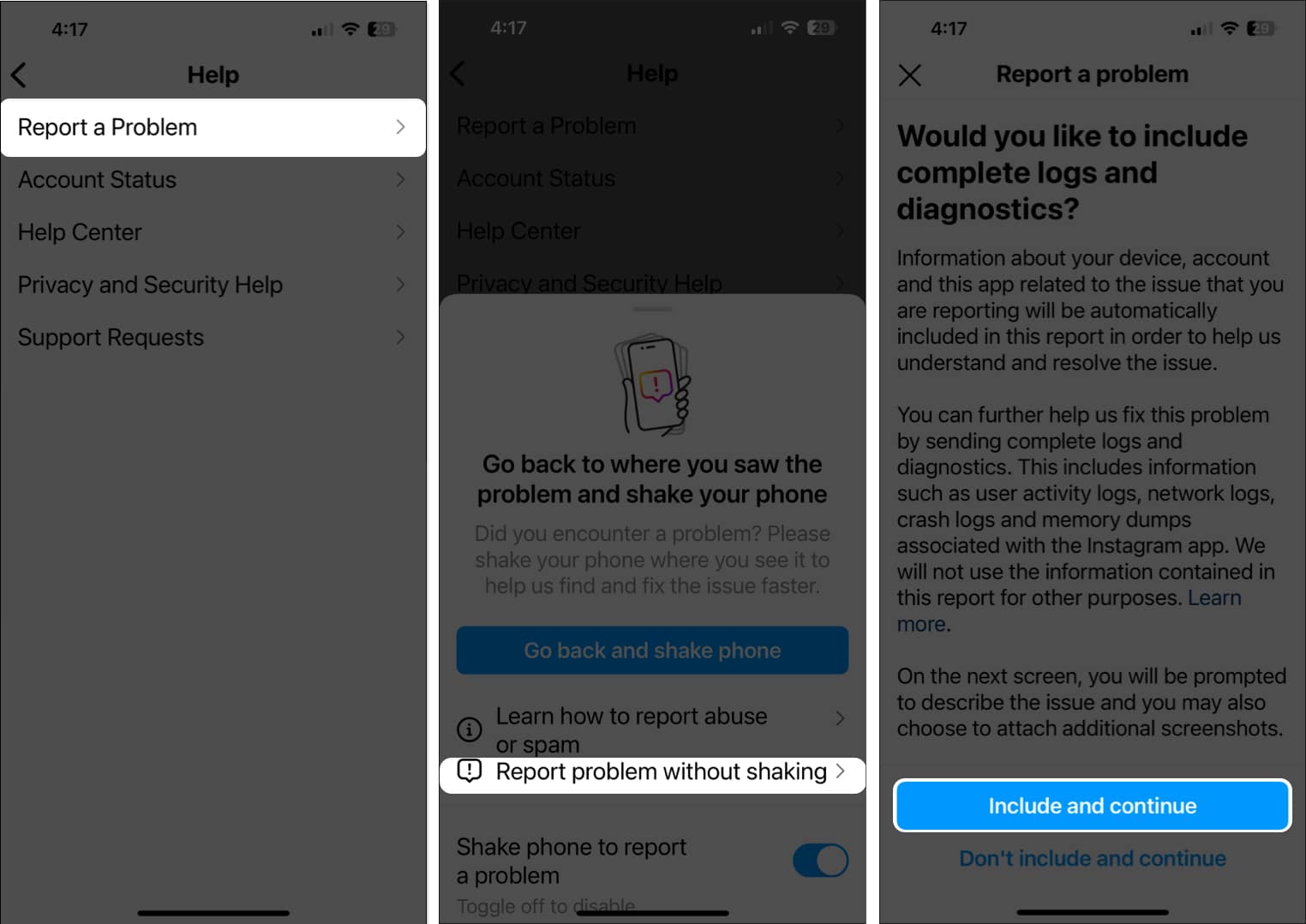
-
Írja le a problémát, amellyel szembesül → Koppintson a Küldés lehetőségre a jobb felső sarokban.
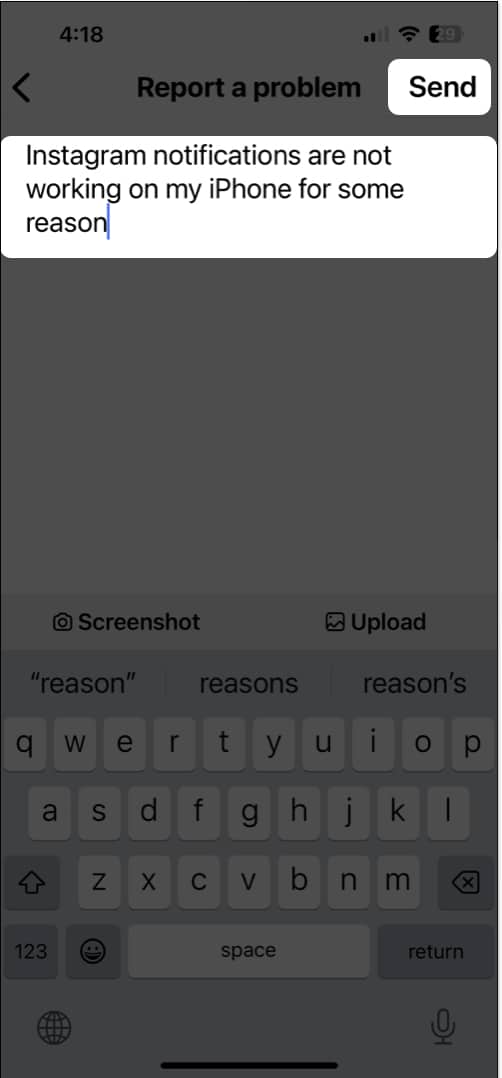
GYIK
Ha az IG üzenetek értesítései nem jelennek meg, győződjön meg róla, hogy nem némította el a csevegést. Nyissa meg a Beérkezett üzenetek mappát → Koppintson felül a felhasználónévre → Válassza a Némítás feloldása → Üzenetek elnémítása lehetőséget.
Ha nem kap értesítést, ellenőrizze, hogy iPhone-ja néma módban van-e. Lépjen a Beállítások → Hangok és hangok → A Csengőhangok és figyelmeztetések csúszka menüpontra.
Befejezés…
Nagyjából ennyi! Abban az esetben, ha nem kap Instagram-értesítéseket iPhone-ján, az ebben a hibaelhárítási útmutatóban említett megoldások segíthetnek a probléma megoldásában. Ha hasznosnak találta ezt az útmutatót, az alábbi megjegyzések részben tudassa velünk, melyik megoldás vált be Önnek.
Olvassa el még:
- Az értesítések nem működnek az iOS 17 rendszerben? 9 módszer a javításra!
- A bejegyzésekről és történetekről szóló értesítések bekapcsolása az Instagramon iPhone-ra
- 50+ tipp az Instagram használatához iPhone-on, mint egy profi
- Az iPhone mobiladatai nem működnek? 11 módszer a javításra!
A hozzád hasonló olvasók segítenek az iGeeksBlog támogatásában. Amikor a webhelyünkön található linkek használatával vásárol, társult jutalékot kaphatunk. Olvass tovább.
Szerző profilja

Ayush
Ayush egy tech-rajongó, akiből technológiai újságíró és útmutató író lett, aki ért az összetett témák világos és tömör magyarázatához. Amikor éppen nem ír, találkozhat vele, amint a fogyasztói technológia legújabb trendjeit tanulmányozza, végignézi kedvenc tech YouTuberei videóit, vagy belemerül a magával ragadó, nyílt világú játékokba.