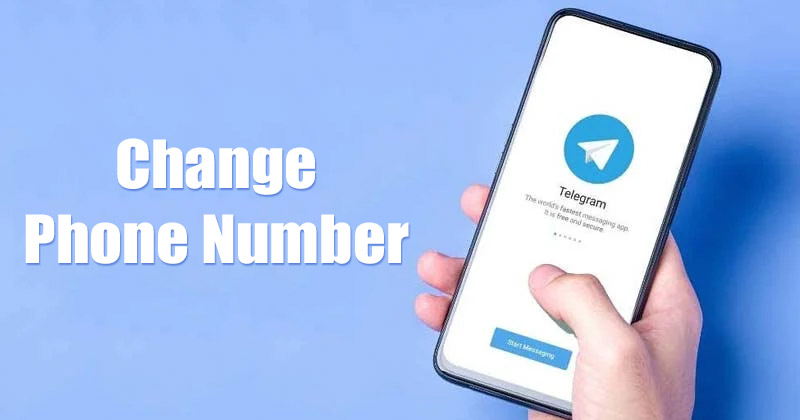A háttérképek segítenek átadni személyiségét, és megtörik a monotonitást munka vagy játék közben. De a háttérképek átmenetének automatikus engedélyezésére kialakított rendszerek meghibásodhatnak.

Szerencsére többféleképpen is megoldhatja azt a problémát, hogy a Wallpaper Engine nem hajlandó elindulni az indításkor. Ebben a cikkben mindent elmondunk, amit tudnia kell.
Konfigurálja a Wallpaper Engine beállításait
Az egyik oka annak, hogy a háttérképmotor nem indul el automatikusan indításkor, ha nem engedélyezte a beállításokat a számítógépen. A következőképpen aktiválhatja ezeket a beállításokat:
- Nyissa meg a Wallpaper Engine beállításait.

- Kattintson az „Általános” fülre.

- Kattintson a „Magas prioritás beállítása” fülre a „Start with Windows” mellett a Vegyes részben.

- Kattintson az „OK” gombra a beállítás befejezéséhez.

Ezen beállítások engedélyezése biztosítja, hogy a Wallpaper Engine egyidejűleg elinduljon, amint elindítja a számítógépet. Egyszerűen fogalmazva, Windows szolgáltatásként fog működni. Ez a legegyszerűbb módszer, amellyel elindíthatja a Wallpaper Engine-t a számítógép indításakor.
A Tálca használata
Ha a Wallpaper Engine még a beállítások engedélyezése után sem hajlandó automatikusan elindulni, próbálkozzon a Feladatkezelő használatával. Kövesse az alábbi lépéseket a Wallpaper Engine ellenőrzéséhez:
- Indítsa el a Windows Feladatkezelőt a Ctrl + Alt + Del lenyomásával.

- Kattintson az „Indítás” fülre, és keresse meg a „wallpaper32” elemet.

- Ellenőrizze, hogy az állapot „Engedélyezve” van-e állítva, ha nincs beállítva.

Ha a Wallpaper Engine még mindig nem indul el automatikusan, kapcsolja ki a „Start with Windows” opciót, és indítsa újra a számítógépet, hogy ellenőrizze, hogy a probléma megoldódott-e.
Frissítse a grafikus illesztőprogramot a számítógépen
Az elavult grafikus illesztőprogram összeomlását okozhatja a Wallpaper Engine zavartalan működésében. A grafikus illesztőprogramot manuálisan frissítheti az Eszközkezelő használatával vagy harmadik féltől származó megoldások használatával.
A következőképpen frissítheti manuálisan grafikus illesztőprogramját az Eszközkezelővel:
- Keresse meg az „Eszközkezelő” kifejezést a tálcán lévő keresőablak segítségével.

- Nyissa meg az „Eszközkezelőt” az ikonra duplán kattintva.

- Válassza a „Display Adapters” lehetőséget, és kattintson a jobb gombbal a grafikus feldolgozó egységre.

- Válassza a „Tulajdonságok” lehetőséget, majd a GPU tulajdonságai alatt válassza az „Illesztőprogram” fület.

- Kattintson az „Illesztőprogram frissítése” gombra.

- A megjelenő promptban válassza az „Illesztőprogramok automatikus keresése” lehetőséget.

- A telepítéshez kattintson a listában a legújabb illesztőprogram-frissítésre.
Ha a Windows nem talál frissítést, az azt jelenti, hogy az illesztőprogram már naprakész. De futtathat egy Windows Update-et is, vagy ellenőrizze a gyártó webhelyét, hogy megbizonyosodjon róla.
A grafikus illesztőprogramot az Advanced Driver Updater segítségével is frissítheti. Ez a folyamat sokkal egyszerűbb és gyorsabb. A következőképpen járhat el:
- Töltse le és telepítse a Speciális illesztőprogram-frissítő

- Hozzon létre és regisztráljon egy fiókot.

- Kattintson a „Szkennelés indítása most” gombra.
- Keresse meg grafikus illesztőprogramját a szkennelt listából. Ha elavult, akkor az állapotrész mellett megjelenik az „Illesztőprogram frissítése” lehetőség.
- Kattintson az „Illesztőprogram frissítése” gombra
Konfigurálja a víruskereső szoftvert
A víruskereső szoftver blokkolhatja a Wallpaper Engine elindítását. A Windows Defender vagy egy harmadik féltől származó alkalmazás lehet a bűnös. A következőképpen zárhatja ki a Wallpaper Engine-t a Windows Defender használatával:
- Nyissa meg a víruskereső szoftvert, és kattintson a „Vírus- és fenyegetésvédelem” beállításra.

- Válassza a „Beállítások kezelése” lehetőséget.

- Keresse meg a „Kizárások” elemet a kezelői beállítások alatt.

- Válassza a „Felvételek hozzáadása vagy eltávolítása” lehetőséget.
- Kattintson a „Felvételek hozzáadása” elemre, és válassza a „Fájlok” lehetőséget.

- Válassza ki a víruskereső alkalmazás helyét, és kattintson a Wallpaper Engine fájlra a folyamat befejezéséhez.

- A Windows Defender nem vizsgálja meg a Wallpaper Engine-t.
A Rendszerfájl-ellenőrző segédprogram használata
A sérült rendszerfájlok a Wallpaper Engine összeomlását is okozhatják, és nem tud automatikusan elindulni a számítógép indításakor. Az SFC segédprogram segítségével felfedezheti, hol van a probléma, és meg is oldhatja azt.
Kövesse az alábbi lépéseket az SFC parancs sikeres futtatásához a számítógépen:
- Keressen a „Parancssor” kifejezésre a Windows keresősávjában.

- Válassza a „Futtatás rendszergazdaként” lehetőséget a parancssori alkalmazás alatt.

- Megjelenik egy parancssor. Begépel
sfc /scannowés várja meg, amíg a Windows futtatja a vizsgálatot.
- A vizsgálat befejezése után indítsa újra a Windows rendszert, hogy megbizonyosodjon arról, hogy a Wallpaper Engine automatikusan elindul-e.
Távolítsa el és telepítse újra a Razer Synapse-t
A Razer Synapse arról ismert, hogy növeli a másodpercenkénti képkockák számát a számítógépen. Ez különösen ideális játékosok számára. A Razer azonban a Wallpaper motor hibás működését okozhatja, ha nincs megfelelően telepítve.
Íme, hogyan kell helyesen csinálni:
- Zárja be a Wallpaper Engine.
- Távolítsa el a Razer Synapse-t, és törölje az összes kapcsolódó fájlt.
- Keresse meg a legújabb Razer Synapse frissítést, és telepítse.
- Indítsa újra, és ellenőrizze, hogy a probléma megoldódott-e.
Ellenőrizze a rendszergazdai beállításokat
Fontos, hogy ellenőrizze a rendszergazdai beállításokat, és győződjön meg arról, hogy nem állította-e be tévedésből a Wallpaper Engine fájlt „Csak rendszergazda” módban való futtatásra. Ezt a beállítást időnként egy másik alkalmazás is aktiválhatja. Ha ez a helyzet, előfordulhat, hogy le kell tiltania ezt a beállítást, hogy engedélyezze az automatikus Wallpaper Engine indítását. Ezt a parancssori alkalmazáson keresztül teheti meg.
Kövesse az alábbi lépéseket a „Csak rendszergazda” mód letiltásához:
- Begépel “
command prompt‘ a keresősávban.
- Válassza a „Futtatás rendszergazdaként” lehetőséget a parancssor alatt.

- Írja be a net user administrator /active: igent a letiltáshoz.

- Indítsa újra a számítógépet, és indítsa újra a Wallpaper Engine-t.
Ha ezek a hibaelhárítási lehetőségek sikertelenek, ezen keresztül bármikor felveheti a kapcsolatot a Wallpaper Engine műszaki támogatási személyzetével link.
GYIK
Miért nem hajlandó a Wallpaper Engine betölteni az összes háttérképet?
Ha a Wallpaper Engine megtagadja az összes kép megjelenítését, az valószínűleg egy sérült grafikus illesztőprogram eredménye, vagy a víruskereső akadályozza meg a megfelelő működését.
Működik a Wallpaper Engine mobileszközökön?
Igen, a Wallpaper Engine-t minden mobileszközön használhatja, amennyiben az nem használ semmilyen rendszert az Android 8.1-es verziója előtt.
A Wallpaper Engine károsítja a CPU-t és a RAM-ot?
Nem. A Wallpaper Engine a háttérben fut, és úgy tervezték, hogy hatékonyan használja fel a rendszer erőforrásait. Ez biztosítja, hogy ne terhelje túl a CPU-t és a RAM-ot.
Miért statikusak a háttérképei?
A Wallpaper Engine automatikusan szünetelteti a futó háttérképeket, ha a megnyitott ablakokat a legnagyobb méretre állítja. A teljes képernyő minimalizálása után zökkenőmentesen futhat tovább.
Világítsa meg asztalát a Wallpaper Engine segítségével
A Wallpaper Engine magával ragadó és dinamikus háttérképeket kínál, amelyeket a számítógép használata közben élvezhet. De előfordulhat, hogy időnként megtagadja az automatikus indítást, ami bosszantó lehet a felhasználók számára. Az ebben a cikkben bemutatott módszerek segítségével azonosíthatja és megoldhatja azokat a problémákat, amelyek megakadályozhatják a Wallpaper Engine elindítását az indítás során.
Volt már olyan probléma, hogy a Wallpaper Engine nem indul el indításkor? Ha igen, alkalmazta a cikkben szereplő tippeket és trükköket? Tudassa velünk az alábbi megjegyzések részben.