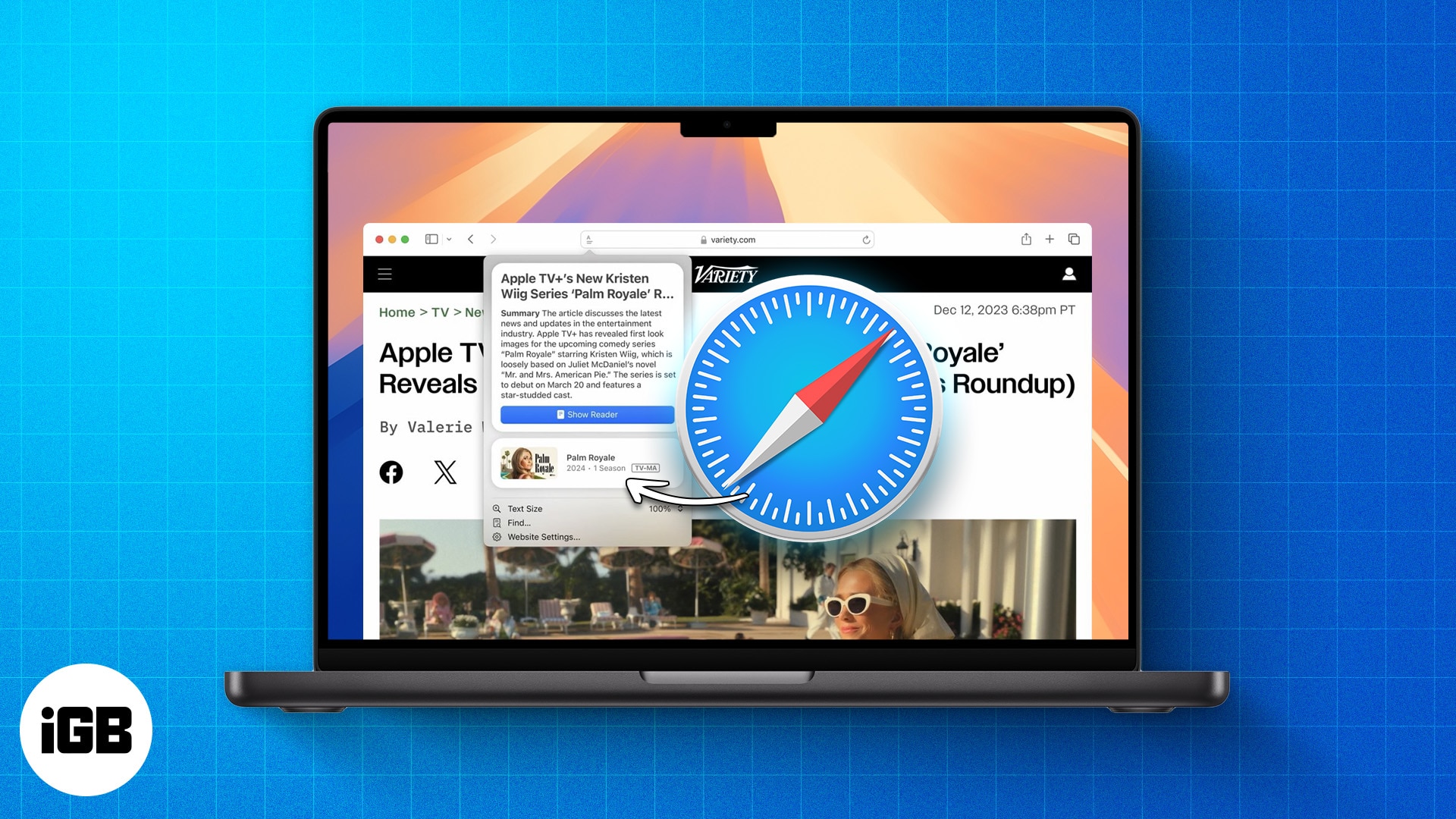Íme néhány egyszerű módszer a Windows 10 bejelentkezési jelszavának visszaállítására!
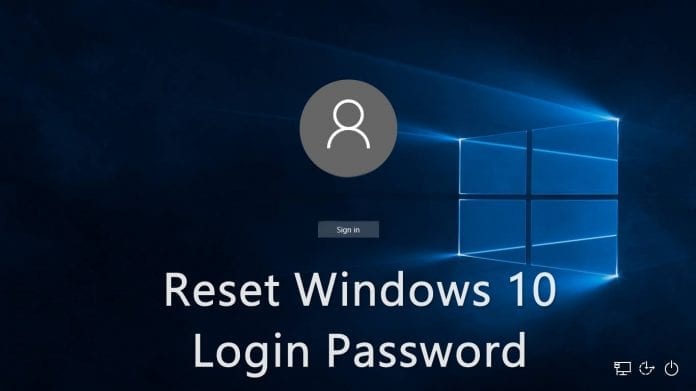
Valljuk be, mindannyian átestünk már olyan helyzeteken, amikor leülünk bejelentkezni a Windowsba, beírjuk a szerintünk jelszót, és rájövünk, hogy elfelejtettük a jelszavunkat. Nos, a közösségi hálózatok jelszavainak helyreállítása egyszerű. A visszaállítási kód megszerzéséhez emlékeznie kell a hozzá kapcsolódó e-mail fiókra vagy telefonszámra. A dolgok azonban nehézzé válnak az elfelejtett Windows 10 jelszó visszaállítása során.
Naponta több üzenetet kapunk olvasóinktól arról, hogyan állíthatjuk vissza a Windows 10 elveszett jelszavait, hogyan állíthatjuk vissza a Windows 10 jelszavakat stb. Ebben a cikkben úgy döntöttünk, hogy megosztunk néhány legjobb módszert, amelyek segítenek visszaállítani elfelejtett Windows 10 jelszavát. .
Az elveszett jelszavak helyreállításának folyamata a Windows 10 rendszerben nagyjából ugyanaz, mint a Windows 8 rendszerben. Ha a Windows 8 rendszert használta, és visszaállította a jelszavát, ugyanazokat a módszereket alkalmazhatja. Ha azonban ez az első alkalom, követnie kell néhány módszert.
Állítsa vissza az elfelejtett Windows 10/11 bejelentkezési jelszavát
A módszerek követése előtt ne feledje, hogy a Windows jelszavak visszaállítása soha nem könnyű, és CMD-t kell használnunk. Ezért a további hibák elkerülése érdekében gondosan kövesse a lépéseket.
1) CMD használata
Ahogy fentebb említettük, a Windows parancssort fogjuk használni az elfelejtett Windows jelszó visszaállításához. Tehát kövesse az alábbi egyszerű lépéseket az elfelejtett Windows 10 jelszó visszaállításához a parancssoron keresztül.
1. Először is be kell indítania a számítógépet a Windows 10 telepítőmeghajtójával. A beállítási folyamat elindítása után nyomja meg a „Shift+F10” billentyűt. Ez elindítja a parancssort.
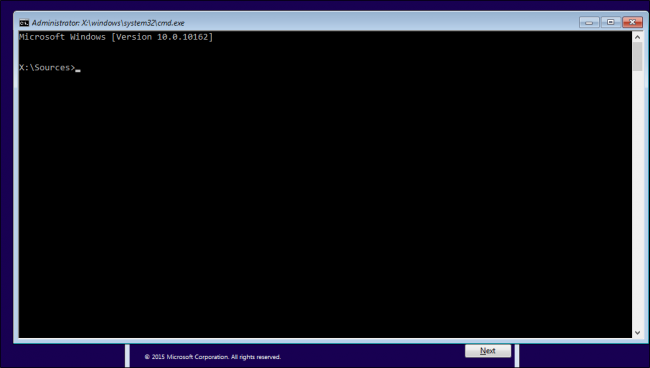
2. Most be kell írnia a következő parancsokat a parancssorba:
move d:\windows\system32\utilman.exe d:\windows\system32\utilman.exe.bakcopy d:\windows\system32\cmd.exe d:\windows\system32\utilman.exe
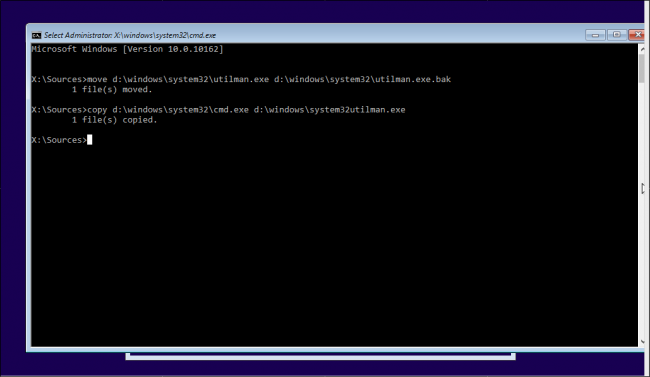
3. Most újra kell indítania a rendszert. Írja be a „wpeutil reboot” parancsot a számítógép újraindításához.
4. Amikor visszatért a bejelentkezési képernyőre, kattintson a Utility Manager elemre, és megjelenik egy parancssor.
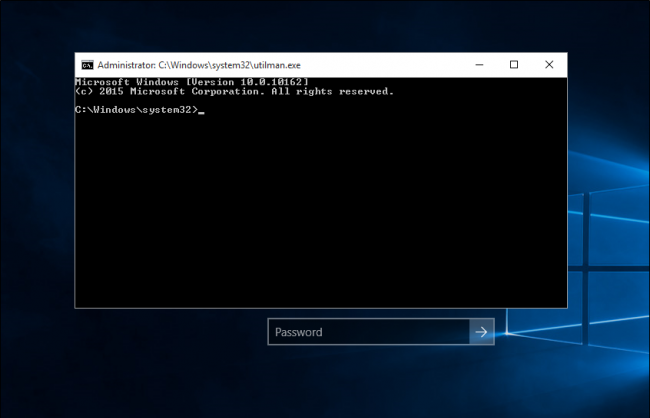
5. A fájlok eléréséhez hozzá kell adnia egy másik felhasználói fiókot. Ehhez írja be a következő parancsot:
net user <username> /add net local group administrators <username> /add
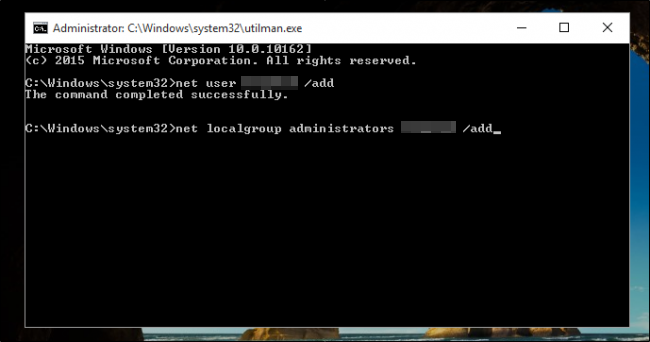
az lenne a legjobb, ha a
6. Most indítsa újra a számítógépet a bevitellel "wpeutil reboot" a parancssorod. Most az újonnan létrehozott fiókjával lépjen be az asztalra. Lépjen a Start menü > Számítógép-kezelés menüpontra.
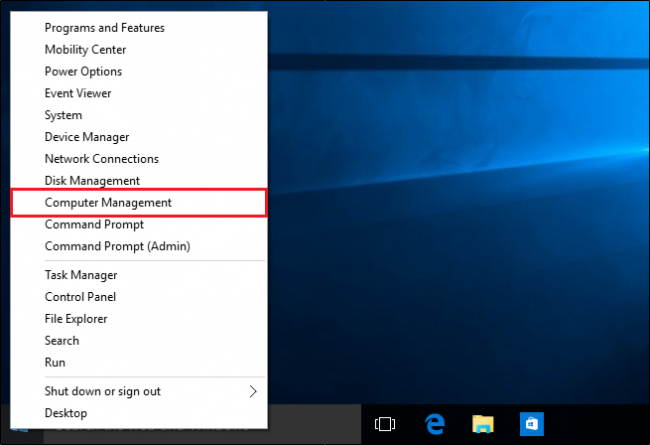
7. Most lépjen a Helyi felhasználók és csoportok oldalra, válassza ki helyi fiókját, válassza a „Jelszó beállítása” lehetőséget, és írja be az új jelszavát.
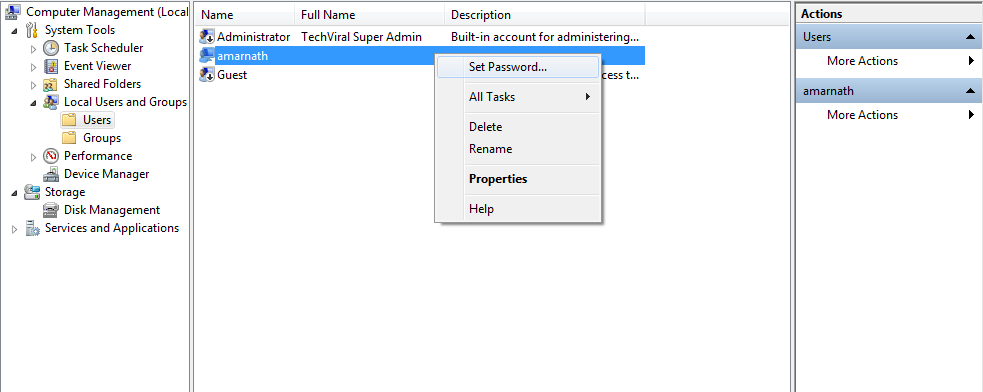
Ez az. Mostantól hozzáférhet a régi fiókhoz az új jelszavával.
2) Használja a Jelszó-visszaállítás opciót
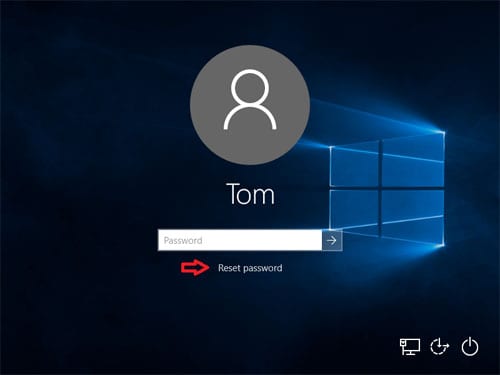
Ha nem tetszik a parancssori módszer, kattintson a Jelszó visszaállítása lehetőségre, és kövesse a képernyőn megjelenő útmutatót az elveszett jelszó visszaállításához. Egy másik lehetőség a jelszó-visszaállító lemez használata. Azok számára, akik nem ismerik, a Password Reset Disk a Microsoft beépített segédprogramja az elveszett Windows jelszavak visszaállítására.
A felhasználóknak azonban előzetesen rendelkezniük kell egy Windows 10 jelszó-visszaállító lemezzel a jelszó visszaállításához. Ha már rendelkezik jelszó-visszaállító lemezzel, meg kell keresnie azt a meghajtót, ahová a jelszókulcs-lemezt mentette, és a rendszer kéri az új jelszó megadását.
3) Állítsa vissza a Microsoft-fiók jelszavát online
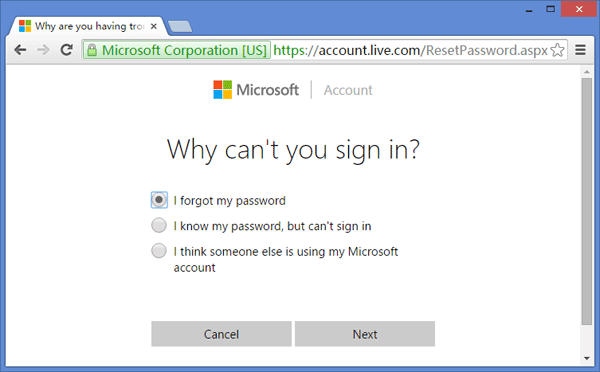
A Windows 8-tól kezdve bárki használhatta Microsoft-fiókját a Windowsba való bejelentkezéshez. A Microsoft-fiók bejelentkezési lehetőséggel a felhasználók a lehető legegyszerűbb módon állíthatják vissza Windows-jelszavukat.
A felhasználóknak bármilyen más számítógépet kell használniuk a webhely meglátogatásához Windows Live jelszó-visszaállítási oldal. Innen online visszaállíthatják a jelszót. A folyamat viszonylag egyszerű a fent felsorolt összes többi módszerhez képest.
Tehát ez arról szól, hogyan állíthatja vissza elfelejtett Windows 10 jelszavát. Remélem, ez a cikk segített Önnek! Kérjük, ossza meg barátaival is. Ha kétségei vannak ezzel kapcsolatban, tudassa velünk az alábbi megjegyzés rovatban.