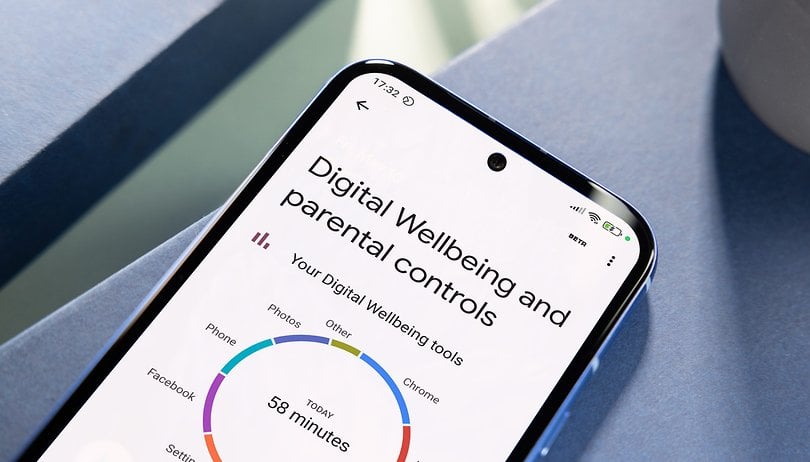Szinte mindenki, aki számítógépet használ, egérrel és billentyűzettel teszi ezt, de előfordul, hogy az előbbi készülék meghibásodik. Az egér késése az, amikor a kurzor lassan mozog, ami késleltetett választ és műveleteket eredményez, és nem érzi magát intuitívnak. A késés leállítja a termelékenységet, és nagyon bosszantó a munka.

Az egér késése számos probléma eredménye lehet, de ezekre vannak egyértelmű megoldások. Olvasson tovább minden részletért, ha meg szeretné tudni, hogyan oldja meg a problémát.
Javítsa ki az egérkésést a Windows 11 rendszerben
Az egér késését a Windows 11 rendszerben nem nehéz kijavítani. A leggyakoribb okok a meghibásodott illesztőprogramok vagy a Bluetooth-egerek finomsága. Ennek ellenére nem mindig az eszköz hibája.
Frissítse az egér illesztőprogramjait
Az egér illesztőprogramjai biztosítják az egér megfelelő működését. Ha nem frissülnek, olyan problémák léphetnek fel, mint a késés. Kövesse ezeket az utasításokat a megújításukhoz.
- Kattintson jobb gombbal a Start gombra.

- Válassza az „Eszközkezelő” lehetőséget.

- Keresse meg az „Egerek és egyéb mutatóeszközök” részt, és kattintson rá duplán.

- Kattintson az „Illesztőprogram” fülre.

- Ezután kattintson az “Illesztőprogram frissítése” gombra.

- Válassza az „Illesztőprogramok automatikus keresése” lehetőséget.

- Ha vannak újak, várja meg, amíg telepítik, és indítsa újra a számítógépet.
Előfordulhat azonban, hogy ez a módszer nem működik. Előfordulhat, hogy le kell töltenie a kifejezetten az egérhez készült illesztőprogramokat. Keresse meg az illesztőprogramokat, és kövesse ezeket a lépéseket.
- Használja böngészőjét, és keresse meg az egér modelljét.

- Menjen a gyártó webhelyére.

- Töltse le a megfelelő illesztőprogramot.

- Kövesse a telepítési utasításokat.
Ha minden zökkenőmentesen megy, az egér késése megszűnik.
Engedélyezze vagy tiltsa le a Görgetés inaktív Windows opciót
Ez a beállítás lehetővé teszi a felhasználók számára, hogy automatikusan görgessenek az inaktív ablakokon, pusztán a kurzorral az oldalon. De ez a számítógéptől függően egérkésést okozhat. A bekapcsolása néha segít, de mások szerint a letiltása kulcsfontosságú az egérkésés javításához. Az alábbiakban megtudhatja, hogyan kell ezt megtenni.
- Kattintson a jobb gombbal a Start gombra, és válassza a „Beállítások” lehetőséget.

- Lépjen a „Bluetooth és eszközök” részhez.

- Görgessen le, és válassza az „Egér” lehetőséget.

- Kapcsolja be vagy ki többször az „Inaktív ablakok görgetése, amikor föléjük viszi az egérmutatót” lehetőséget.

- Tesztelje, és nézze meg, hogy továbbra is fennáll-e a késés.
Javítsa ki az egér késését a játékokban
Bár számos megoldás, amelyet megemlítünk, az egér késését is javítja videojátékok közben, itt van néhány lépés, amelyek általában a legtöbbet segítenek. A játéksáv kikapcsolása vagy az egérgyorsítás letiltása játék közben simábbá teheti a dolgokat. Ezzel a rendszer erőforrásait kíméli.
A Game Bar kikapcsolásához kövesse ezeket az utasításokat.
- Kattintson a Start gombra, és válassza a „Beállítások” lehetőséget.

- Lépjen a „Játékok” részre.

- Kapcsolja ki az Xbox Game Bar megnyitásának lehetőségét.

- Lépjen vissza a Beállítások menübe, és lépjen az „Alkalmazások” elemre.

- Keresse meg az „Xbox Game Bar” listát, és kattintson a 3 pontra.

- Válassza a „Speciális beállítások” lehetőséget.

- Kattintson a „Soha” lehetőségre a „Háttéralkalmazások engedélyei” feliratú legördülő menüben.

- Görgessen le, és válassza a „Megszakítás” lehetőséget.

A Game Bar hasznos néhány játékos számára, de nem mindig ez a legjobb funkció az aktív tartáshoz. Olvassa el az alábbi lépéseket az egérgyorsítás letiltásához.
- Nyissa meg a Start menüt, és kattintson a „Beállítások” elemre.

- Lépjen a „Bluetooth és eszközök” részre.

- Válassza ki az „Egér” elemet a listából.

- Nyissa meg a „További egérbeállítások” elemet.

- Törölje a jelet a „Mutató pontosságának javítása” jelölőnégyzetből.

- Alkalmazza a beállításokat, és kattintson az „OK” gombra.

Az egérgyorsítás ütközhet a játékbeállításokkal vagy a harmadik féltől származó egér-illesztőprogramokkal. A letiltásával megszüntetheti a felesleges fogaskerekeket a játékgépben.
Javítsa ki az egérkésést a Windows 10 rendszerben
Bár a Windows 11 javításai kis eltérésekkel a Windows 10-re is vonatkozhatnak, mindenesetre kitérünk néhány új megoldásra a Windows 10 számára.
Módosítsa a PalmCheck küszöbértéket
Ez a beállítás csak a Windows 10 rendszerben használható, és néha késlelteti a görgetőpadokat. Csak laptopokon található, vagy ha külső trackpadet használ.
- Kattintson a jobb gombbal a Start menüre.

- Lépjen a Beállítások menübe.

- Menjen az „Eszközök” részhez.

- Kattintson a „Touchpad” és a „Settings” (Beállítások) elemre a „Synaptics Touchpad” alatt.

- Mozgassa a „PalmCheck” alatti csúszkát balra, amennyire csak lehetséges.
Ha nem szünteti meg az egér késését, akkor valami mással kell próbálkoznia.
Tiltsa le az NVIDIA High Definition Audio vagy a Realtek HD Audio Manager alkalmazást
Az NVIDIA High Definition Audio problémákat okozhat egyes felhasználóknak, és ugyanez mondható el a Realtek HD Audio Managerről is. Egyes számítógépek nem rendelkeznek az előbbi lehetőséggel, különösen, ha AMD CPU-val rendelkezik.
- Kattintson a jobb gombbal bárhol a tálcán.

- Nyissa meg a Feladatkezelőt.

- Kattintson a „Részletek” gombra.

- Görgessen le, és keresse meg a két folyamat egyikét, majd kattintson az alkalmazásra.

- Válassza a „Feladat befejezése” lehetőséget.

Ha az egér továbbra is késik, valószínűleg nem az audiofolyamat hibája. Az lenne a legjobb, ha inkább az egeret próbálná meg nézni.
Ellenőrizze az egeret
Ezek a tippek minden eszközön és operációs rendszeren működnek. Bár a pontos lépések eltérőek lehetnek, jobb, ha részletesen kipróbálja őket.
A Bluetooth egeret kedvelő felhasználók késést tapasztalhatnak, ha az egér túl messze van a számítógéptől, vagy ha interferenciát okozó tárgyak vannak. Ennek egyetlen megoldása az, hogy közelebb kerülünk és eltávolítjuk az akadályokat, így a jel blokkolása nélkül továbbítható a számítógéphez.
Ha az egeret USB 2.0-hoz tervezték, ne csatlakoztassa USB 3.0 porthoz. Olyan problémákat okozhat, mint a késés. Mentse el a 3.0-s portot az újabb eszközökhöz, mert azok profitálnak a legtöbbet a frissítésből.
Végül minden eszköz meghibásodik, és néha ideje új egeret beszerezni. Bár a jelenlegi jót szolgált az évek során, szeretne játszani vagy használni a számítógépet egérkésleltetés nélkül. Fontolja meg egy magasabb kategóriás modell beszerzését, amely hosszabb ideig tart.
Javítsa ki az egér késését a Windows 7 rendszerben
A Windows 7 stabilitása miatt még mindig meglepően elterjedt az elmúlt években. Az egérrel kapcsolatos problémák azonban még ezen a régi operációs rendszeren is előfordulhatnak.
Kapcsolja ki a Gyorsindítást
A gyorsindítást néha Quick Boot-nak vagy Fast Boot-nak is nevezik, és ez egy olyan opció, amelyet a rendszerindítási idők felgyorsítására terveztek. De vannak esetek, amikor több kárt okoz, mint hasznot. A letiltása bizonyos teljesítményproblémákat, például az egér késését vagy lefagyását megszüntetheti.
A Windows 7 felhasználóknak be kell lépniük a BIOS-ba a gyorsindítás letiltásához. Mivel minden számítógép más és más, kövesse a BIOS eléréséhez szükséges pontos lépéseket.
A BIOS menü használatakor ügyeljen arra, hogy ne módosítsa azokat a beállításokat, amelyekben nem biztos. Ilyen módon problémákat okozhat, és újra be kell lépnie a BIOS-ba.
- Indítsa újra a számítógépet.

- Lépjen be a BIOS-ba, vagy a Start menü „Vezérlőpultja” elemére kattintva érheti el a BIOS-t.

- Keresse meg a Gyorsindítás opciót.

- Kattintson az „Összes letiltása” gombra.

- Tesztelje az egeret, miután kilépett a BIOS menüből, és hagyta, hogy a számítógép elinduljon.
Helyezze át a vezeték nélküli útválasztót és más eszközöket
A vezeték nélküli egerek jeleket továbbítanak, és interferencia léphet fel, ha túl sok vezeték nélküli eszköz van egy szobában. Ilyen esetekben áthelyezheti az útválasztót egy másik helyre. A vezeték nélküli egér között nem lehetnek tárgyak vagy egyéb jelek a dongle vagy a számítógép között.
Ugyanezen megjegyzés, hogy vezeték nélküli egér használatakor kerülje a rádiók vagy más jelek aktív állapotát. Az interferencia nagyon lehetséges, de megelőzhető.
Javítsa ki az egérkésést Mac számítógépen
A Mac-ek általában megbízható számítógépek, de az egérrel való lemaradás előfordulhat rajtuk is. Tekintse meg az alábbi tippeket, hogy megtudja, hogyan szabadulhat meg tőle.
Kapcsolja be, majd ki a Bluetooth-t
A Bluetooth-problémák megoldhatók a Bluetooth ki- és bekapcsolásával. Csak vezeték nélküli egerekre érvényes, mivel a vezetékes egerek egyáltalán nem használják a Bluetooth-t.
- Kattintson a Bluetooth ikonra a képernyő tetején.

- Kapcsolja ki a Bluetooth-t.

- Várjon egy pillanatot, és kapcsolja be újra.
- Ellenőrizze, hogy az egér továbbra is késik-e.
Cserélje ki az egér elemeit
Az alacsony akkumulátorszint az egér hibás működésének oka. Távolítsa el a régi elemeket, cserélje ki őket újakra, és próbálja meg újra csatlakoztatni az egeret Mac számítógépéhez.
A friss elemek általában kiváló gyógyírt jelentenek az egér furcsa viselkedésére és lemaradására. Érdemes figyelni a teljesítményüket, hogy a töltöttségi szintet mindig magasan tartsa.
Fontolja meg az USB-kulcs használatát
Vannak esetek, amikor a Mac számítógépeken hibásan működnek a Bluetooth-kapcsolatok, és ennek egyik módja egy USB Bluetooth-kulcs beszerzése. Ezek az eszközök általában stabilabbak.
Előfordulhat azonban ennek fordítottja is. Ha a hardverkulcs elromlott, próbálja meg az egeret közvetlenül a számítógéphez csatlakoztatni (vezetékkel), és ellenőrizze, hogy a késés megszűnik-e.
Szabadítson fel RAM-ot
A túlterhelt Mac késhet, ami azt jelenti, hogy túl sok aktív folyamat működik egyszerre. A programok bezárásával fel kell szabadítania a CPU-t és a RAM-ot. Íme, hogyan működik.
- A Mac számítógépen nyomja meg a Command + Alt + Escape billentyűket a Mac Feladatkezelő megjelenítéséhez.

- Keressen olyan alkalmazásokat, amelyek sok erőforrást fogyasztanak.

- Válasszon ki egy alkalmazást.

- Kattintson a „Kényszerített kilépés” gombra a leállításukhoz.

Valami hasonlót észlelhet játék közben. Ha a játék beállításai túl magasak, képkocka-csökkenést tapasztalhat, ami a késés másik eredménye. Az egér és minden más késni fog, ha a Mac-nek nincs tartalék erőforrása.
Javítsa ki az egérkésést MacBookon a külső monitoron
A készülékükhöz külső monitort csatlakoztató Mac felhasználók néha elgondolkodhatnak azon, hogy a külső képernyő miért lassabb a szokásosnál. A felbontás lehet az oka.
Így állíthatja be a felbontást.
- Nyissa meg a Rendszerbeállítások menüt.

- Lépjen a „Kijelzők” részre.

- Kattintson a „Scaled” elemre.

- Módosítsa a felbontást valamire, amit szeretne.
Amíg ezekben a beállításokban van, beállíthatja a frissítési gyakoriságot is, hogy biztosítsa mindkét képernyő azonos gyakoriságát. Ez általában megszünteti a késést. Máskor hardveres probléma.
Ha a HDMI-kábel vagy más eszközök a bűnösök, ki kell cserélni vagy el kell távolítani őket. Nincs más út a probléma megkerülésére.
Sima működés
Számítógép használatakor ne legyen semmiféle egérkésés, mert ez akadályozza a termelékenységet. Bár az ok kezdetben nem egyértelmű, a megoldások egyenkénti kipróbálása megoldja a problémát. Néha elég az egér leválasztása és újracsatlakoztatása.
Milyen egyéb megoldásokat tud? Melyik volt a leghasznosabb számodra? Tudassa velünk az alábbi megjegyzések részben.