
Egyes e-mailek csak akkor hatásosak, ha időben elküldik, például a kora reggeli feladatlisták, jelentések vagy születésnapi kívánságok. Egy praktikus trükk az, hogy ütemezd őket, hogy időben eljussanak a vevőhöz. Szerencsére az iOS 16, az iPad OS 16 és a macOS Ventura mostantól lehetővé teszi az e-mailek ütemezését iPhone-on, iPaden és Macen.
Sőt, néhány gyakori, harmadik féltől származó alkalmazás lépéseit is megosztom. Így szinte minden használt levelezőklienshez lesz e-mail ütemezési megoldása (amennyiben támogatják a funkciót).
Ugorjunk bele.
- Az e-mailek ütemezése iPhone vagy iPad készüléken későbbi elküldésre
- Hogyan ütemezheti az e-maileket későbbi elküldésre Macen
Az e-mailek ütemezése iPhone vagy iPad készüléken későbbi elküldésre
A jó hír az, hogy meglehetősen egyszerű ütemezni az e-maileket a Mail alkalmazásban vagy más, harmadik féltől származó levelezőalkalmazásokban, például a Sparkban, a Gmailben, a Newton Mailben stb. Hadd illusztráljam példákkal.
Küldés később az Apple Mail segítségével (iOS 16 és iPadOS 16)
- Indítsa el a Mail alkalmazást.
- Koppintson az E-mail írása ikonra a jobb szélső sarokban.
- Most írja meg az ütemezni kívánt levelet.
- Ha végzett, érintse meg és tartsa lenyomva a jobb felső sarokban található felfelé mutató nyilat.
- Most válasszon a megadott menetrendek közül.
- A Küldés később opcióval egyéni ütemezést állíthat be.
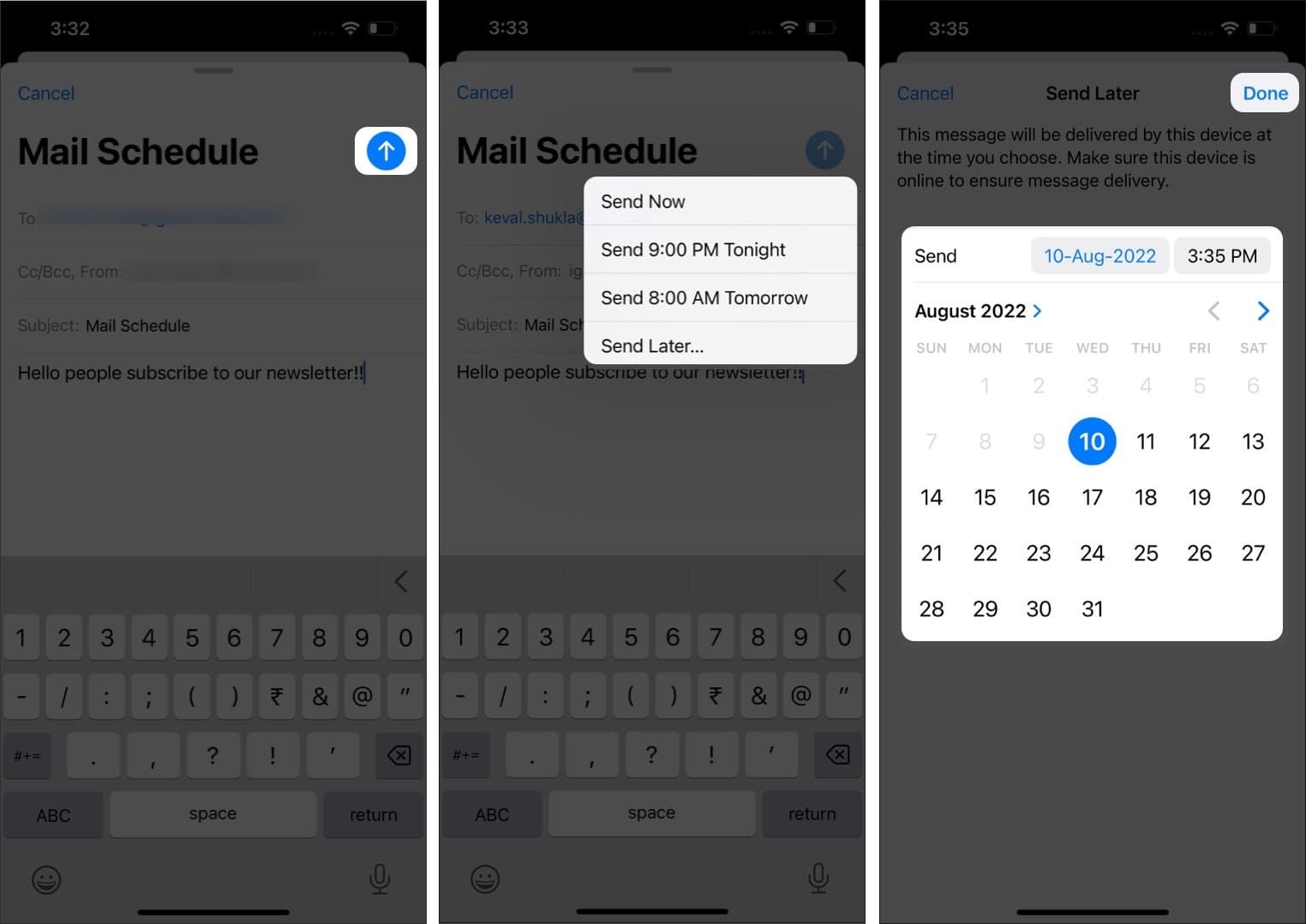
Emlékeztető: Ez a funkció csak iOS 16, iPadOS 16 és újabb rendszereken érhető el. Tehát vagy meg kell várnia a nyilvános megjelenést, vagy meg kell néznie a béta útmutatókat a fejlesztői vagy a nyilvános béta letöltéséhez, ha érdekli.
Ütemezett e-mailek megtalálása a Mail alkalmazásban:
- Érintse meg a Postafiókok elemet a bal felső sarokban.
- Koppintson a Küldés később lehetőségre a Postafiókokban.
- Ta-Daa, megvan az ütemezett e-mailek listája.
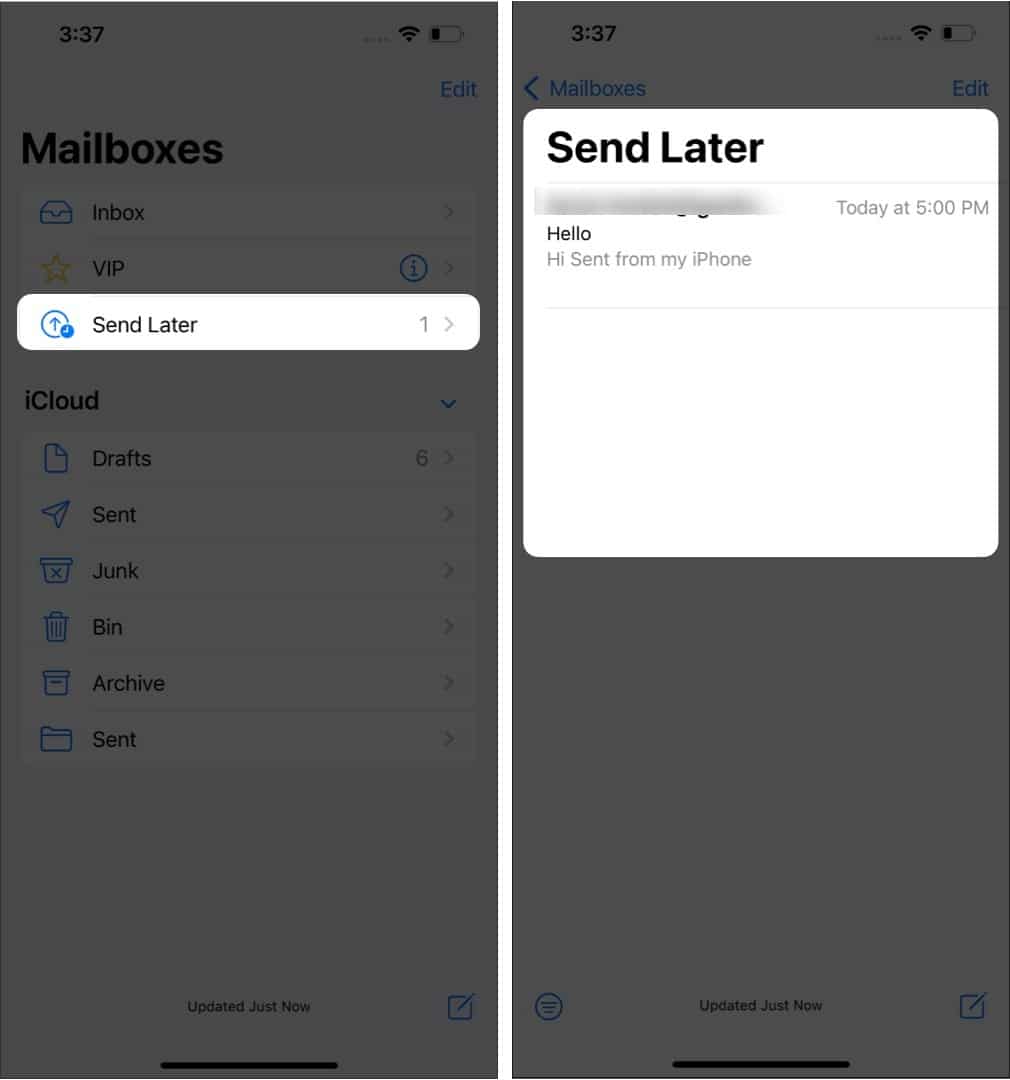
Megjegyzés: Ha nem találja a Küldés később lehetőséget a postafiókokban, érintse meg a Szerkesztés gombot a postafiókok menüben, és válassza a Küldés később lehetőséget, hogy hozzáadja a főmenühöz.
E-mail átütemezése:
- Nyissa meg a Postafiókok ➝ Küldés később menüpontot.
- Válassza ki az e-mail ➝ Szerkesztés gombot.
- Most állítsa be az időt, és érintse meg a Kész gombot.
Választhatja a Küldés késõbb megszakítását is, ha a leveleket piszkozatba szeretné menteni.
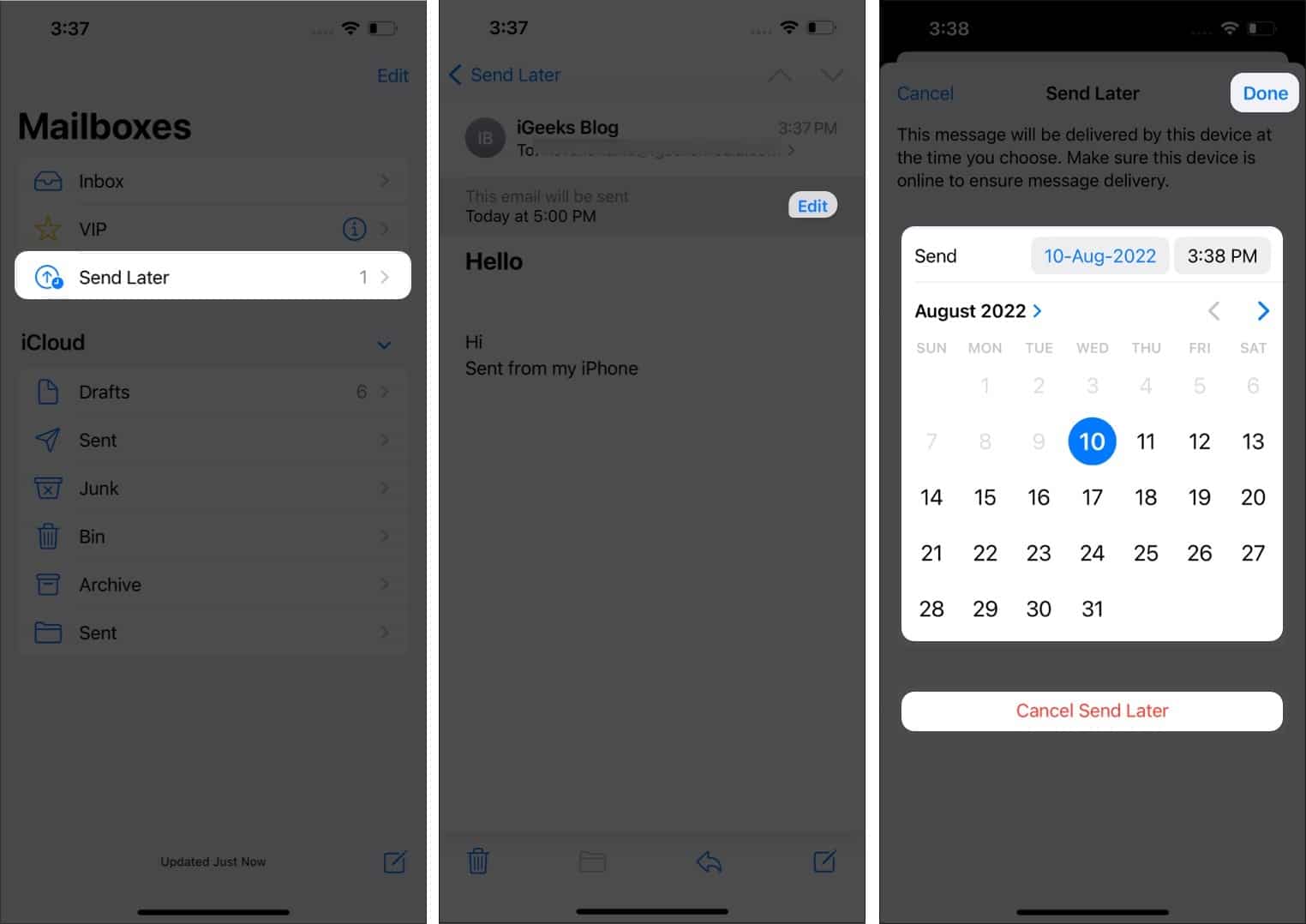
Végül a Mail alkalmazás utoléri, és az e-mail ütemezése mellett lehetőségünk van az e-mail küldésének visszavonására, későbbi emlékeztetésre, gazdag linkek hozzáadására vagy eltávolítására stb.
Küldjön e-mailt később iPhone-on és iPaden a Spark alkalmazással
Ha még nem rendelkezik a Spark alkalmazással, Letöltés és jelentkezzen be az e-mail fiókjával.
- Új e-mail létrehozásához érintse meg a Toll ikont.
- Válassza ki a címzettet, a tárgyat, és írja meg az üzenetet a szokásos módon.
- Most érintse meg az E-mail ütemezés ikont a jobb alsó sarokban.
- Itt választhat az előre meghatározott ütemezések közül, vagy kiválaszthat egy egyéni dátumot a Dátum kiválasztása lehetőség megérintésével.
Megjegyzés: A Spark segítségével akár hat hónappal előre ütemezheti az üzeneteket. - Az e-mail elküldéséhez érintse meg a Küldés ikont a jobb felső sarokban.

Üzenete automatikusan elküldésre kerül a kívánt napon és időpontban. Az üzenet elküldéséig a Kimenő mappába kerül mentésre.

Ha törölni vagy átütemezni szeretné az e-mailt, indítsa el a Spark alkalmazást → három vízszintes vonal → Kimenő → válassza az ütemezett e-mailt → Szerkesztés ikon → Ütemezés ikon → válassza az Ütemezés testreszabása vagy az Ütemezés törlése lehetőséget.
Ütemezzen e-maileket a Gmailben iPhone-on és iPaden
- Indítsa el a Gmail alkalmazást, és koppintson a Levélírás elemre.
- Adja hozzá a címzettet, a tárgyat és az üzenetet. Most válassza ki a hárompontos ikont a jobb felső sarokban.

- Érintse meg a Küldés ütemezése lehetőséget a lehetőségek közül.
- Válasszon a lehetőségek közül, vagy érintse meg a Dátum és idő kiválasztása elemet egyéni dátum és idő kiválasztásához.

És kész. A Google lehetővé teszi, hogy akár 100 e-mailt is beütemezzen évekre előre.
Ha törölni szeretné, meg szeretné tekinteni vagy módosítani szeretné az ütemezést, lépjen a Gmail → Ütemezett → válassza ki az e-mailt → nyomja meg a Küldés törlése gombot → érintse meg ismét az e-mailt → ismételje meg a 2–4. lépéseket.

További érdekes Gmail-feltörésekért és trükkökért tekintse meg részletes útmutatónkat itt.
Hogyan ütemezheti az e-maileket későbbi elküldésre Macen
Mielőtt megkaptuk volna az áldást az e-mailek ütemezésére a macOS Venturában, egy ügyes Automator trükk volt a megoldás.
Továbbra is hozzáadtam ezt a megoldást a macOS Monterey és a fenti felhasználók számára. Azt javaslom azonban, hogy a legjobban egy harmadik féltől származó alkalmazást használjon.
E-mail ütemezése az Apple Mail alkalmazásban (macOS Ventura)
- Indítsa el a Mail alkalmazást ➝ Levél írása.
- Kattintson a lefelé mutató nyílra (a Küldés gomb mellett).
- Válasszon a javasolt menetrendek közül.
- Vagy válassza a Küldés később lehetőséget, és állítsa be a dátumot és az időt.
- Kattintson az Ütemezés gombra a megerősítéshez.
Az ütemezett e-mail az Oldalsáv később elküldött postafiókjában található. Nevezetesen, ha először ütemez, eltarthat egy ideig, amíg a mappa megjelenik. Meglátogathatja a A később elküldött postafiók a tartalom szerkesztéséhez, a levél átütemezéséhez vagy törléséhez.
Emlékeztető: Csak akkor férhet hozzá ehhez a funkcióhoz, ha Mac számítógépén macOS Ventura vagy újabb fut.
Állítson be e-mail ütemezést az Automator és a Calendar alkalmazással
Állítsa be az e-mailt az Automator segítségével Mac rendszeren
- Indítsa el az Automator alkalmazást, válassza a Munkafolyamat lehetőséget, majd kattintson a Kiválasztás gombra.
- Keressen a Levelekben az oldalsáv Könyvtár szakaszában. Ezután húzza át az Új e-mail üzenet opciót a főablakba.
- Most írja meg e-mailjét, adja meg a címzettet, a tárgyat, és írja be az üzenetet.
- Ezután válassza ki a Kimenő üzenetek küldése opciót az oldalsávon, húzza át az aktuális feladat alá a főablakban.

- Lépjen a Fájlba, és válassza a Mentés lehetőséget. Itt nevezze el a fájlt, válassza az Alkalmazás lehetőséget a Fájlformátum menüből, és nyomja meg a Mentés gombot.

Miután elmentette a fájlt, ütemezheti az e-mailt a Naptár alkalmazással.
Ütemezzen e-maileket a Naptár alkalmazással a macOS rendszeren
- Nyissa meg a Naptár alkalmazást.
- Koppintson duplán a kívánt dátumra az esemény létrehozásához.
- Nevezze el az eseményt, állítsa be az időt, és kattintson a Riasztás gombra a menüben.
- Lépjen az Egyéni elemre a legördülő listából, és válassza a Fájl megnyitása lehetőséget az első mezőben.

- Kattintson a következő mezőre, válassza az Egyéb lehetőséget, és adja hozzá a létrehozott automatizálási fájlt.
- Módosítsa a Riasztás időzítését „Az esemény idején” értékre, majd kattintson az OK gombra.

És ez az!
A naptári esemény a kívánt időpontban futtatja az automatizálást, és elküldi az e-mailt. Győződjön meg arról, hogy a Mac be van kapcsolva, és csatlakozik az internethez, különben az esemény elmarad.
Ha folytatni szeretné az e-mailek ütemezését az Automatorral, hozzon létre egy új munkafolyamatot, vagy módosítson egy mentett munkafolyamatot, és adja hozzá egy naptári eseményhez.
Noha ez egy praktikus eszköz, a keverésnek számos lépése van. Ráadásul nem támogatja a mellékleteket. Érdemes kipróbálni egy egyszerűbb módszert.
Ütemezzen e-maileket Macen a Spark segítségével
Töltse le a Spark alkalmazás Mac számítógépén, és jelentkezzen be e-mail fiókjába.
- Írjon egy e-mailt, adja meg a címzettet, a tárgyat, és írja meg az üzenetet.
- Kattintson a Küldés gomb melletti Ütemezés ikonra.
- Válasszon az előre meghatározott dátumok és időpontok közül, vagy szabja testre ízlése szerint, majd kattintson az Idő beállítása gombra, ha készen áll.

- Most kattintson az Ütemezés gombra a művelet megerősítéséhez.
Ez egy meglehetősen egyszerű módszer az e-mailek ütemezésére a Mac számítógépről.
Boldog ütemezést!
Míg az Apple sok mindenben jeleskedik, az iOS alkalmazás még nincs meg. Kétségtelen, hogy van néhány fejlesztés, de még mindig vannak mérföldek, amíg elalszik. Ha további tippeket és trükköket szeretne felfedezni a Mail alkalmazásokkal kapcsolatban, tekintse meg ezt a nagyszerű útmutatót.
Mi a véleménye az alapértelmezett Mail alkalmazásról? Melyik harmadik féltől származó alkalmazást részesíti előnyben? Tudassa velünk az alábbi megjegyzés szakaszban.
Olvass tovább:
- Váltsa át az alapértelmezett levelezőböngészőt az iPhone készüléken
- Az e-mail nyomkövető pixel blokkolása iPhone-on
- Szöveges üzenetek ütemezése iPhone-on




