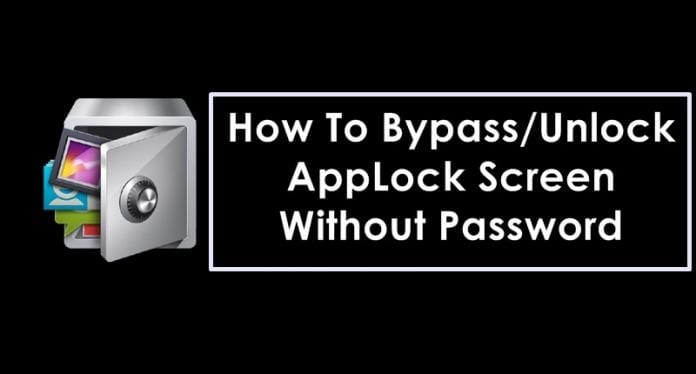Nyilvános helyen van doomscroll, és hirtelen megszólal a telefon! Az álmosságból felébredve rájössz, hogy egy automatikusan lejátszott videóról van szó az eszközödön. Ez most nagyon idegesítő! Ezenkívül a videók automatikus lejátszásának engedélyezése lemeríti az adatcsomagot és az akkumulátor élettartamát. Tehát mindkettő elkerülése érdekében hadd mutassam meg, hogyan kapcsolhatja ki a videók automatikus lejátszását iPhone-on és iPaden.
Gondoskodtam arról, hogy hozzáadja a lépéseket az összes főbb szórakoztató alkalmazáshoz, amelyet naponta használ. Tehát minden további nélkül kezdjük.
- Hogyan lehet leállítani a videók automatikus lejátszását iPhone-on
- Tiltsa le a videók automatikus lejátszását a Facebookon
- Kapcsolja ki a videó automatikus lejátszását a Twitteren
- Állítsa le a videók automatikus lejátszását a YouTube-on iPhone-on
- Az Instagram-videók automatikus lejátszásának leállítása
- Kapcsolja ki a Netflix videó-előnézeteit
- Kapcsolja ki az automatikus lejátszást az Amazon Prime Video alkalmazásban
Hogyan lehet leállítani a videók automatikus lejátszását iPhone-on
- Nyisd meg a beállításokat.
- Érintse meg a Kisegítő lehetőségek → Mozgás lehetőséget.
- Kapcsolja ki az Auto-Play Video Previews funkciót.
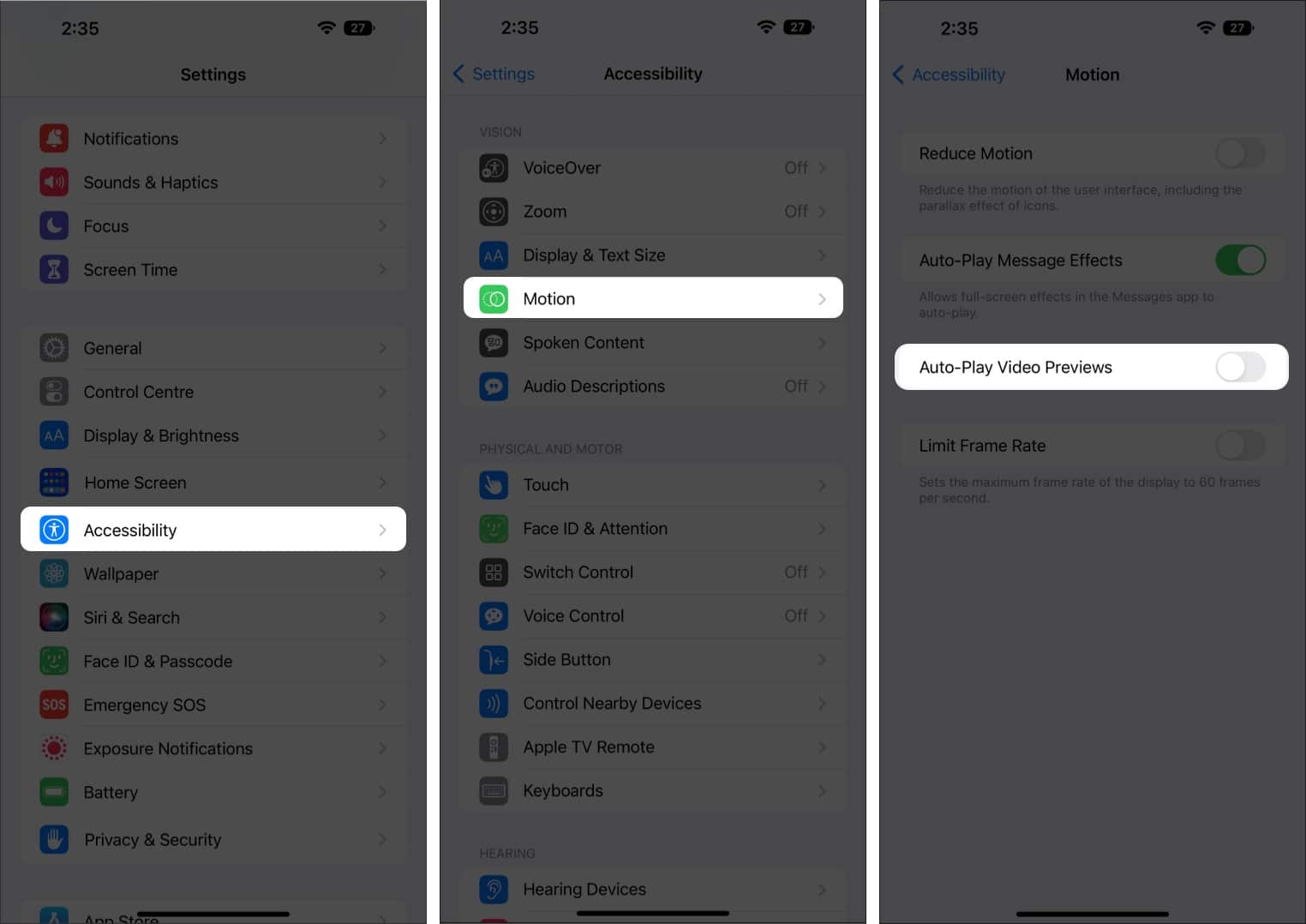
Így állíthatja le a videók automatikus lejátszását az iPhone rendszeralkalmazásaiban.
Állítsa le a videók automatikus lejátszását az App Store-ban
Megjegyzés: Ha kikapcsolta a Video-előnézetek automatikus lejátszását a Kisegítő lehetőségek Mozgás részében, a videó automatikus lejátszási beállításai automatikusan letiltásra kerülnek.
Ha csak az App Store-ban szeretné leállítani az automatikus lejátszást, kövesse az alábbi lépéseket:
- Nyisd meg a beállításokat.
- Koppintson az App Store elemre.
- Válassza a Videó automatikus lejátszása lehetőséget.
- Válassza a Ki lehetőséget a rendelkezésre álló lehetőségek közül.
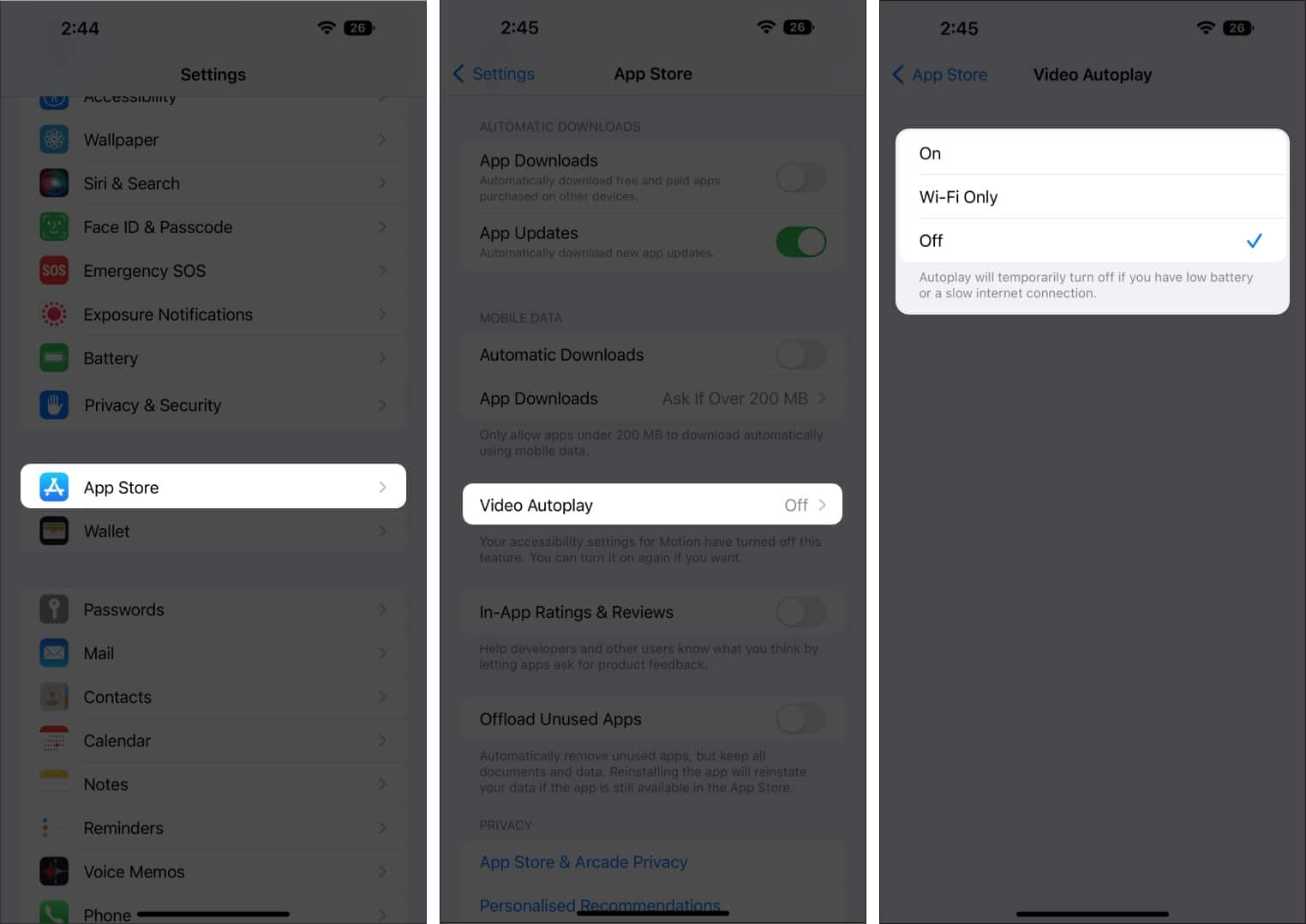
Ezenkívül választhat csak Wi-Fi-t. Ezt követően az automatikus lejátszás csak akkor működik, ha az iPhone Wi-Fi hálózathoz csatlakozik.
Kapcsolja ki a videók automatikus lejátszását a Fotók alkalmazásban
Megjegyzés: Ha kikapcsolta a Video-előnézetek automatikus lejátszását a Kisegítő lehetőségek Mozgás részében, ezek a beállítások alapértelmezés szerint le lesznek tiltva.
- Nyissa meg a Beállítások → lehetőséget Fényképek.
- Kapcsolja ki az Automatikusan lejátszott videókat és az Élő fényképeket.
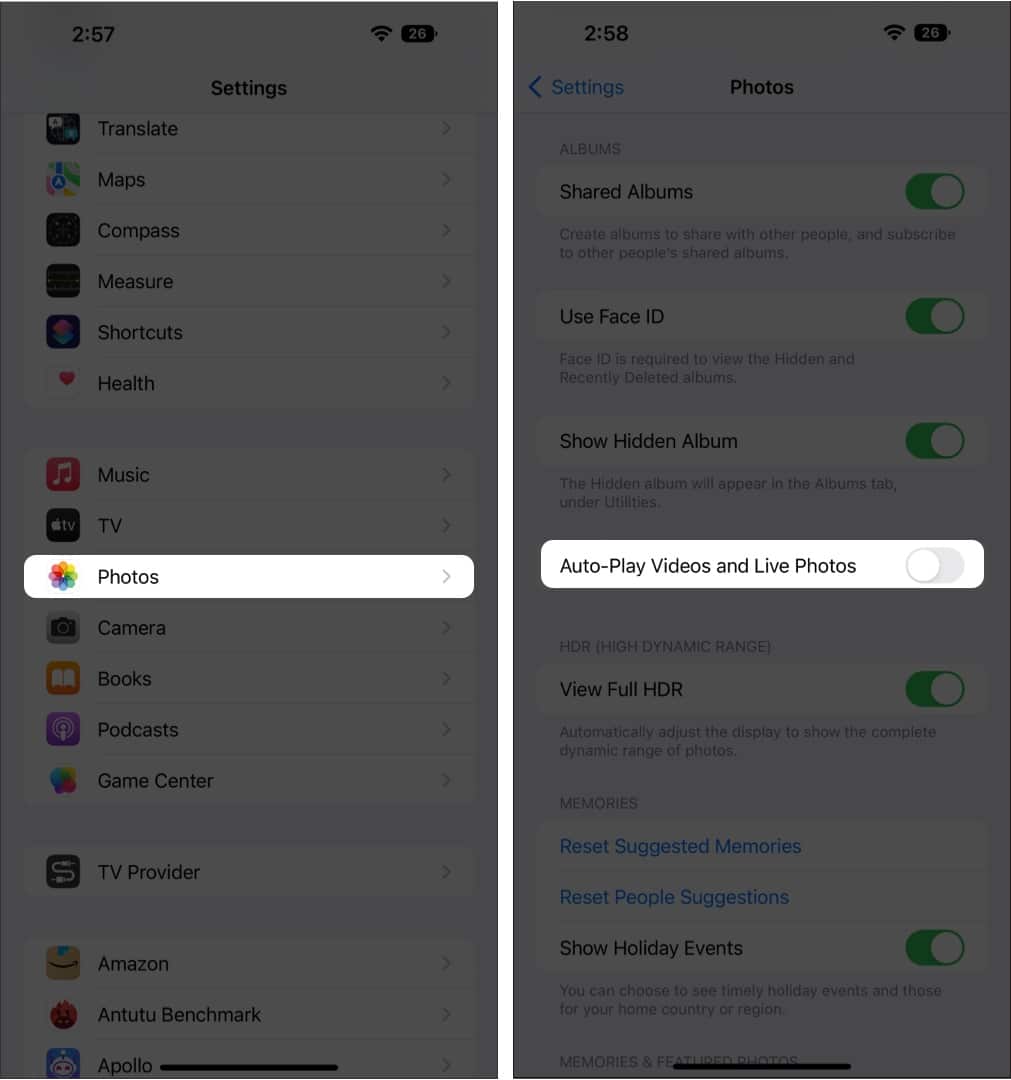
Tiltsa le a videók automatikus lejátszását a Facebookon
- Nyissa meg a Facebookot, és koppintson a Menü () a jobb alsó sarokban.
- Érintse meg a Beállítások és adatvédelem → Beállítások lehetőséget.
- Görgessen le, és érintse meg a Média lehetőséget a Beállítások alatt.
- Itt válassza a Soha lehetőséget Videók automatikus lejátszása.
Ha csak az automatikusan lejátszott videók hangját szeretné letiltani, kapcsolja ki a Videók hanggal kezdődnek.
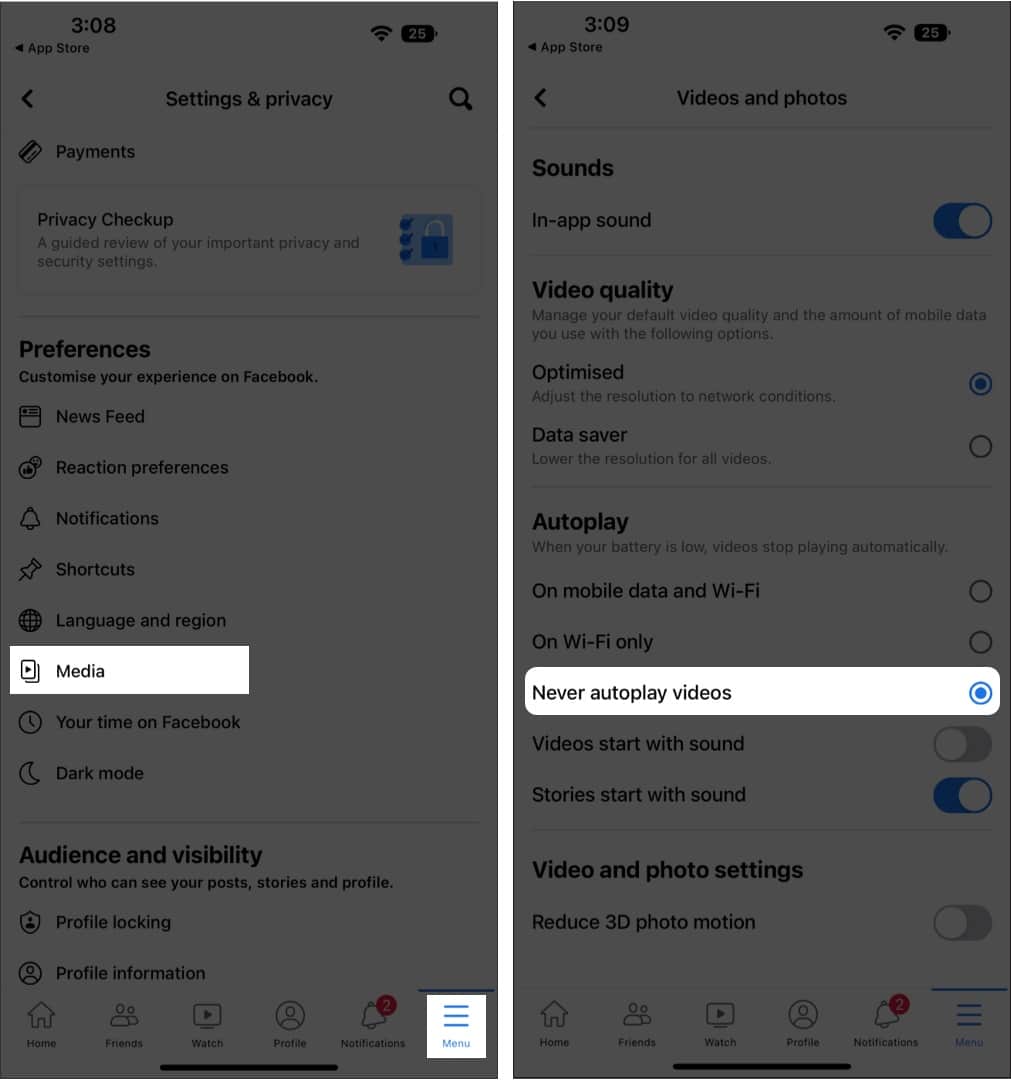
Jegyzet: Meta szerintfrissítenie kell az alkalmazást, ha nem látja a Média elemet az iPhone Facebook-alkalmazás beállításai között.
Kapcsolja ki a videó automatikus lejátszását a Twitteren
- Indítsa el a Twitter alkalmazást iPhone-ján.
- Koppintson a profil ikonra a bal felső sarokban.
- Válassza a Beállítások és támogatás → Beállítások és adatvédelem lehetőséget.
- Koppintson a Kisegítő lehetőségek, megjelenítés és nyelvek elemre.
- Válassza az Adathasználat lehetőséget.
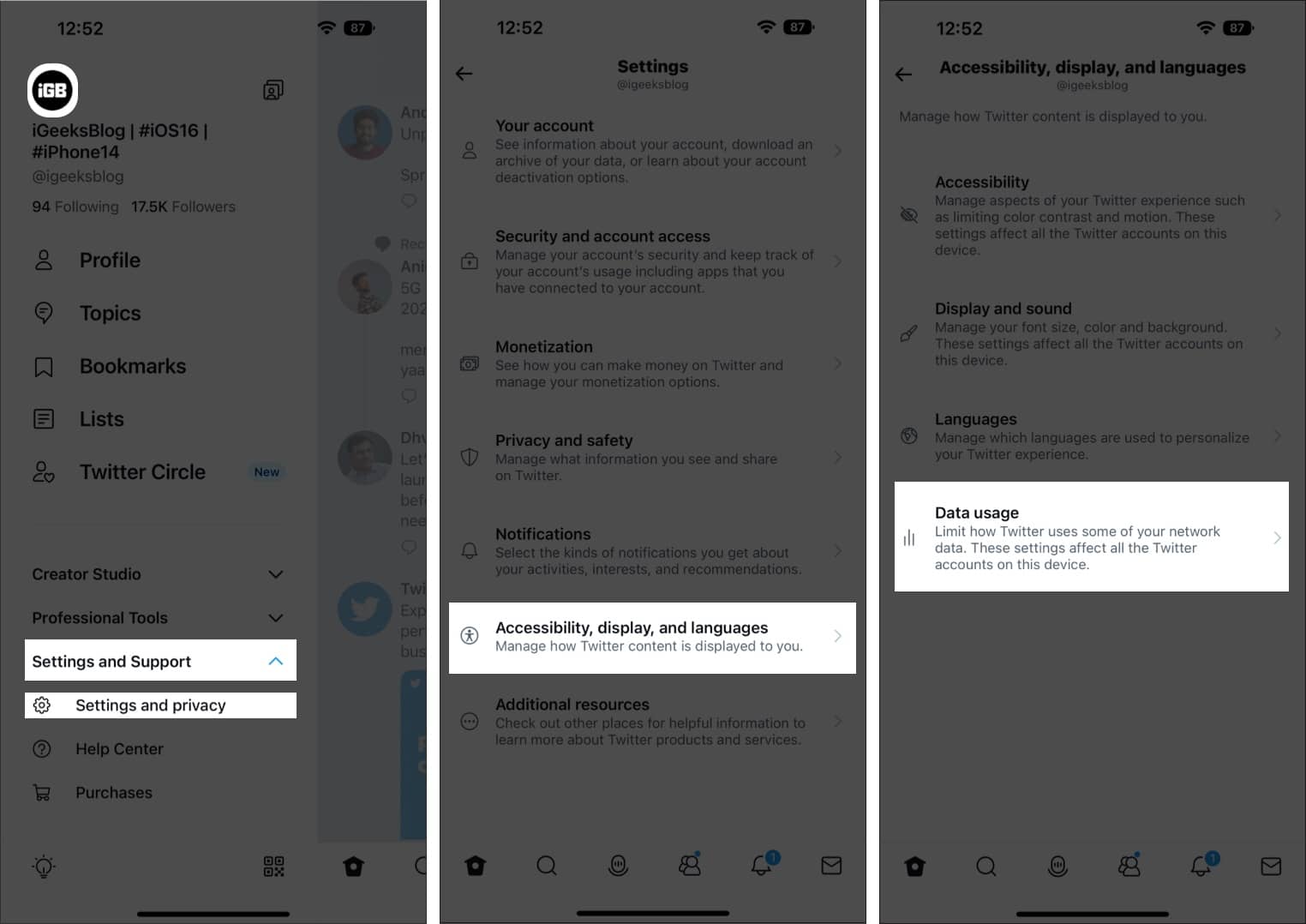
- Koppintson a Videó automatikus lejátszása lehetőségre.
- Válassza a Soha lehetőséget.
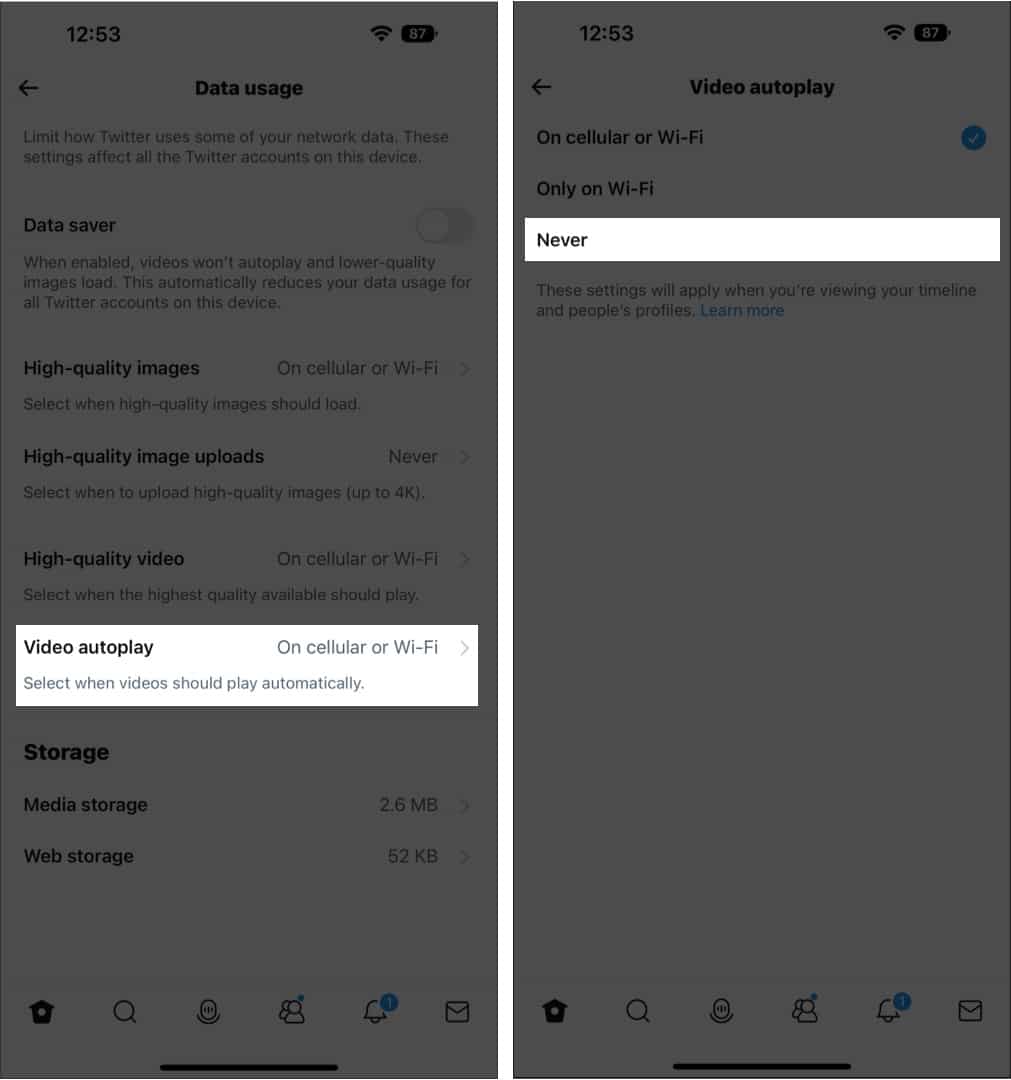
Kiválaszthatja a Csak Wi-Fi-n lehetőséget is, ha a videókat csak Wi-Fi-hálózathoz csatlakoztatva szeretné automatikusan lejátszani. Ettől eltekintve, ha bekapcsolja az Adatmentőt, akkor az automatikus lejátszást is kikapcsolja.
Állítsa le a videók automatikus lejátszását a YouTube-on iPhone-on
Ha Ön adattudatos, a YouTube minden bizonnyal adatszorongást okozhat. Emlékszem azokra az időkre, amikor a YouTube felhasználta a teljes adatcsomagomat, köszönhetően az alkalmazás és az automatikus lejátszás iránti rajongásomnak. Nos, megtanultam a leckét, és a következőképpen kapcsolhatja ki az automatikus lejátszást, hogy mobiladatokat menthessen a YouTube-on:
- Indítsa el a YouTube alkalmazást.
- Érintse meg a profil ikont a jobb felső sarokban.
- Válassza a Beállítások → Általános lehetőséget.
- Koppintson a Lejátszás a hírcsatornákban elemre, majd válassza a Ki lehetőséget.
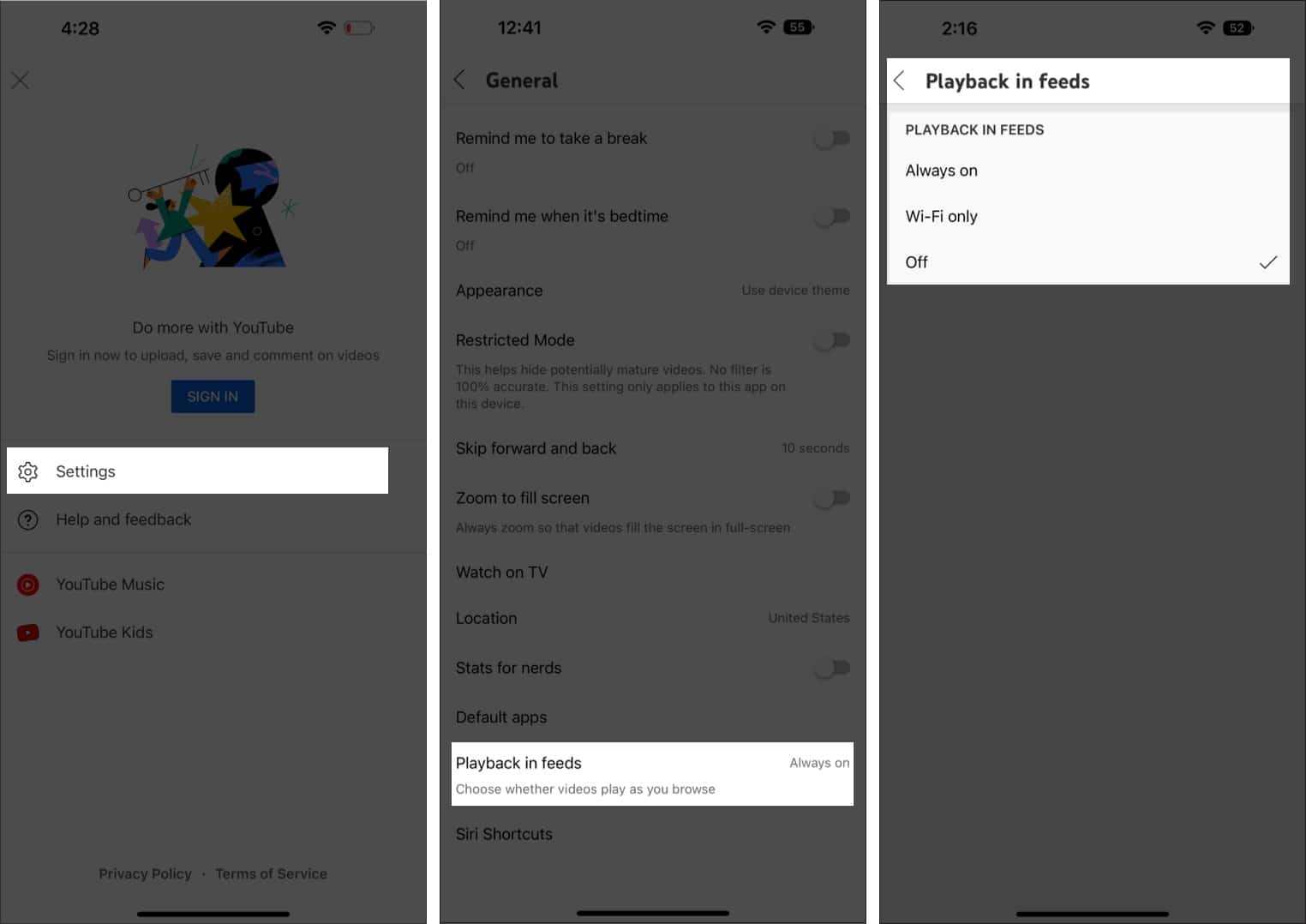
- A következő videó automatikus lejátszásának kikapcsolása: Lépjen vissza a Beállítások → Automatikus lejátszás menüponthoz → kapcsolja ki a Következő videó automatikus lejátszását.
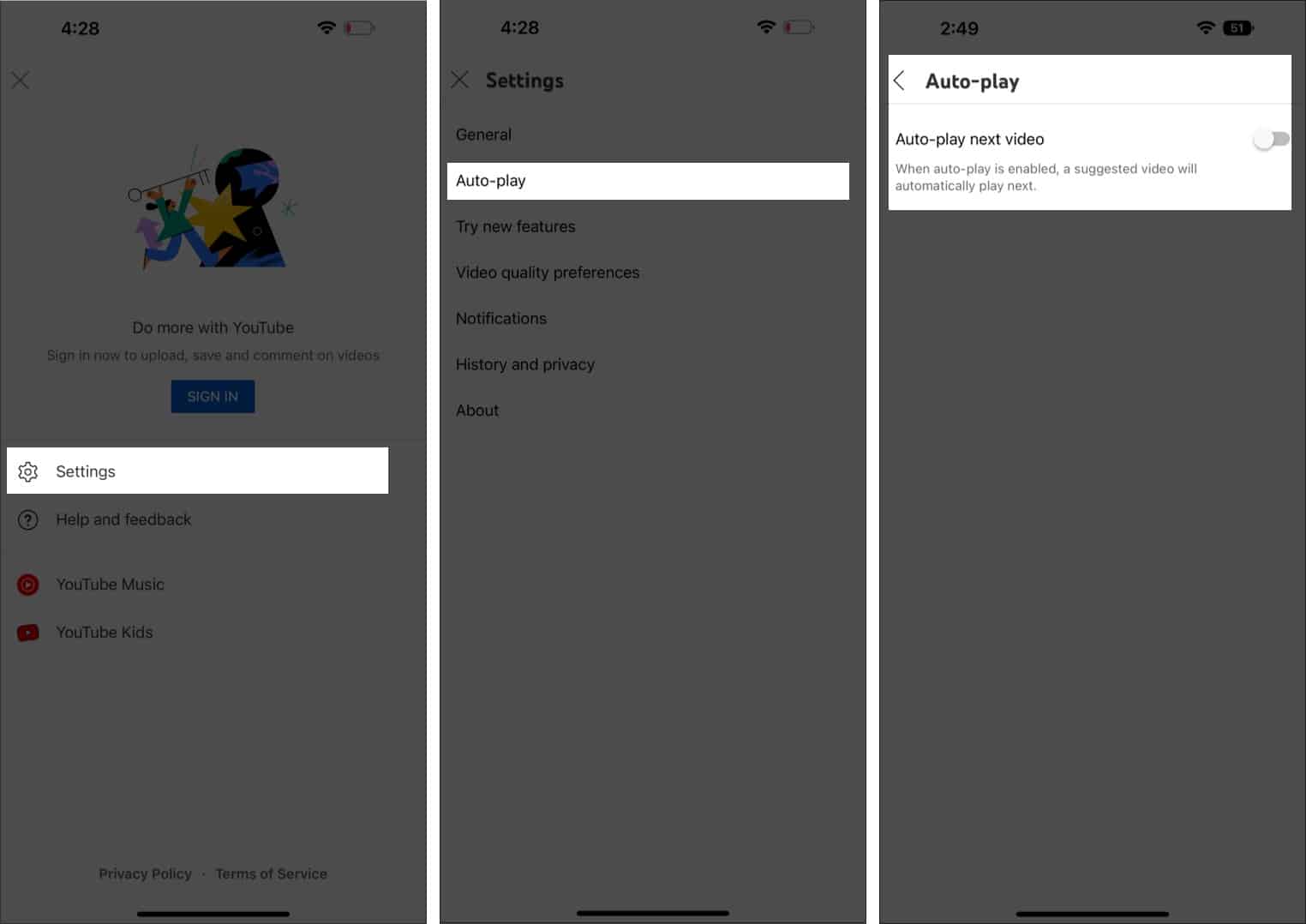
Az Instagram-videók automatikus lejátszásának leállítása
- Nyissa meg az Instagramot, és koppintson a profil ikonjára a jobb alsó sarokban.
- Koppintson a három vonalra a jobb felső sarokban.
- Válassza a Beállítások lehetőséget.
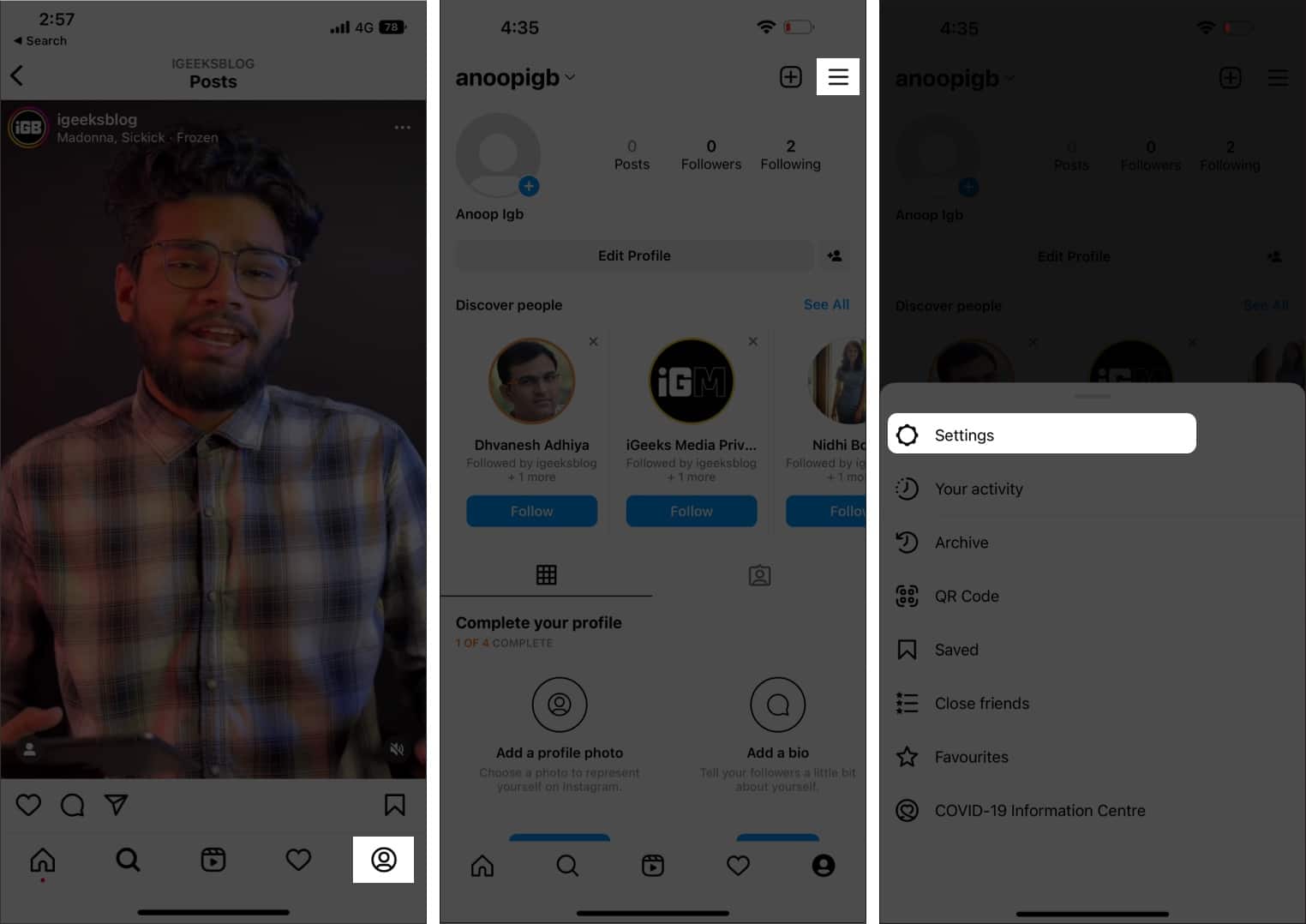
- Válassza a Fiók lehetőséget.
- Koppintson az Adathasználat elemre.
- Kapcsolja be a Kevesebb adat használata lehetőséget.
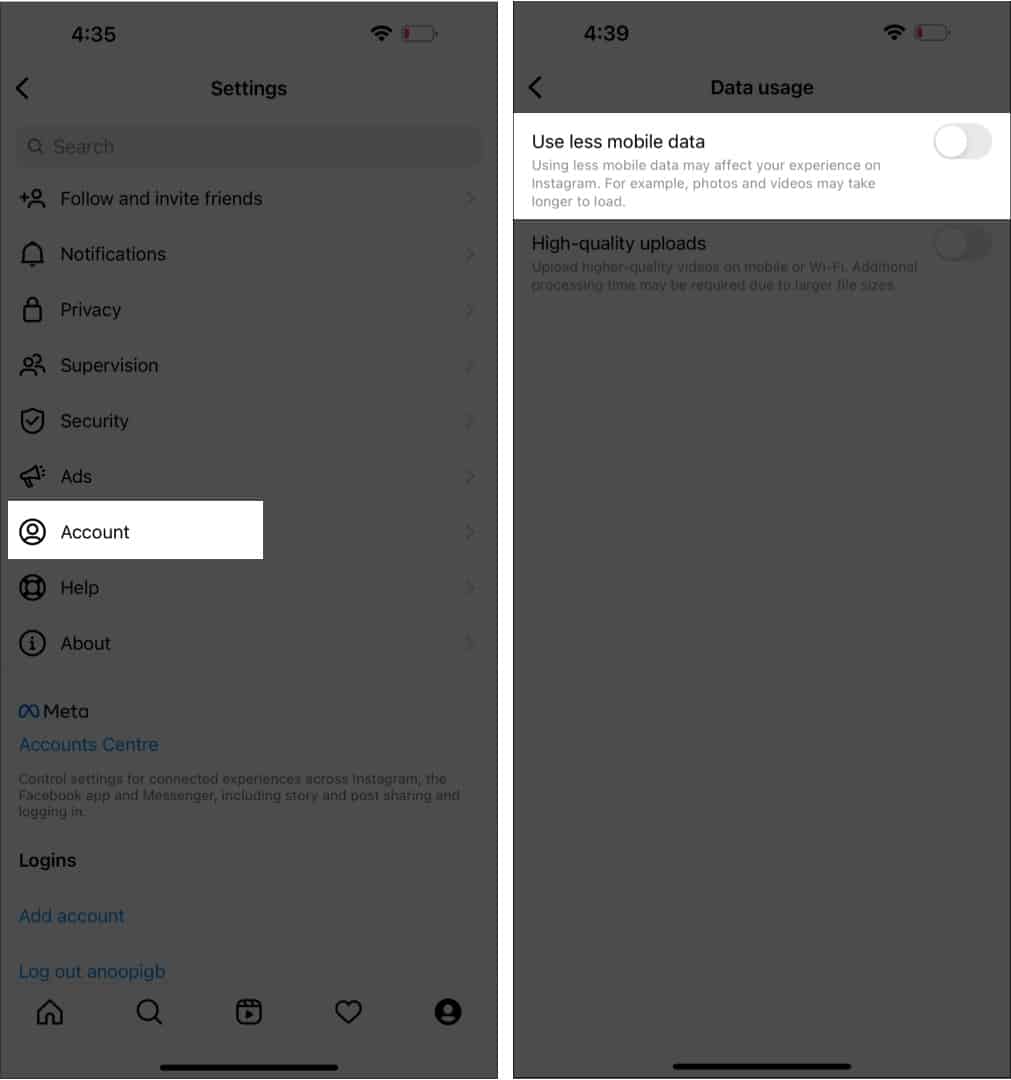
Megjegyzés: Ez a beállítás csak az Instagramon lévő videókat tudja kikapcsolni; A tekercsek és a hirdetések továbbra is automatikusan lejátszásra kerülnek.
Kapcsolja ki a Netflix videó-előnézeteit
- Nyissa meg a Netflix alkalmazást iPhone-ján.
A Netflixet a böngészőjében is megnyithatja. - Győződjön meg arról, hogy bejelentkezett.
- Koppintson a profiljára a jobb felső sarokban.
- Válassza a Profilok kezelése lehetőséget.
- Válassza ki a profilját.
- Kapcsolja ki az automatikus lejátszás előnézetét.
A böngészőben ez lesz az automatikus lejátszási előnézet, miközben minden eszközön böngészik.
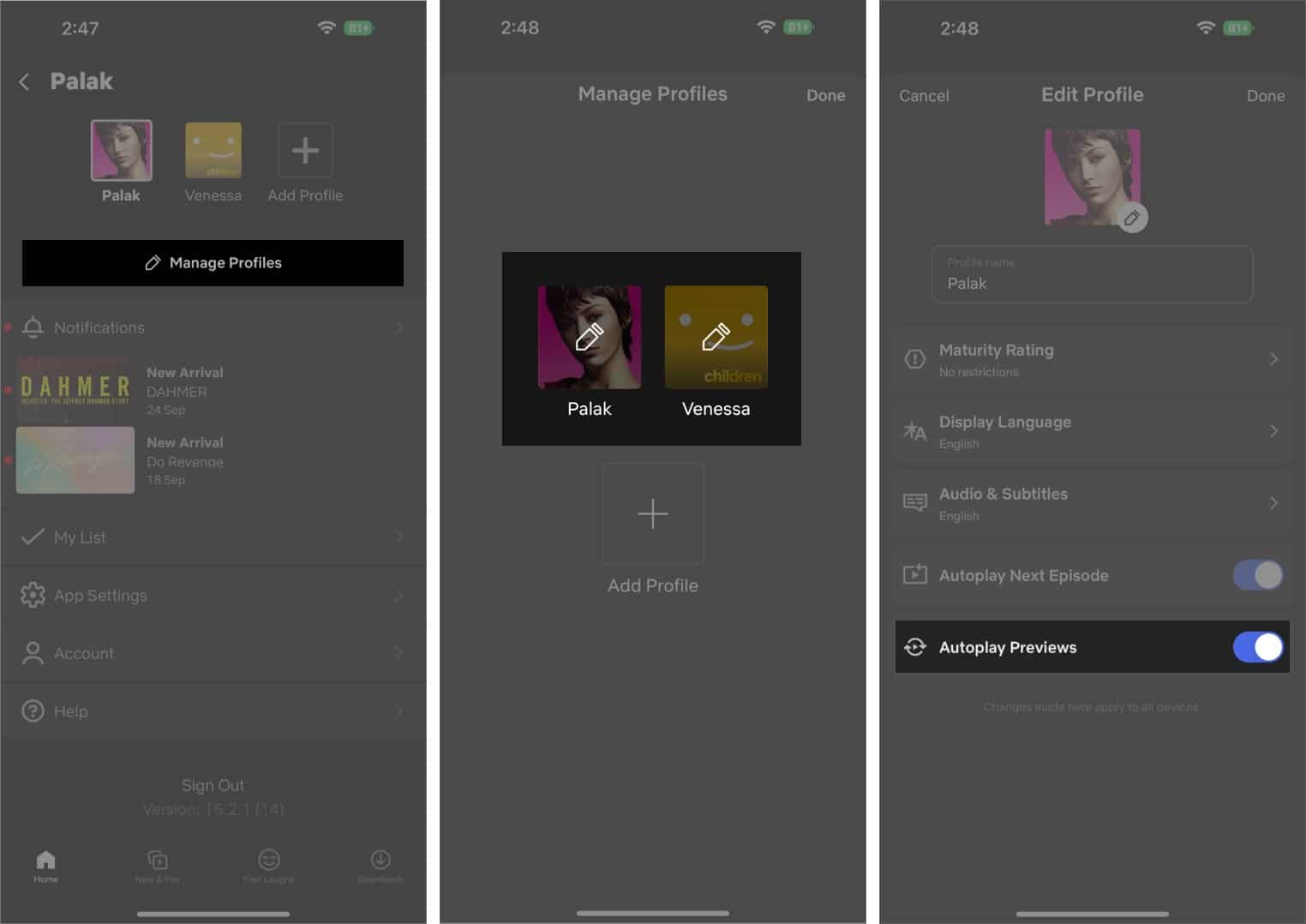
Emellett az összes eszközön kikapcsolhatja a következő epizód automatikus lejátszását.
Kapcsolja ki az automatikus lejátszást az Amazon Prime Video alkalmazásban
- Indítsa el az Amazon Prime alkalmazást iPhone-ján vagy iPadjén.
- Koppintson a Saját cuccok elemre a jobb alsó sarokban.
- Ezután érintse meg a Beállítások ikont a jobb felső sarokban.
- Válassza az Automatikus lejátszás lehetőséget.
- Kapcsolja ki az Automatikus lejátszás engedélyezése lehetőséget ezen az eszközön.

Ez az!
Bár az automatikus lejátszás jó funkció, néha kissé tolakodónak tűnhet, és sok adatot fogyaszt. Ha valóban engedélyezni szeretné az automatikus lejátszást iPhone-on és iPaden, azt javaslom, hogy engedélyezze az automatikus lejátszást Wi-Fi használata közben, és szerencsére a legtöbb alkalmazás kínálja ezt a funkciót.
Egyébként mi a kedvenc filmed vagy műsorod? Tudassa velem az alábbi megjegyzésekben. Közben elkészítettük a közelgő Apple TV+ műsorok részletes listáját. Egészen biztos, hogy bőséges tartalmat találsz majd ott!
Mivel egészen lejöttél, szerintem ezek az olvasmányok is érdekelni fognak:
- A haptikus visszajelzés letiltása iPhone-on
- A legjobb nézhető thrillerek a Netflixen
- Mobiladatok mentése a Snapchat segítségével iPhone-on és iPaden