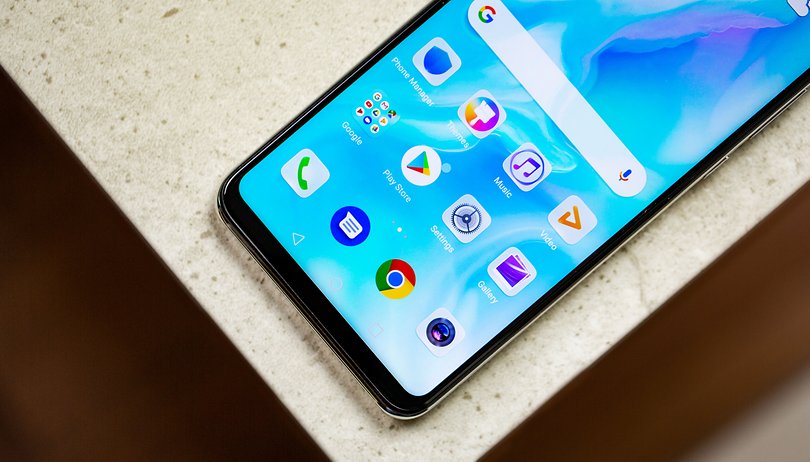Az Auto Layout minden tervező és Figma felhasználó nélkülözhetetlen eszköze. Ez a funkció lehetővé teszi a változtatások végrehajtását, például a keretek és objektumok átméretezését vagy áthelyezését. Az Auto Layout lehetővé teszi egy elem magasságának és súlyának beállítását, például egy automatikus beállítással, így a munka felére csökken.

Mivel a képernyő mérete attól függően változik, hogy a felhasználó milyen eszközt vagy böngészőt használ a webhely eléréséhez, az Automatikus elrendezés a kereteken belüli elemeket ezekhez a változásokhoz igazítja. Ezáltal az elrendezés és a szerkezet pontosabbnak és szinergiásnak tűnik. Olvasson tovább, hogy megtudja, hogyan használhatja az Automatikus elrendezést a Figmában és annak funkcióit.
Az automatikus elrendezés használata
Az Automatikus elrendezés és annak összes funkciójának használatához először hozzá kell adnia egy olyan kerethez, amelyen éppen dolgozik. Ez lehet egy új vagy egy tartalommal, objektumokkal és összetevőkkel rendelkező keret. Miután kiválasztotta a keretet vagy objektumokat, a következőképpen adhatja hozzá az Automatikus elrendezést:
- Nyomja meg az „Alt + A” billentyûzetet (Mac és Windows rendszeren mûködik).
- Kattintson a jobb gombbal az objektumokra vagy összetevőkre, majd kattintson az Automatikus elrendezésre (Ezt a funkciót minden összetevőhöz hozzá kell adnia, mivel tömegesen nem lehetséges).
- Érintse meg a plusz ikont az „Automatikus elrendezés” opció mellett a Figma menüjében.
Azon kívül, hogy az Automatikus elrendezést hozzáadja a kerethez, számos dolgot végezhet, a keretek egymásra rakásától az objektumok sokszorosításáig, elrendezéséig és eltávolításáig.
Objektumok hozzáadása és eltávolítása
Objektumok hozzáadása a kerethez meglehetősen egyszerű. Csak meg kell ragadnia a hozzáadni kívánt objektumot, és követnie kell a jelzőt. És ha el akar távolítani egyet, húzza vissza, és nyomja meg a törlés gombot. Ha úgy dönt, hogy nagyobb objektumot ad hozzá, mint a szülőkeret, akkor el kell kerülnie a Figma alapértelmezett beállításait, hogy ezt meg tudja tenni. Ezt úgy teheti meg, hogy lenyomva tartja a „Ctrl” gombot Windows esetén és a „Command” gombot Mac esetén.
Objektumok sokszorosítása
Ha két vagy több azonos objektumot szeretne hozzáadni a kerethez, megkettőzheti őket, ami egy hasznos Auto Layer funkció. Így teheti meg:
- Koppintson a másolni kívánt objektumra.

- Tartsa lenyomva egyszerre a „Ctrl” és a „D” gombot, ha Windows rendszere van.

- Mac esetén a „Command” és a „D” gomb lenyomva tartásával készítsen másolatot.

Tárgyak elrendezése
Ha nem tetszik a keret kinézete és a benne lévő objektumok és összetevők elrendezése, átrendezheti őket. Ha két réteget egyesített, ki kell hagynia a Figma alapértelmezett beállításait a „Ctrl” megnyomásával Windows esetén és a „Command” billentyű lenyomásával Mac esetén, hogy elérje a mély kijelölés opciót, és áthelyezze az összetevőt a kezdeti rétegből. Ha azonban egy keretről van szó, kiválaszthat egy objektumot, és áthelyezheti máshová, hasonlóan az objektumok hozzáadásához, vagy használhatja a nyílbillentyűt.
Automatikus elrendezési szintek
Az Automatikus elrendezés másik funkciója, hogy több képkockát egyesít egy bonyolultabb felület létrehozása érdekében, ahol különböző automatikus elrendezési szinteket, például gomb- és gombsorokat, bejegyzést és idővonalat fedhet át. Mindegyik szint lehetővé teszi további objektumok hozzáadását a kerethez. A gombok és gombsorok szintjei vízszintesek, a bejegyzés pedig egy függőleges réteg, ahová leírásokat, képeket stb.
Ha két keretet egymásra halmoz, azok összeolvadnak, és egy szülő keret tulajdonságait nyerik el. Ez lehetővé teszi a felhasználó számára, hogy állítható objektumokat valósítson meg. Megragadhatja az egyiket, és felteheti egy másikra, hogy összekapcsoljon két keretet. Ehhez a következőket kell tennie:
- Válasszon egy keretet és mindent, amit hozzá szeretne adni.

- Nyomja meg a „Shift + A” gombot az automatikus elrendezés keret hozzáadásához.

Automatikus elrendezési funkciók
A Figma Auto Layout opciója számos értékes tulajdonsággal vagy funkcióval rendelkezik, az iránytól és a halmozási sorrendtől a térközig, átméretezésig és igazításig. Ez a rész ezekről a funkciókról részletesebben szól.
Irány
Ahogy a neve is sugallja, az irány a keretben lévő objektumok sorrendjét jelenti. Az Automatikus elrendezés használatakor az objektumok elhelyezhetők:
- Függőlegesen – Az objektumok az y tengelyen vannak elhelyezve. Ez az opció listákhoz, menükhöz, hírfolyamokhoz stb.
- Vízszintesen – Objektumok és összetevők az x tengelyen (gombok, ikonok stb.).
- Wrap position – Az objektumok több oszlopban és sorban vannak beállítva.
Halmozási sorrend
Kiválaszthatja, hogy a keretéhez melyik halmozási sorrend illik a legjobban. Ez csak vizuális változás, mivel a halmozási sorrend változatlan marad (ha 1,2,3, akkor 1,2,3 marad, de vizuális módosításokkal). Amikor az objektumok egymásra vannak helyezve, kiválaszthatja, hogy melyik legyen felül. Tehát például, ha három dolgot 1, 2 és 3-mal jelölt, akkor 1-et vagy 3-at is megadhat. Ezt így teheti meg:
- Válassza az Automatikus elrendezés keretet.

- Navigáljon az Automatikus elrendezés opcióhoz a képernyő jobb oldalán.

- Érintse meg a három vízszintes pontot a speciális beállítások megnyitásához.

- Keresse meg a „Vászonhalmozás” lehetőséget.

- Válassza az „Első a tetején” vagy az „Utolsó a tetején” lehetőséget.

Abszolút pozíció
Egy másik „Rétegáramlás” tulajdonság az abszolút pozíció, eltekintve a halmozási sorrendtől és iránytól. Ez a funkció lehetővé teszi, hogy az objektumot a kerethatárok figyelmen kívül hagyásával bárhová helyezze el. Így lehet engedélyezni:
- Fogjon meg egy tárgyat, és helyezze a keretbe.

- A jobb oldali menüben az „X” és „Y” értékei mellett koppintson az élek nélküli négyzetre emlékeztető ikonra, amelyen belül plusz van.

- Mozgassa az objektumot a keret vonalai mentén.

Gap Setting
Van néhány funkció, amelyet beállíthat a térközt illetően, például a hézag. Kétféleképpen változtathatja meg a hézagot: automatikusan és egy adott rést beírva. Ha azt szeretné, hogy a hézag a lehető legnagyobb legyen, akkor az Auto Layout menüben válassza az automatikus beállítást. De ha meg akarja adni az értékeket, írja be azokat a hozzárendelt mezőkbe.
Továbbá minden irányban beállítható a hézagbeállítás. Ha az ikonok csak vízszintesek és függőlegesek, kiválaszthat közöttük egy vízszintes rést. Ha azonban burkolt helyzetben vannak, módosíthatja a függőleges és vízszintes hézagbeállításokat.
Igazítás beállítása
Miután beállította az irányt, a kitöltést és a hézagokat, beállíthatja a keretben lévő gyermekobjektum igazítását, mivel ez a funkció a térközbeállításoktól függ. Nem változtathatja meg az egyes objektumok igazítását, de választhat egy mintát az Automatikus elrendezés menüjében. A menüben kattintson a 3×3-as rácsra, és válassza ki a kívánt igazítást. Ezt megteheti a billentyűzet nyílbillentyűivel vagy WSAD gombjaival.
Ezenkívül itt kiválaszthatja az automatikus beállítást a vízszintes és függőleges igazítások sorként történő váltásához. Adott értékekkel mind a kilenc lehetőség közül választhat (bal felső, bal alsó, bal, jobb bal, jobb alsó stb.).
A szöveg igazítását úgy is módosíthatja, hogy engedélyezi ezt a lehetőséget a menüből, és lenyomva tartja a „B” gombot.
Átméretezés
Az Automatikus elrendezés átméretezési beállításai számos további tulajdonsággal rendelkeznek, mint például az ölelés tartalom, a tartály kitöltése, a szélesség és magasság beállítása, a méretek stb. Az automatikus beállítást kiválaszthatja, ha rögzíteni szeretné az értékeket, de ez korlátozza a lehetőségeket. Az átméretezéshez ajánlatos beállítani az értékeket.
Kiválaszthat egy rögzített értéket, vagy beállíthatja a szélesség és magasság lehetséges maximális vagy minimális méretére. Az ölelés tartalom lehetővé teszi a keret méretének beállítását az utódobjektum alapján, míg a tárolótartály kitöltése opció átméretezi az objektumot a szülő keretnek megfelelően.
Egyedi keretek létrehozása automatikus elrendezéssel
Az Auto Layout, mint a Figma egyik alapvető funkciója, beállíthatja a keretet, valamint a benne lévő tárgyakat és rekeszeket az Ön igényei szerint. Tulajdonságai és jellemzői sokrétűek, lehetővé téve megfelelő és ügyes termék létrehozását. Az Auto Layout egy alapvető eszköz, amelyet el kell sajátítania, mielőtt a Figmában dolgozna.
Melyik Auto Layout funkciót használja a legtöbbször? Tudassa velünk az alábbi megjegyzések részben.